Adobe Photoshop, profesyonel kullanımlarda, dünyanın açık ara en çok tercih edilen yazılımı konumunda. Ne var ki, tüm kullanıcıların Photoshop’a yüzlerce dolar sayabilmesi mümkün değil. Tam bu noktada devreye, Photoshop’un en önemli yeteneklerinden bazılarına sahip olan Gimp giriyor.
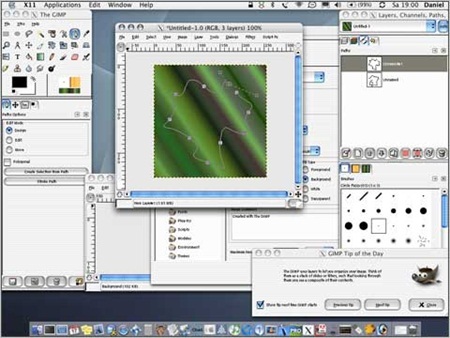
Linux temelli olan Gimp, o kadar çok ilgi gördü ki ve o kadar beğenildi ki, programcılar, yazılımı Windows için uyarladı ve ücretsiz olarak PC sahipleriyle buluşturdu. Bağlantı sayesinde elde edebileceğiniz Gimp’in en merak edilen yetenekleri hakkında, okuyucularımızı adım adım bilgilendireceğiz.
{pagebreak::İlk Adım}
İlk Adım
Bir görseli düzenlemek için sol tarafta bulunan dosya menüsüne gelin ve PC’nizde bulunan bir dosyayı işlemek için aç simgesine tıklayın.
Var olan bir dosyayı düzenlemeyi seçebileceğiniz gibi, yepyeni bir dosya da oluşturabilirsiniz. Görseller arasında beyaz sayfa açmak için, dosya menüsünden yeniye tıklamanız yeterli. Araç kutusunu taşıyarak, ekranın dilediğiniz kısmında konumlandırabilirsiniz.
{pagebreak::Decoupe İşlemi}
Decoupe İşlemi
Decoupe işlemi, bazı grafik araçlarının karışık arabirimleri sağ olsun, zorlu bir eylem gibi gözükebilir ama Gimp için durum böyle değil. B tuşuna dokunun ve görselden elde etmek istediğiniz parçanın etrafını, farenin sol tuşuyla seçin.
Seçtiğiniz bölge kısa süre içerisinde noktalarla kaplanacaktır. Bu noktaları, görselin çevresinde dilediğiniz gibi düzenleyebilirsiniz. Ctrl+X’e basın veya fareniz vasıtası ile “kes” ibaresine tıklayın. Parçayı, sabit diskinizde istediğiniz yere kopyalayın veya panoya yapıştırın. Artık emrinize amade.
{pagebreak::Katman Birleştirme}
Katman Birleştirme
Grafiker işlemleri arasında olmazsa olmazlar arasında “Katman” işlemleri gelir. En çok merak edilen nokta ise katman birleştirme uygulamasıdır. İki katmanı birleştirmek için üstteki katmanda, farenin sağ tuşuna tıklayın ve “Birleştir”i seçin.
Tüm katmanları birleştirmek için herhangi bir katmana sağ tıklayıp “Resmi Düzleştir”in. Yalnızca belirli katmanları birleştirmek için de birleşmesini istediğiniz katmanlar dışındakileri görünmez kılın ve katmanlardan birine tıklayarak “Görünen Katmanları Birleştir’i seçin.
{pagebreak::Mühür Efekti}
Mühür Efekti
Gimp’in en faydalı yeteneklerinden biri “Mühür Efekti” geliştirme becerisi. Metin kutusu ile bir yazı yazın, seç menüsünden sınırı seçin ve işaretlediğiniz alanı kırmızı renkle doldurun. Yazı ile şekli birleştirin. Yine seç menüsünden faydalanarak görseli çevirin.
Muhtemel mührünüze, katman menüsünden katman maskesi ekleyin. Maskenin rengi beyaz olsun. Şimdi fırça araçlarından, siyah renkli konfeti fırçayı tercih edin ve maskenin üstünden fırçalama işlemini yapın. Mührünüz hazır, güle güle kullanın.
{pagebreak::Filitreleme İşlemleri}
Filitreleme İşlemleri
Gimp grafik düzenleme aracının, belki de en eğlenceli yeteneği filitreleme seçenekleri. Arka plana bir görsel yerleştirdikten sonra, filitreleme kutusunu açın. Mozaikleme, ışık efektleri, hatta görseli karikatüre çevirme gibi çok hoş bazı seçeneklerle karşılacaksınız. Favorimiz, görselleri karikatürleştiren ve “Sanatsal Filitreler” arasında yer alan “Cartoon”.
{pagebreak::Ölçekleme}
Ölçekleme
Görseli, istediğiniz boyuta göre ayarlamak için resim menüsündeki, resmi ölçekle ibaresinden yararlanabilirsiniz. Sayıların yanında bulunan kilit şeklinde imge, genişlik ve yükseklik ayarlarını doğru oranlarda düzenlemenizi sağlar. Elbette kilidi kaldırıp, dilediğiniz boyuta getirebilirsiniz ama şeklin mantıklı olacağından şüpheliyiz.
{pagebreak::Renkler Menüsü}
Renkler
Bir görselin renk dizinimi ayarlamak hiç bu kadar kolay olmamıştı. Renkler menüsünde “Posterleştir” deyip, görselin üzerindeki bazı renkleri ilüzyonist gibi yok edebilir, “Brightness-Contrast” ibaresi sayesinde parlaklığı ve karşıt renkleri ayarlayabilir ve “Renk Dengesi” opsiyonu ile gölgeler, ortatonlar veya yüksek tonları baskınlaştırabilirsiniz.

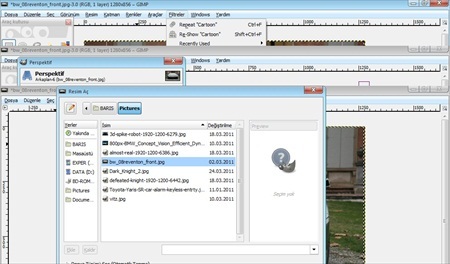
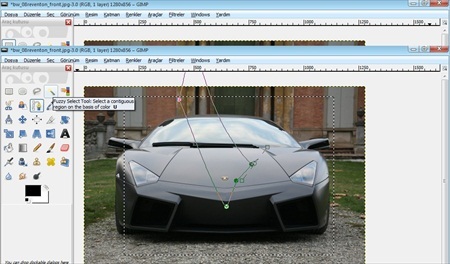
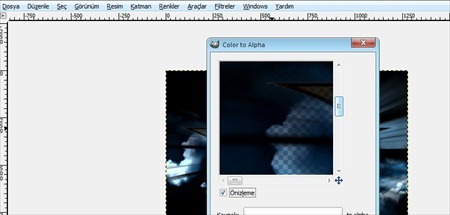
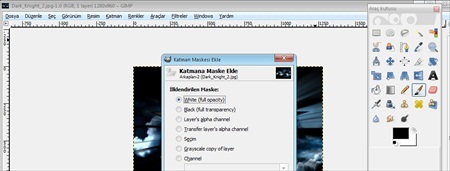
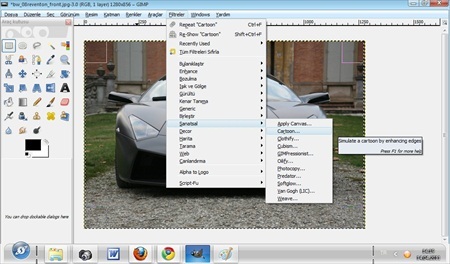
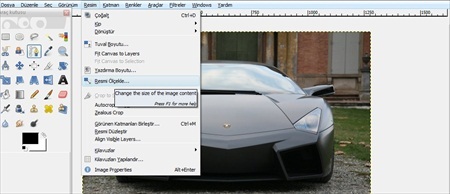
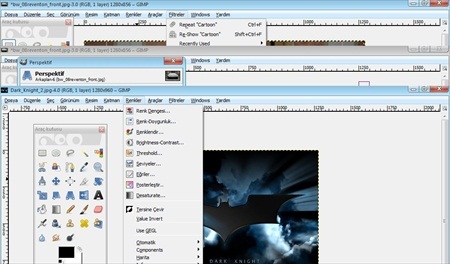
Açıklayıcı bir yazı. Teşekkürler.
Arada bir gimp’ i hatırlatmakta fayda var..
çok teşekkürler hocam gimp i kurmuştum fakat kullanımı zor geldiği için kullanamıyordum photoshopu da korsan kullanmak istemediğim için mümkün olduğunca ücretsiz resim düzenleme programları kullanıyorum..
Gimp’i kulllanan ne kadar çok iş yaptığını biilir.Yeteneklerini öğrenmek için sadece biraz zaman harcamanız lazım.O kadarıda olsun artık…
Gimp iyidir.
hdr yapılabiliyor mu?
Gimp’i daha yeni yüklüyorum.Bu çok açıklayıcı biryazı gimp’i kullanmayı şimdiden öğrendim 🙂
pek yardımcı değil okulda daha iyi ve daha kolay öğreniyoruz
Gercekten tesekkur ederim bira goz gezdiedim ama larisik gelmisti simdi bayaa bir fikir sahibiyim temelleri sayenizde atmis oldum 🙂 elinize saglij
Ben gimpte araç kutusunu kullanamıyorum geri dönerseniz sevinirim
Bir çok kişi korsan yerine gercekten para odemek zorunda olsaydı Gimp'in ne kadsr kıymetli olduğunu anlardi.
yazınız aydınlatıcı tesekkürler. yalnız bir sorunum var.photoshopta hazırladığım küçük resimlerin tek sayfaya sığabildiği kadarını seçip yazdırmak istiyorum.gım proğramını kullanarak denedim. photoshop resimlerimin CMYK olark düzenlendiği için gerçekleşmeyeceği uyarısı veriyor.renk modu olarak photoshoptaki resimlerimi ne olrak seçmeliyim?
gımp de açmaya çalıştığım photoshop dosyaları pdf dosyaları açılamıyor.desteklenmeyen renk CMYK. diye uyarı veriyor ne yapmam lazım yardımcı olursanız sevinirim.teşekkürler.
ölçeklemenizi bitirdikten sonra tuval boyutunu ayarlayıp tuvale ile resminizi aynı boyuta getirebiliriniz
Lütfen yorumumu kaldırmayın belki aynı dertten muzdarip birileride vardır
Benim Gimpte tek sorunum eskiden olmuyordu ama bir türlü bu sorunu halledemedim kestiğim resimi kaydetme aşamasına getiriyorum ve yeni katmana diyorum çıkan kesilmiş resimin etrafında noktalardan oluşan bir kare oluşuyor ve resimi dışarı aktardıktan sonra kesilmiş kısım beyaz bir zemin üzerine kaydoluyor ve bu resmide başka bir resime uyarlamak imkansız bu sorunuma çare bulursanız çok sevinirim Gimp kullandığım versiyon 2.08 bunu 2.10 versiyon ilede denedim ama sonuç aynı saygılar sunarım
gimp deki resimleri sosyalmedyaya atamıyorum yardımcı olursanız sevinirim
koyduğumuz bir fotoğraf ortada kücük duruyor nasıl büyülteceğiz
güzel anlatmışsınız kral elinize sağlık başta karışık geliyordu sayenizde anladım biraz teşekkürler