Kendi yazılımını kullanan Apple özellikle iPhone’larda diğer Android cihazlarda bulunmayan bazı özellikleri de sunabiliyor. iOS tarafında pek çok kullanıcının bilmediği ancak kullanıldığında iyi bir deneyim sunan özellikler bulunuyor. iOS 15 ile gelen ve iOS 15.2 ile yolda olan bazı özelliklere ek olarak iPhone 7 gibi daha eski modellerde de saklanan bazı özellikler bulunuyor. İşte iPhone’daki gizli özellikler ve ne işe yaradıkları:

iPhone 14’ten neler bekleniyor? Özellikleri, tasarımı ve fiyatı
iPhone 14 özellikleri tasarımı ve fiyatı hakkında sızıntılar ortaya çıkmaya başladı. Biz de sizler için bunları bir araya topladık.iPhone’daki gizli özellikler ve pek bilinmeyen yeni özellikler
En son kullanıcıyla buluşan iOS 15 içinde gizli özellikleri de barındırıyor. Teknoloji devi iOS 15 ile FaceTime ve Haritalar’da önemli değişikler ve iyileştirmeler sunmasının yanında ‘odak/ rahatsız etme’ özelliğini de sundu. Bunlar üstünde durulan özellikler olurken, arka tarafta gizli bazı özellikler de bulunuyor. Aslında bir süredir bulunan ve Dosyalar bölümündeki > sağ üstteki üç noktaya tıkladığınızda üçüncü seçenek olarak Belge Tara’ya ulaşabiliyordunuz. Bu özelliğin farklı bir versiyonu daha bulunuyor.
iPhone’un metin tarama aracını kullanmak için kopyala/yapıştır yapacakmış gibi metin alanının içine uzunca basın. Metin tara düğmesi çıkacak ve yanında parantez bulunan bir kağıt parçasına benzeyen, yalnızca tarama simgesini kullanan bir düğme çıkacak. İşte bu noktada artık kameranız bir tarayıcıya dönüşecek ve kameranızı taramak istediğiniz belgeye doğru çevirmeniz yeterli olacak. Ardından size verilen komutları izleyin ve işleminizi gerçekleştirin.

Kamerayı ve metni tam olarak kareye oturturken, iPhone’unuzun tanımladığı ve belgenize yerleştirmeye hazır metnin canlı bir önizlemesini göreceksiniz. Hazır olduğunuzda Ekle düğmesine dokunun. Bir belgeyi, metni ya da fotoğrafı taramanız gerektiğinde bu iPhone’lara yerleşik olarak sunulan ve herkesin de pek bilmediği bir özellik olarak bizleri karşılıyor.
Apple, iPhone ve iPad için Safari’de birçok değişiklik yaptı. Güncellemeyi yükleyen iPhone kullanıcılarının bir kısmının fark ettiği gibi adres Safari’nin adres çubuğu ekranın altına taşınmış oldu. Apple bu noktada Safari’nin adres çubuğunu alt kısma getirerek aslında internete gezinme deneyimini artırmayı hedefliyor olsa da bazı kullanıcılar bu değişiklikten pek de hoşlanmadı. Bu sebeple eski haline getirmek isteyenler için bir seçenek bulunuyor.
Safari’yi açtığınızda adres çubuğunda yer alan ‘Aa’ düğmesine dokunun ve açılan menüde üst adres çubuğunu göster etiketiyle yer alan seçeneğe tıklayın. Bu sayede adres çubuğu kısa bir sürede eski haline dönecektir.
iPhone’da belgeleri ve fotoğrafları tek bir sürükleme ile gönderin
iPad, bir süredir uygulamalar arasında belgeleri, metinleri veya resimleri sürükleyip bırakmanıza izin veriyor. Özelliği iPhone tarafına getiren Apple bu sayede kullanıcılara pratik bir kullanım sunuyor. Özelliği kullanmak ise oldukça kolay. Örneğin Fotoğraflar’dan Mesajlar’a bir fotoğraf ya da video göndermek istiyorsunuz, tutup sürüklediğinizde uygulamalar arasında geçişi rahatlıkla yapabileceksiniz.
Fotoğraflar uygulamasını açın ve en son fotoğraflarınızı görüntüleyin. Tam ekran açmak için bir resme dokunmayın; bunun yerine parmağınızı fotoğrafın üzerine koyun ve parmağınızı ekranda sürüklemeye başlayın. Küçük resim fotoğrafların geri kalanı üzerinde gezinmeye başladığında parmağınızı kaldırmadan Mesajlar uygulamasına geri dönün.

Küçük resimde, parmağınızı kaldırabileceğinizi gösteren artı işaretini de içeren yeşil bir daire göreceksiniz ve fotoğraf, metin alanına yerleştirilerek gönderilmeye hazır hale gelecek. Aynı yöntemi Dosyalar uygulamasından e-postanıza belge eklemek için de kullanabilirsiniz.
Fotoğraflarınızın detaylarını görmek tek tıkla daha kolay
Fotoğraflarla veya videolarla ilgili daha fazla detayı görmek isteyen pek çok kullanıcı var. Özellikle fotoğrafçılık ve tasarım ile ilgili işlerini iPhone üzerinden halleden kişiler bir fotoğrafla ilgili EXIF verilerinde saklanan daha detaylı ayrıntıları görmek istiyor. Apple da bu noktada iPhone için bu özelliği sunmaya başladı. iOS 15 ile gelen bu özellik, fotoğrafları nerede çektiğinizden de öte deklanşör hızı, konum, ve EXIF bilgilerinin ayrıntılarını veren bir dökümle görüntülemek mümkün.
Belirli uygulamalarda metinlerin boyutlarını değiştirmek istiyorsanız bunun için de yerleşik bir özellik bulunuyor. Yeni özelliği kullanmak için Ayarlar> Kontrol Merkezi> yeşil artı işaretine tıklayın ve buradan Metin Boyutu kısmını seçin.

Uygulamaya girdiğinizde ve metnin boyutunu ayarlamak istediğinizde, Kontrol Merkezi’ni açın (Face ID’ye sahip bir iPhone’da ekranın sağ üst köşesinden aşağı veya ekranın altından yukarı kaydırın) ve Metin Boyutu düğmesine dokunun. Değişikliklerinizin yalnızca şu anda kullanmakta olduğunuz uygulamaya uygulanmasını istediğinizi belirtmek için ekranın alt kısmındaki düğmeyi geçiş düğmesinin sol tarafına kaydırın ve ardından yazı tipi boyutunu yukarı veya aşağı ayarlayın.
iOS 10 ile gelmiş olan gizli büyüteç özelliği kullanıcıların bazılarının pek de bilmediği bir özellik olarak bizleri karşılıyor. Telefonunuzu kullanışlı bir büyüteç haline getirmek için arama çubuğuna ‘Büyüteç’ yazın. Oraya tıkladığınızda yakınlaştırmayı kontrol etmek için bir kaydırıcı ve karanlıkta nesnelere yaklaşmak için isteğe bağlı bir el feneri de bulunuyor. Küçük yazıları okumak, böceklere bakmak ve pek çok yararlı şeyde kullanabilirsiniz.
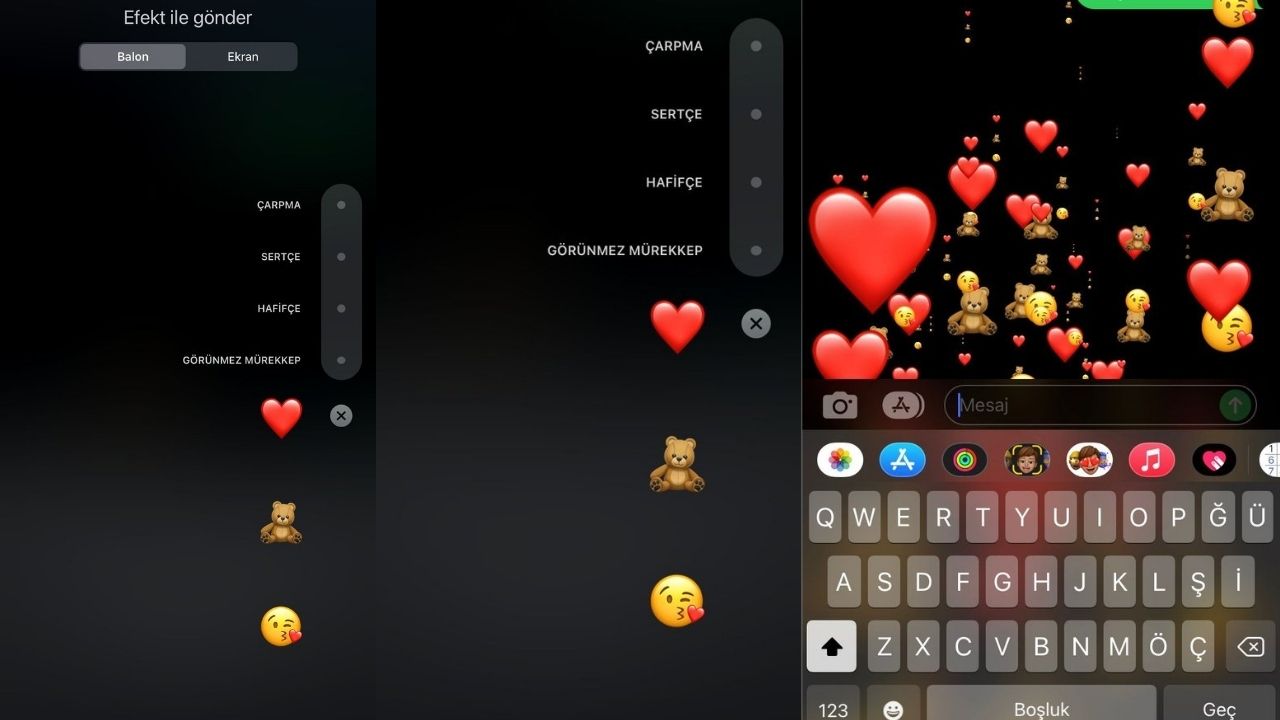
Siri artık çok akıllı. Bu noktada ondan fotoğrafınızı çekmek de dahil olmak üzere pek çok komutu kolay bir şekilde gerçekleştirebiliyor. İşte ön kameradan bir çekim yapmak istediğinizde de Siri’ye ‘selfie çeker misin’ dediğinizde kamerayı açıp çekim yapabiliyor.
Bir diğer pek bilinmeyen özellik ise iMessage tarafında oluyor. Zira burada bir kişiye farklı emojiler göndermek için metin alanını doldurduğunuzda göndermeden önce tıkladığınızda size seçenekler sunacak. Buradan seçeceğiniz farklı işlemlerle mesaj karşı tarafa hareketli ve bütün ekranı emoji ile dolduracak şekilde gidecek.

