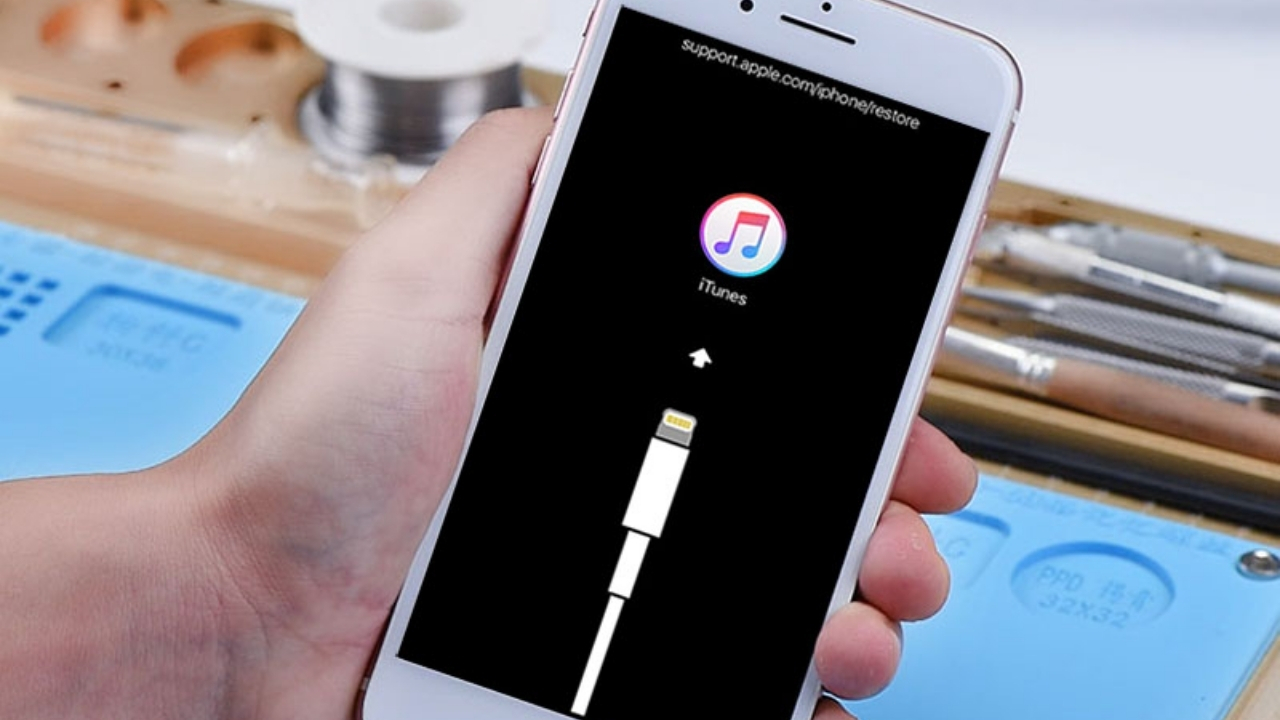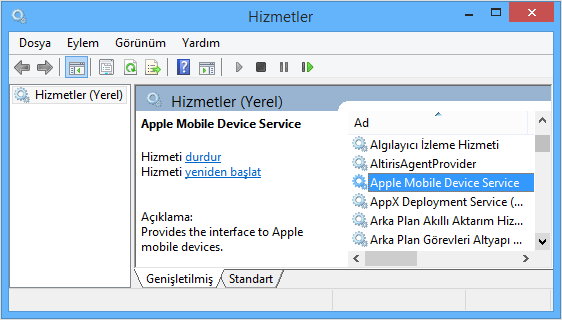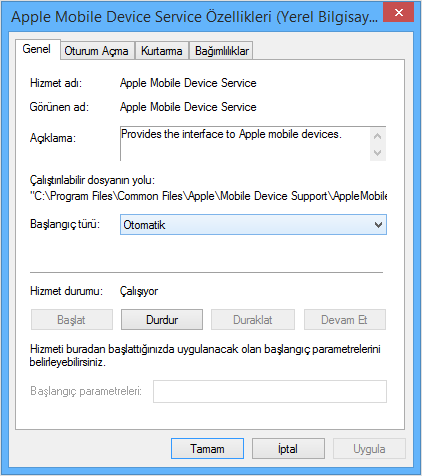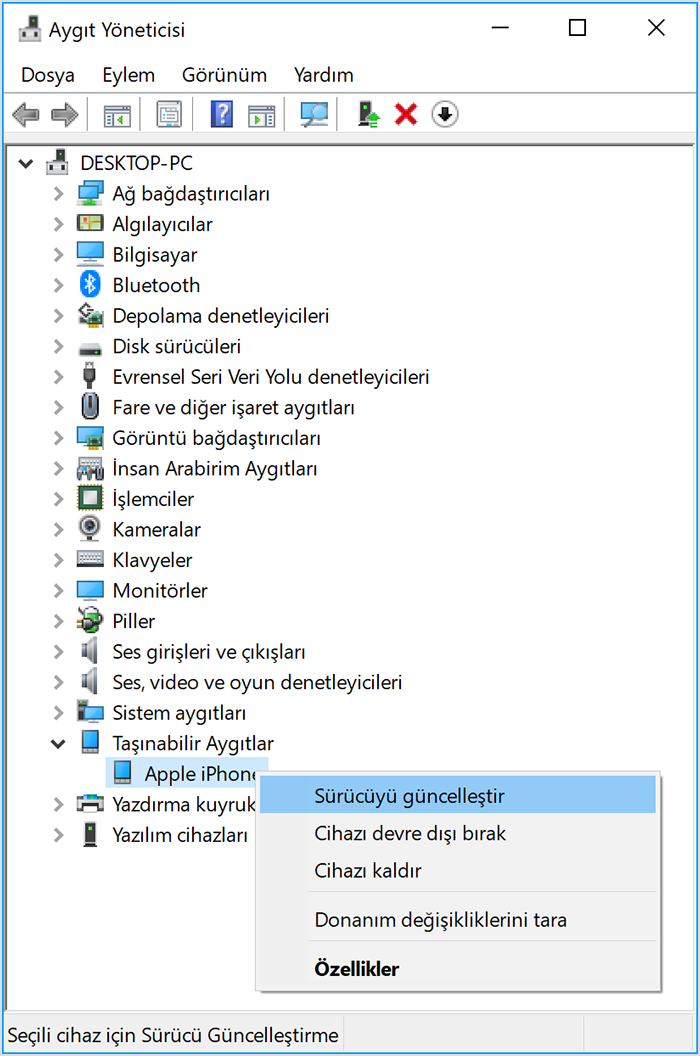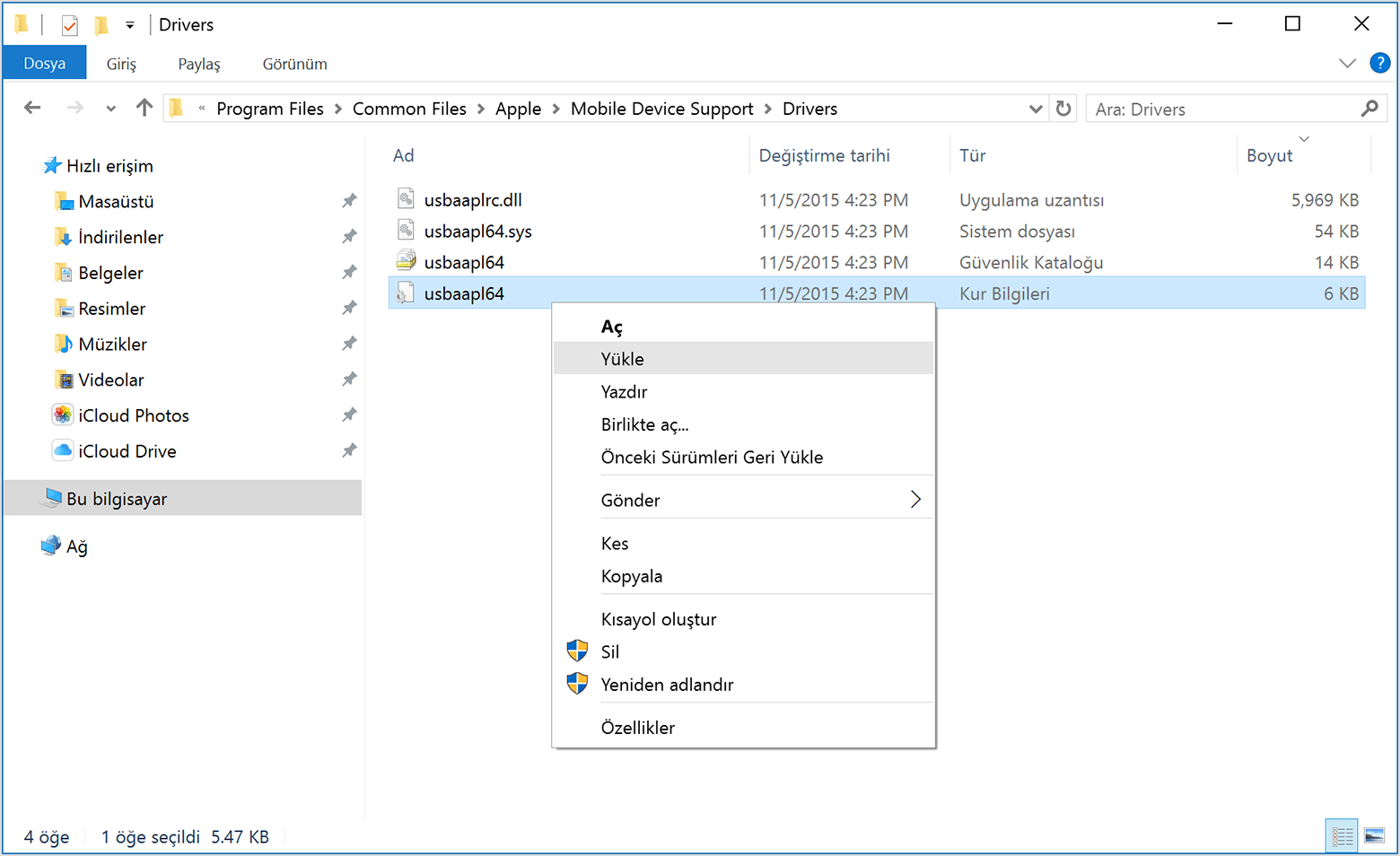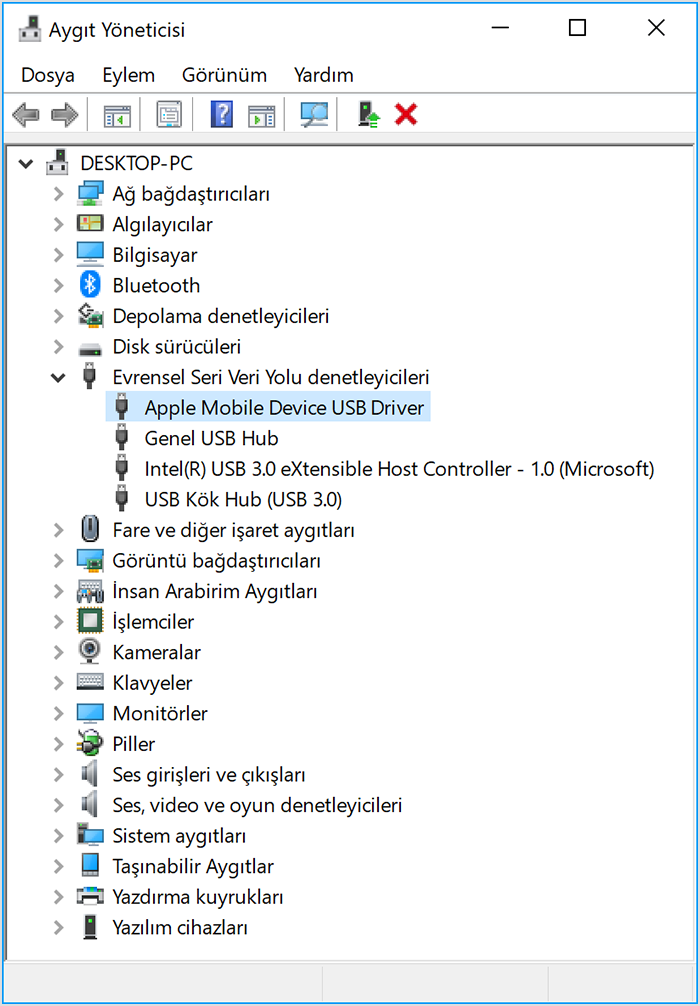Apple akıllı telefonları iPhone modellerinin kullanıcı kitlesi bir hayli fazla. Kullanımı basit olan bu telefonları bilgisayar üzerinden yönetmek ise bazen sorun yaratabiliyor. Özellikle Windows sistemlerde karşılaşılan bilgisayar iPhone’u görmüyor sorunu çözümü ve alternatiflerini sizler için derledik.
Bu sorunun temel kaynağı eksik sürücü ya da iTunes bileşenlerinin eski ya da bozuk olması. Öncelikle şunu belirtmekte yarar var, iTunes en düşük sistem olarak Windows 8’e destek veriyor. Şimdi bu sorun için mevcut temel çözümlere bir göz atalım.
Bilgisayar iPhone’u görmüyor sorunu çözümü
İlk olarak bilinen ama gözden kaçan ilk 8 maddeyi bu sorunun çözümünü kolaylaştırmak adına denemeniz gerekmekte. Yapması kolay ve kısa süren bu işlemlerden sonra bilgisayarınız artık telefonunuzu görebilir.
- USB bağlantısı yaptıktan sonra Windows’un sürücüleri kurması için biraz bekleyin.
- Telefonu başka bir USB bağlantı noktasına takın.
- Başka bir kablo deneyin. Bazı kablolar telefonu şarj eder ancak veri transferini desteklemez.
- Sisteminize iTunes programının en güncel sürümünü kurun.
- iPhone’u en son iOS sürümüne güncelleyin.
- iPhone’da kilidinizi açın.
- Telefonun bilgisayara bağladığınızda bu cihaza güvenin.
Gelişmiş Yöntemler
Yukarıdaki temel çözümler işe yaramadıysa bilgisayar iPhone’u görmüyor sorunu için daha farklı yöntemler de mevcut.
Yöntem 1: Apple Mobile Device Support servisinin çalışıyor olduğundan emin olun.
Yöntem 2: Eğer AMDS servisi çalışmıyorsa yeniden açmak için şu adımları izleyin.
Aygıtınızı bağladığınızda şu hata iletisini görebilirsiniz: “Bu [aygıt], Apple Mobile Device Service başlatılmadığından kullanılamıyor.”
AMDS’yi yeniden başlatmak için şu adımları uygulayın:
Adım 1: iTunes’u seçin ve o anda bilgisayara bağlı olan iPhone, iPad veya iPod touch’ın bağlantısını kesin.
Adım 2: Windows logo tuşuna ve bilgisayarınızın klavyesindeki R tuşuna aynı anda basarak Çalıştır komutuna erişin.
Adım 3: Çalıştır komutuna services.msc yazın ve Tamam’ı tıklayın. Hizmetler konsolu açılmalıdır.
Adım 4: Apple Mobile Device Service öğesini sağ tıklayın ve kısayol menüsünden Özellikler seçeneğini tıklayın.
Adım 5: Başlangıç türü açılır menüsünü Otomatik olarak ayarlayın.
Adım 6: Hizmeti durdur’u tıklayın.
Adım 7: Bu işlemden sonra Hizmeti başlat’ı tıklayın.
Adım 8: Bilgisayarı yeniden başlatın ve telefonu tekrar bağlayarak iTunes’da sorunu denetleyin.
Bilgisayar iPhone’u görmüyor sorunu çözümü: Sürücü kontrolü
Bu adımlar, iTunes’u Microsoft Store’dan mı yoksa Apple’dan mı indirdiğinize bağlı olarak farklılık gösterir.
iTunes’u Microsoft Store’dan indirdiyseniz
Apple Mobile Device USB Driver’ı yeniden yüklemek için aşağıdaki adımları izleyin:
Adım 1: Aygıtınızın bilgisayarla bağlantısını kesin.
Adım 2: iOS veya iPadOS aygıtınızın kilidini açın ve Ana ekrana gidin. Ardından, aygıtınızı yeniden bağlayın. iTunes açılırsa kapatın.
Adım 3: Başlat düğmesini tıklayıp basılı tutun (veya sağ tıklayın) ve Aygıt Yöneticisi’ni seçin.
Adım 4: Taşınabilir Aygıtlar bölümünü bulun ve genişletin.
Adım 5: Bağlı aygıtınızı (Apple iPhone gibi) bulun, aygıt adını sağ tıklayın ve Sürücüyü güncelleştir’i seçin.
Adım 6: “Güncel sürücü yazılımını otomatik olarak ara” seçeneğini belirleyin.
Adım 7: Yazılım yüklendikten sonra Ayarlar > Güncelleştirme ve Güvenlik > Windows Update’e gidin ve başka bir güncelleme olup olmadığını kontrol edin.
Adım 8: iTunes’u açın.
iTunes’u Apple’dan indirdiyseniz
Apple Mobile Device USB Driver’ı yeniden yüklemek için aşağıdaki adımları izleyin:
Adım 1: Aygıtınızın bilgisayarla bağlantısını kesin.
Adım 2: iOS veya iPadOS aygıtınızın kilidini açın ve Ana ekrana gidin. Ardından, aygıtınızı yeniden bağlayın. iTunes açılırsa kapatın.
Adım 3: Başlat menüsüne sağ tıklayın ve Çalıştır’a tıklayın.
Adım 4: Açılan pencereye şunları girin: %ProgramFiles%\Common Files\Apple\Mobile Device Support\Drivers ve Tamam’a basın.
Adım 5: usbaapl64.inf veya usbaapl.inf dosyasını sağ tıklayın ve Yükle’yi seçin.
usbaap164 veya usbaap1 ile başlayan başka dosyalar da görebilirsiniz. Dosya uzantısının .inf olduğundan emin olun. Hangi dosyayı yüklemeniz gerektiğinden emin değilseniz doğru dosya türünü bulmak için Dosya Gezgini penceresinde boş bir alanı sağ tıklayın, Görünüm’ü tıklayın ve ardından Ayrıntılar’ı tıklayın. Yüklemeniz gereken dosya, Kur Bilgileri türündeki dosyadır.
Adım 6: Aygıtınızın bilgisayarla bağlantısını kesin, sonra da bilgisayarınızı yeniden başlatın.
Adım 7: Aygıtınızı yeniden bağlayın ve iTunes’u açın.
Aygıtınız hâlâ tanınmıyorsa
Aygıt Yöneticisi’ne gidip Apple Mobile Device USB Driver’ın yüklü olup olmadığını kontrol edin. Aygıt Yöneticisi’nde aşağıdaki adımları izleyin:
Adım 1: Çalıştır komutunu açmak için klavyenizdeki Windows ve R tuşlarına basın.
Adım 2: Çalıştır penceresine devmgmt.msc yazıp Tamam’ı tıklayın. Aygıt Yöneticisi açılacaktır.
Adım 3: Evrensel Seri Veri Yolu denetleyicileri bölümünü bulun ve genişletin.
Adım 4: Apple Mobile Device USB Driver girişinin olup olmadığına bakın.
Bu kısımda Apple Mobile Device USB Driver yoksa ya da bilinmeyen aygıt olarak görüyorsanız, telefonu farklı bir kablo ile bilgisayara bağlayın. Bu şekilde yine olmuyorsa farklı bilgisayarda denemenizde yarar var.
Eğer Apple Mobile Device USB Driver girişinin yanında herhangi bir hata simgesi bulunuyorsa, yukarıdaki AMDS yeniden başlatma yöntemini uygulayın. Ya da Apple Mobile Device sürücüsünü yukarıda bulunan yöntemi uygulayarak tekrar yükleyin. Son olarak kullandığınız güvenlik yazılımının ayarlarını kontrol edebilirsiniz.
Bilgisayar iPhone’u görmüyor sorunu çözümü rehberimizin sonuna geldik. Çözüm yöntemlerinin denediyseniz yorumlarda belirtiniz.