Günümüzde internet kullanıcılarının çok büyük bir bölümü, başta erişim engeli uygulanan bazı sitelere ulaşım sağlamak ve daha iyi bir internet deneyimi elde etmek olmak üzere çeşitli sebeplerden dolayı DNS ayarı değiştirme işlemini tercih ediyor. Bu rehberimizde DNS ayarları nasıl değiştirilir? sorusunu görsel anlatım ile cevaplarken, en çok tercih edilen DNS adresleri listesini paylaşıyoruz.
DNS nedir? Nasıl çalışır?
En basit haliyle internetin telefon rehberi olarak dile getirilen DNS, Domain Name System’in kısaltılmış halidir. Her internet sitesinin barındığı bir sunucu ve bu sunucunun IP adresi vardır. Bu IP adreslerini girmeden doğrudan alan adı üzerinden internet sitesine ulaşmayı sağlayan sisteme DNS adı veriliyor.
Örnek ile açıklamak gerekirse: shiftdelete.net’e girmek istediğinizde, SDN’ye ait dosyaların barındığı sunucuya bağlanmanız gerekiyor. Eğer DNS sistemi olmasaydı, siteye girebilmek için internet tarayıcısına doğrudan sunucunun adresini girmemiz gerekecekti. (Örneğin: 192.168.1.1)
Aynı şekilde Facebook’tan Twitter’a kadar internet üzerinde yayında olan tüm internet sitelerine, DNS sistemi sayesinde bağlanıyoruz. Bu sayede karmaşık IP adresleri arasında boğuşmak zorunda değiliz.
Modem DNS ayarları nasıl değiştirilir? / DNS değiştirme
DNS değiştirme işlemi Windows, Mac, iOS ve Android’de kolayca yapılabiliyor. Ancak her işletim sisteminde farklı şekilde yapılıyor olması kafaları karıştırıyor. Bu rehberimizde tüm cihazlarda nasıl DNS değiştireceğinizi anlatıyoruz.
Not: En güncel DNS adresleri sayfanın alt kısmında yer almaktadır.
Windows 11 DNS ayarları nasıl değiştirilir?
Microsoft, Windows 11 ile birlikte işletim sisteminin tasarımında önemli değişikliklere imza attı. Bu kapsamda önceki işletim sistemi versiyonları ile benzer şekilde DNS değiştirmek mümkün olsa da, Windows 11’de doğrudan DNS ayarlarına erişim şu şekilde;
- İlk olarak Windows 11’in Ayarlar menüsüne ulaşmak için Windows + i tuşlarına basabilir veya Başlat düğmesine sağ tıkladıktan sonra, açılan menüden “Ayarlar” bölümünü seçebilirsiniz.
- Kenar çubuğundan Ağ ve İnternet’i seçtikten sonra hemen yan taraftan, bağlantı türümüzün üzerine tıklıyoruz. Eğer internete kablosuz bir şekilde bağlanıyorsanız Wi-Fi, kablolu bir şekilde bağlanıyorsanız Ethernet’e tıklayabilirsiniz.
- Açılan ekranda DNS Sunucu Ataması seçeneğinin hemen yan tarafındaki “Düzenle” butonuna tıklıyoruz. Eğer bu seçeneği göremiyorsanız, öncesinde Donanım Özellikleri bölümüne tıklayın.
- DNS Ayarlarını Düzenle kısmının hemen altındaki açılır menüye tıklayarak, otomatik yerine “El ile girelen” seçeneğini tercih ediyoruz. Burada karşımıza IPv4 ve IPv6 olmak üzere iki seçenek çıkıyor.
- IPv4’ü seçtikten sonra Tercih Edilen DNS ve Alternatif DNS bölümlerine kullanmak istediğim adresleri giriyor ve “Kaydet” seçeneğine tıklıyoruz. Artık her şey tamam!
- Windows 11 DNS değiştirme işlemini başarılı bir şekilde tamamladınız!
Windows 10 DNS değiştirme – Windows DNS ayarları!
Windows 10 kullanıcılarının yapması gerekenleri maddeler halinde sıralarsak ilk önce kullanıcıların Denetim Masası‘na girmesi gerekiyor. Daha sonra ise;
– Ağ ve Paylaşım Merkezi‘ne tıklayın.
– Açılan pencerenin sol tarafında yer alan ‘”Bağdaştırıcı ayarlarını değiştir” kısmına tıklayın.
– Bu kısımdan bağlı olduğunuz internete sol tıklayarak ”Özellikler” kısmını seçin.
– Daha sonrasında “İnternet Protokolü Sürüm 4 (TCP/IPv4)” öğesini seçin ve özelliklerine girin.
– Aşağıda sizler için vereceğimiz güncel DNS’leri burada çıkan kısma girerek, kolay bir şekilde ayarlarınızı değiştirmiş olacaksınız.
Mac DNS değiştirme rehberi
MacOS işletim sisteminin yüklü olduğu Mac cihazlarda DNS değiştirmek için ilk olarak sol üst köşede yer alan Apple logosuna (elma) tıklıyoruz. Açılan menüden Sistem Tercihleri seçeneğine tıklıyoruz.
– Sistem Tercihleri ekranında alt kısımda yer alan Ağ seçeneğine tıklayın.
– Kablosuz bir şekilde internete bağlıysanız Wi-Fi, kablolu bir şekilde bağlıysanız Ethernet seçeneğinin yanında yeşil ışık yanacaktır. Yeşil ışık yanan seçeneğin sağ alt kısmında yer alan ‘İleri Düzey‘ seçeneğine tıklayın.
– Mac DNS değiştirme işlemini tamamlamak için üst kısımdan DNS seçeneğine tıklayın ve daha sonra açılan ekranda + seçeneğine tıklayarak kullanmak istediğiniz adresi girin. Hali hazırda bir adres giriliyse onu seçtikten sonra – seçeneğine tıklayarak silebilirsiniz.
iPhone DNS ayarları nasıl değiştirilir?
iPhone veya iPad sahibiyseniz, DNS değiştirme işlemini kolayca yapabilirsiniz. iPhone DNS ayarları değiştirme için Ayarlar > Wi-Fi yolunu takip ediyoruz.
– Bağlı olduğunuz Wi-Fi ağının yan tarafında yer alan ‘i’ simgesine tıklayın.
– Sayfanın en alt kısmında yer alan DNS’i Ayarla seçeneğine tıkladıktan sonra Otomatik yerine Elle’yi seçin. Artık cihazınız otomatik olarak DNS almak yerine sizin belirlediğiniz DNS adresini kullanacak.
– Bu ekranda hali hazırda girili olan DNS adresini, – butonuna tıklayarak silebilir, + butonu ile yeni bir DNS adresi ekleyebilirsiniz.
– Kullanacağınız DNS adresini girdikten sonra iOS DNS değiştirme işlemini tamamlamak için tek yapmanız gereken Kaydet seçeneğine tıklamak.
iPhone DNS ayarları nasıl değiştirilir?
Android için DNS ayarları nasıl değiştirilir?
Android cihazlar için sunucu ayarlarında değişiklik yapmak istiyorsanız, Wi-Fi bağlantı listesini açın. Daha sonra bağlı olduğunuz kablosuz ağ bağlantısına uzun süre basılı tutarak karşınıza çıkan “Gelişmiş Ayarları Göster” seçeneğine tıklayın. Buradan ise IP Ayarları bölümünden, Statik seçeneğine vermiş olduğumuz güncel DNS sunucularından birisini girebilirsiniz.

Android DNS değiştirme yöntemleri! Android DNS değiştirme nasıl yapılır?
Bu rehberimizde Android DNS değiştirme işlemini nasıl yapacağınız anlatıyor ve en hızlı DNS adresleri listesini sizlerle paylaşıyoruz.Güncel DNS adresleri 2022
- Google: 8.8.8.8 – 8.8.4.4
- Quad9: 9.9.9.9 – 149.112.112.112
- OpenDNS Home: 208.67.222.222 – 208.67.220.220
- Cloudflare: 1.1.1.1 – 1.0.0.1
- CleanBrowsing: 185.228.168.9 – 185.228.169.9
- AdGuard DNS: 94.140.14.14 – 94.140.15.15
Günümüzde yaygın bir şekilde kullanılan güncel DNS adresleri ile karşınızdayız. Aralarından birini tercih ederek, yukarıda anlattığımız şekilde cihazınızda kullanmaya başlayabilirsiniz.
OpenDNS – 208.67.222.222
Cisco’nun sahip olduğu OpenDNS’nin iki ücretsiz seçeneği var: Family Shield ve Home. Family Shield çocuklarınızın uygunsuz içeriklere erişmesini engeller. Home ise daha güvenli ve hızlı bir internet deneyimine odaklanmaktadır.
Google DNS – 8.8.8.8
Günümüzde en çok tercih edilen DNS adreslerinden birisi olup, Google’ın kendi ürünüdür. Yalnızca DNS çözümlemesi ve önbelleğe alma görevini üstlenerek, hız ve güvenliğe odaklanmaktadır.
Quad9 – 9.9.9.9
İnterneti herkes için daha güvenli hale getirme hedefiyle kurulmuştur. Anonimliğinizi korurken kötü amaçlı alanları, kimlik avını ve kötü amaçlı yazılımları engeller.
Verisign Public DNS – 64.6.65.6
Verisign DNS üstün kararlılık ve güvenlik özelliklerinin yanı sıra kullanıcı verilerini herhangi bir üçüncü taraf şirkete satmadığını / reklamlar için kullanmadığını iddia ediyor.
OpenNIC – 13.239.157.177
OpenNIC özünde sansürle mücadele etme girişimidir. Gönüllü olarak çalışan bu ücretsiz DNS sunucusu, tüm web’i herkes için erişilebilir hale getirir. Ayrıca, bir ISS’nin sıkça yanlış yazılmış URL’leri devraldığıDNS ele geçirmeyi de önler.
UncensoredDNS – 91.239.100.100
Kurucusu Thomas Steen Rasmussen tarafından yönetilen ve finanse edilen UncensoredDNS, Danimarka merkezli. Güvenlik özellikleri, performans odaklı bir DNS servisi.
CleanBrowsing – 185.228.168.168
CleanBrowsing’in hem ücretsiz hem de ücretli sürümleri mevcut. Ücretsiz DNS sunucusu aileler tarafından tercih edililiyor ve yetişkinlere yönelik içerikleri engelliyor.
Yandex DNS – 77.88.8.7
Tahmin edebileceğiniz gibi Rusya merkezli olan bu DNS servisi, performansın yanı sıra korumaya odaklanıyor. Kötü amaçlı yazılımları ve yetişkinlere yönelik içerikleri engelliyor.
UltraRecursive DNS 156.154.70.1
Neustar’ın UltraRecursive DNS’i de çok yönlü bir seçenek. Performans artışının yanı sıra kötü amaçlı yazılımları, internet sitelerini, kimlik avını, casus yazılımları ve botları (ayrıca DDoS koruması) engeller. Ayrıca uygunsuz veya yetişkinlere yönelik içeriği de engeller.
Alternative DNS – 198.101.242.72
Alternative DNS servisinin ana hedefi, kullanıcıların karşısına çıkan reklamları ortadan kaldırmak. Veritabanında tuttuğu reklam adreslerini engelliyor ve bu sayede reklam alanlarının boş kalmasını sağlıyor.
AdGuard DNS – 176.103.130.130
Alternative DNS ile benzer şekilde reklam engellemeye odaklanan bu servis, aynı zamanda kötü amaçlı internet sitelerini ve yetişkinlere yönelik içerikleri engelliyor.
:: DNS ayarlarını ne için değiştirmeyi düşünüyorsunuz?
DNS ayarları nasıl değiştirilir? sorusunu cevapladığımız bu rehber işinize yaradı mı? Görüş ve önerilerinizi yorumlar aracılığıyla bize iletebilirsiniz.

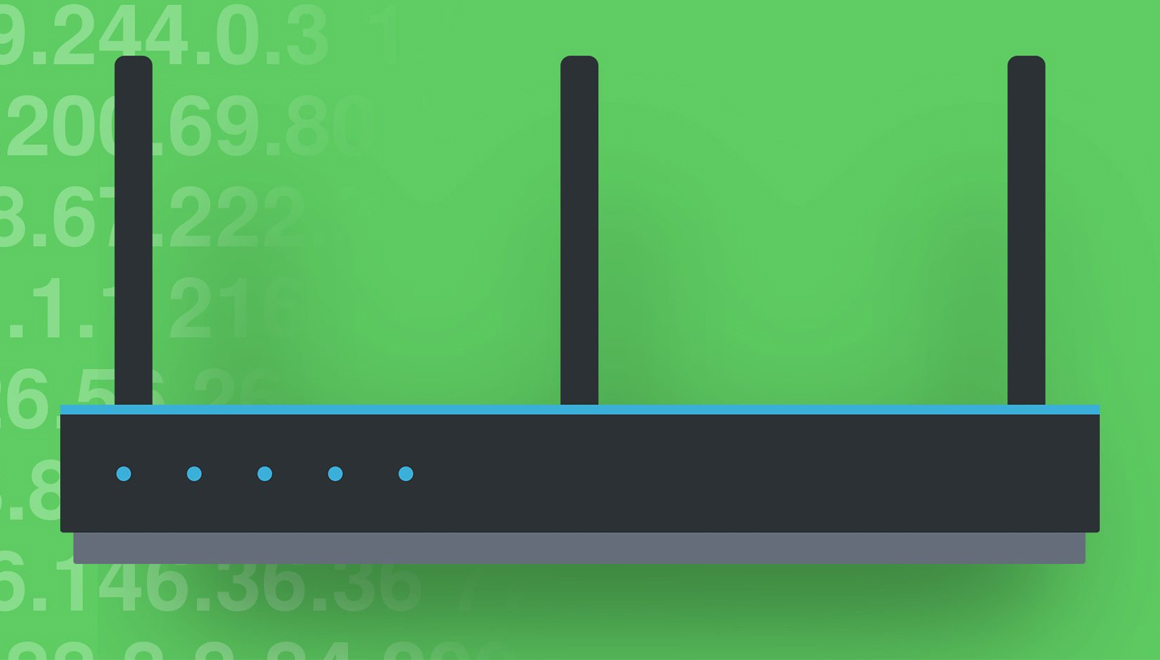
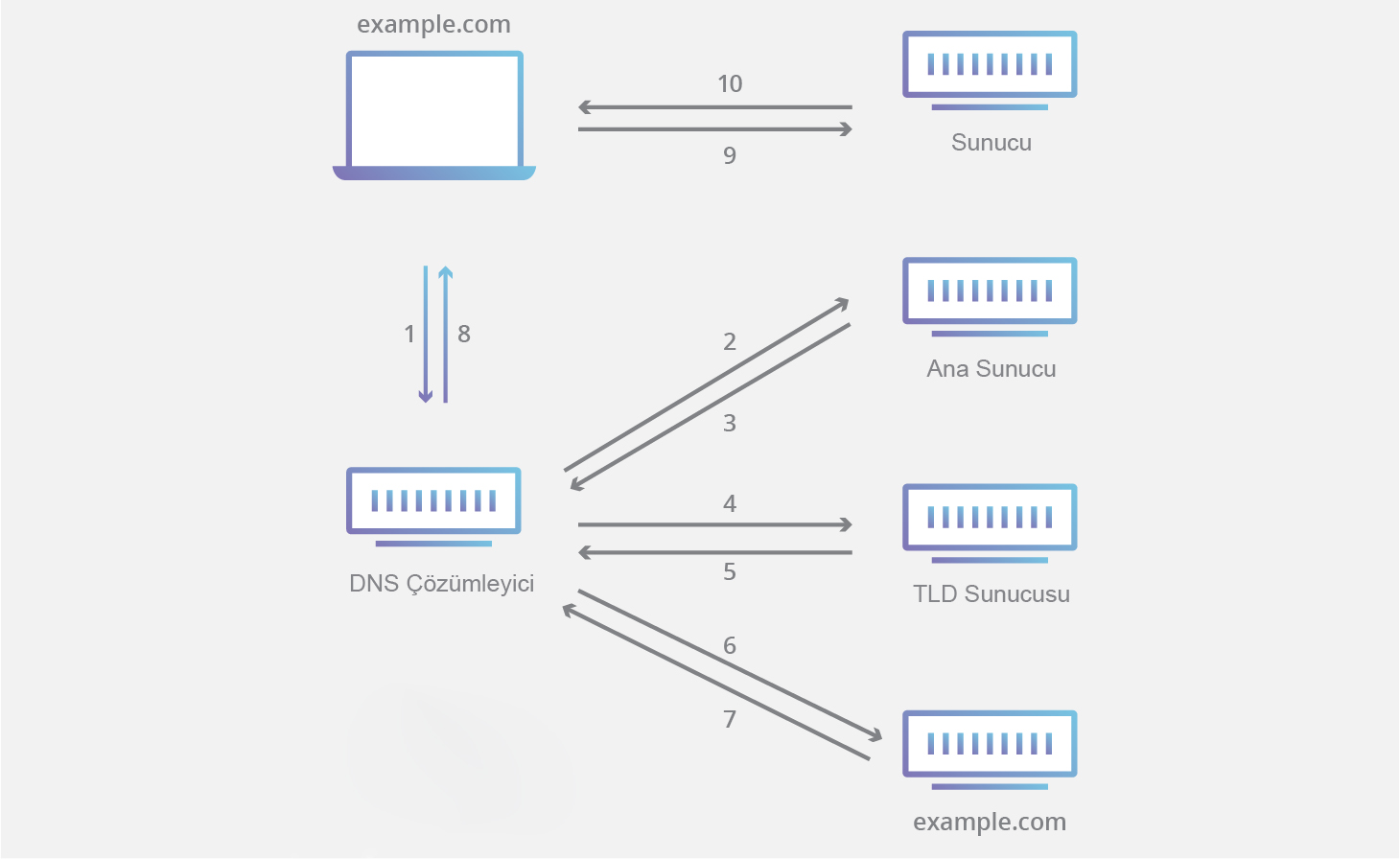
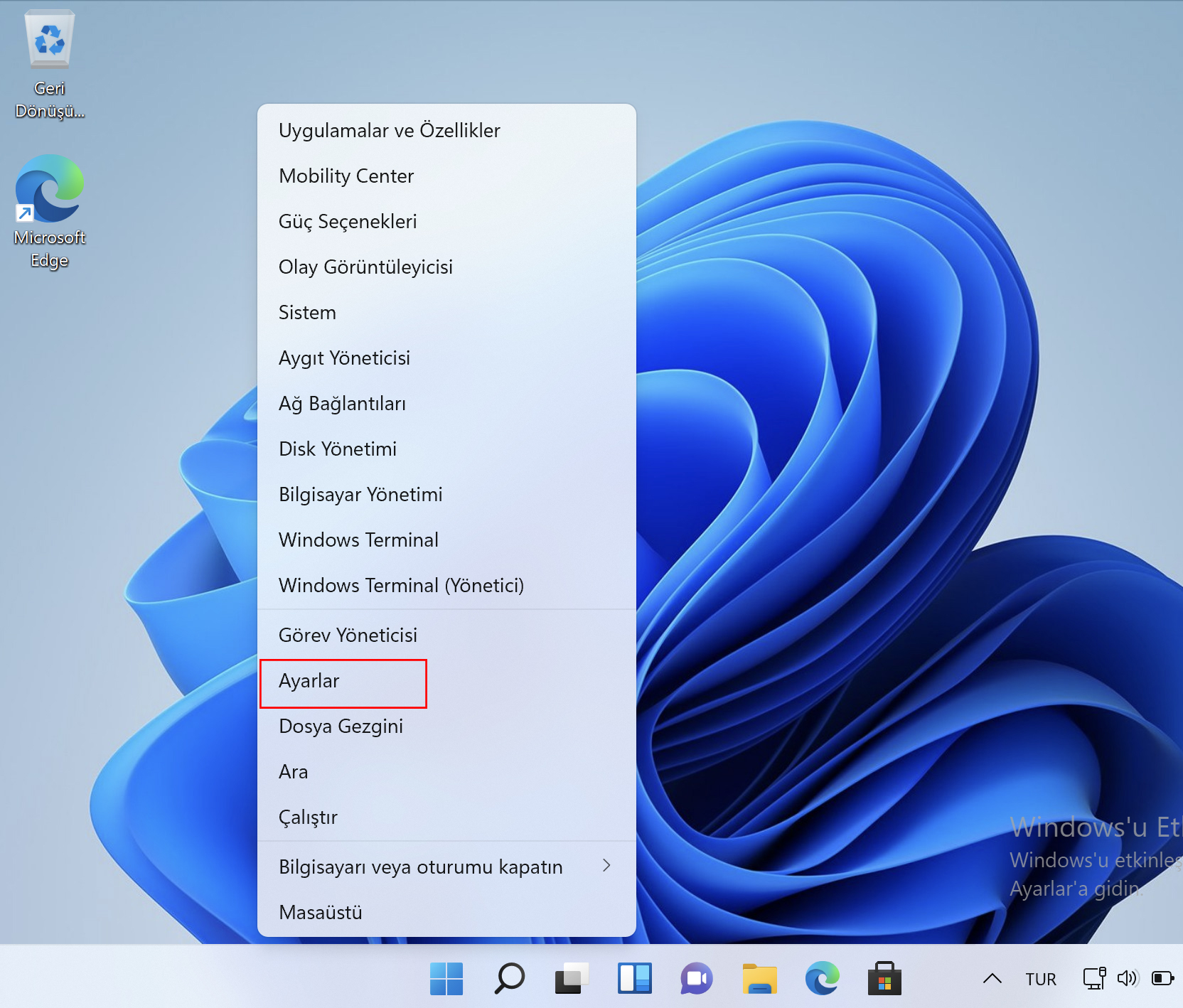
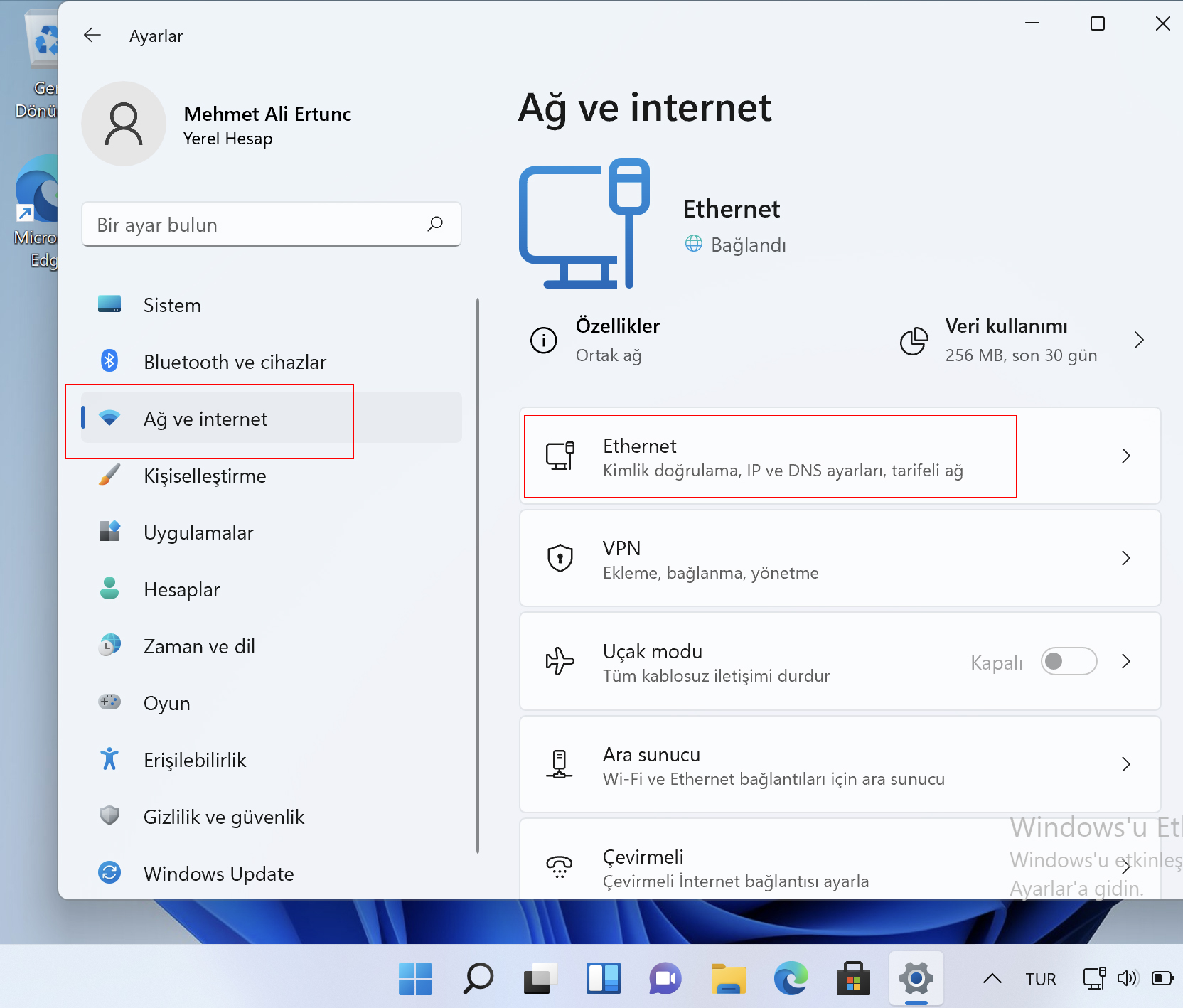
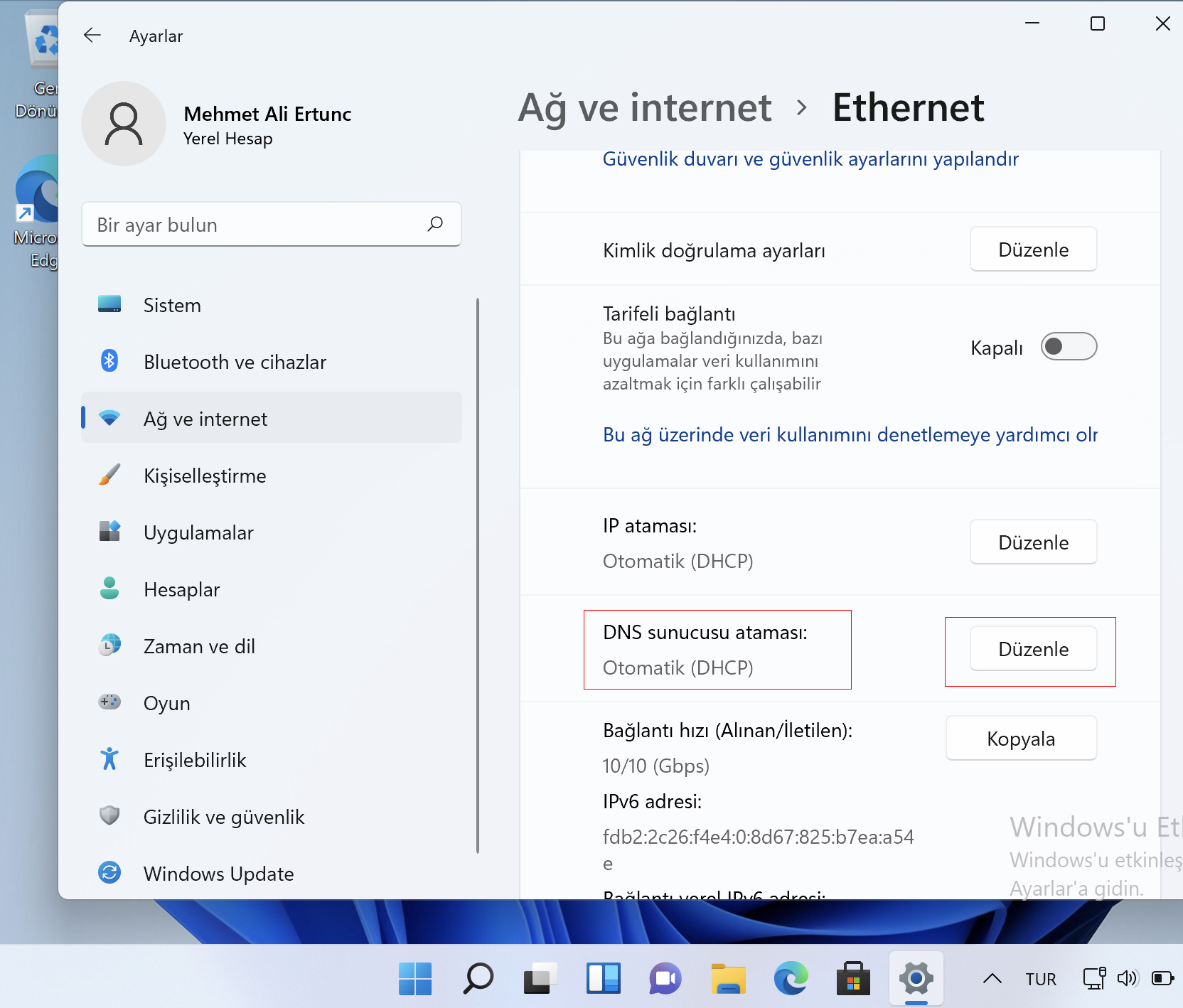
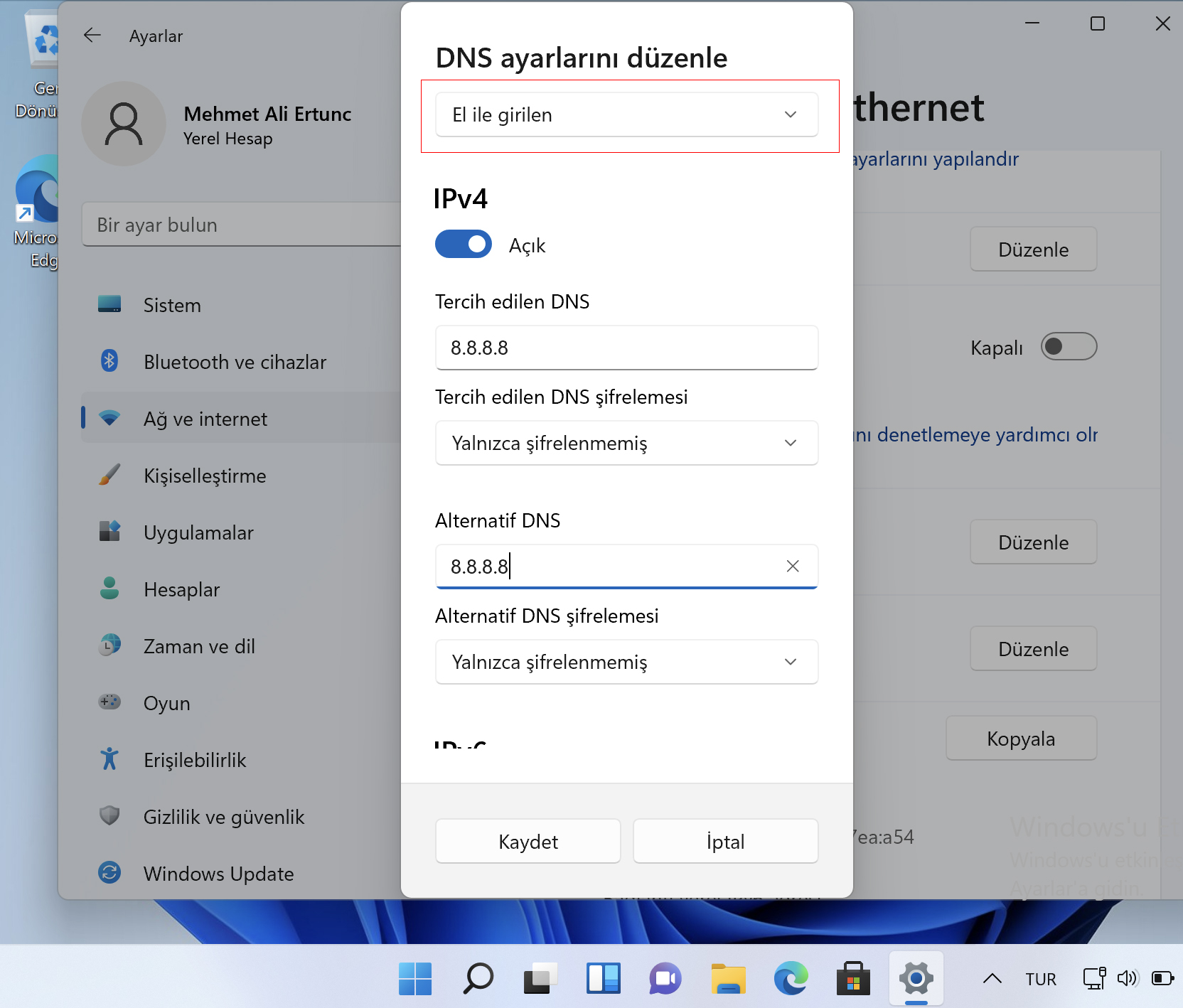

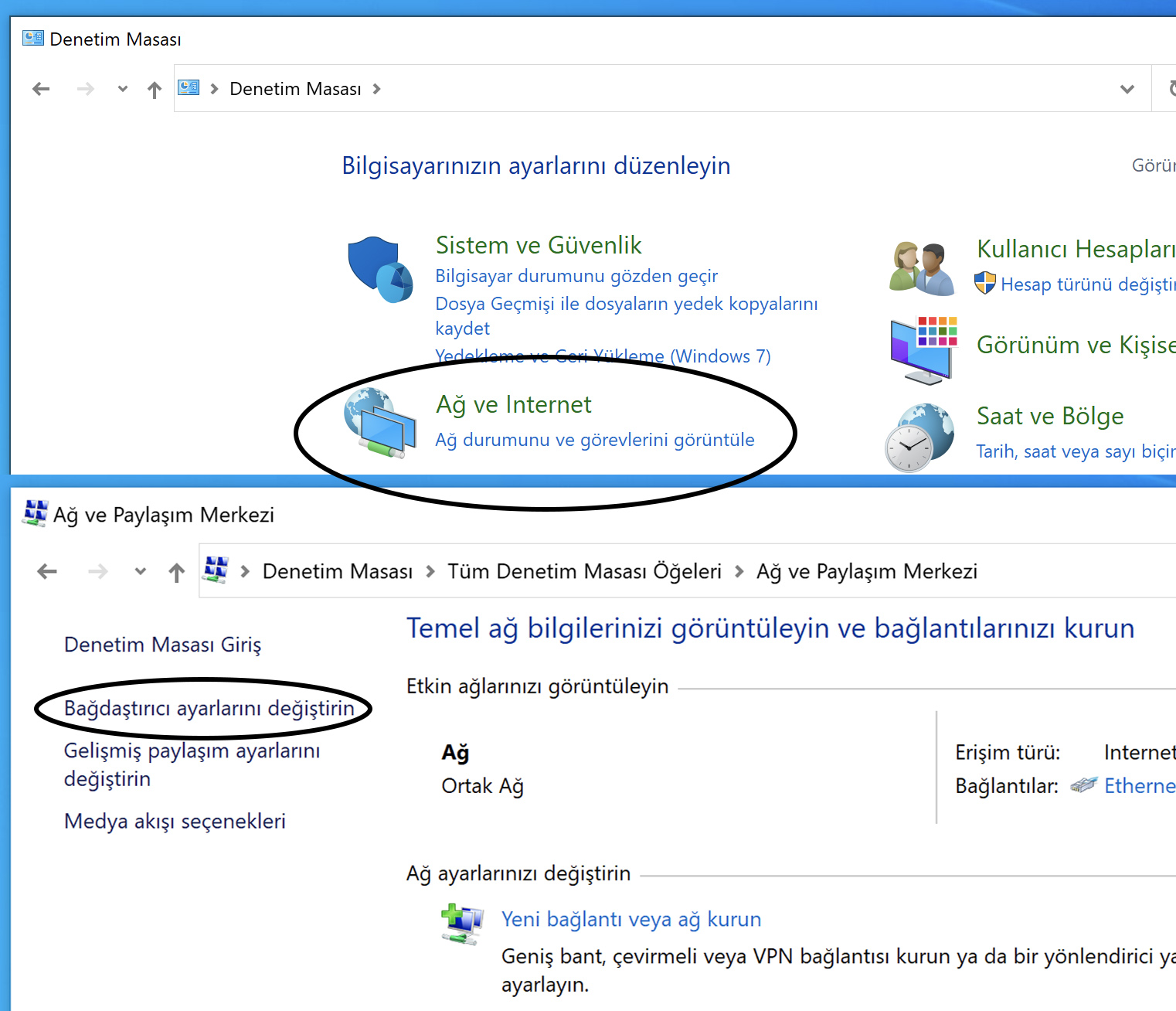
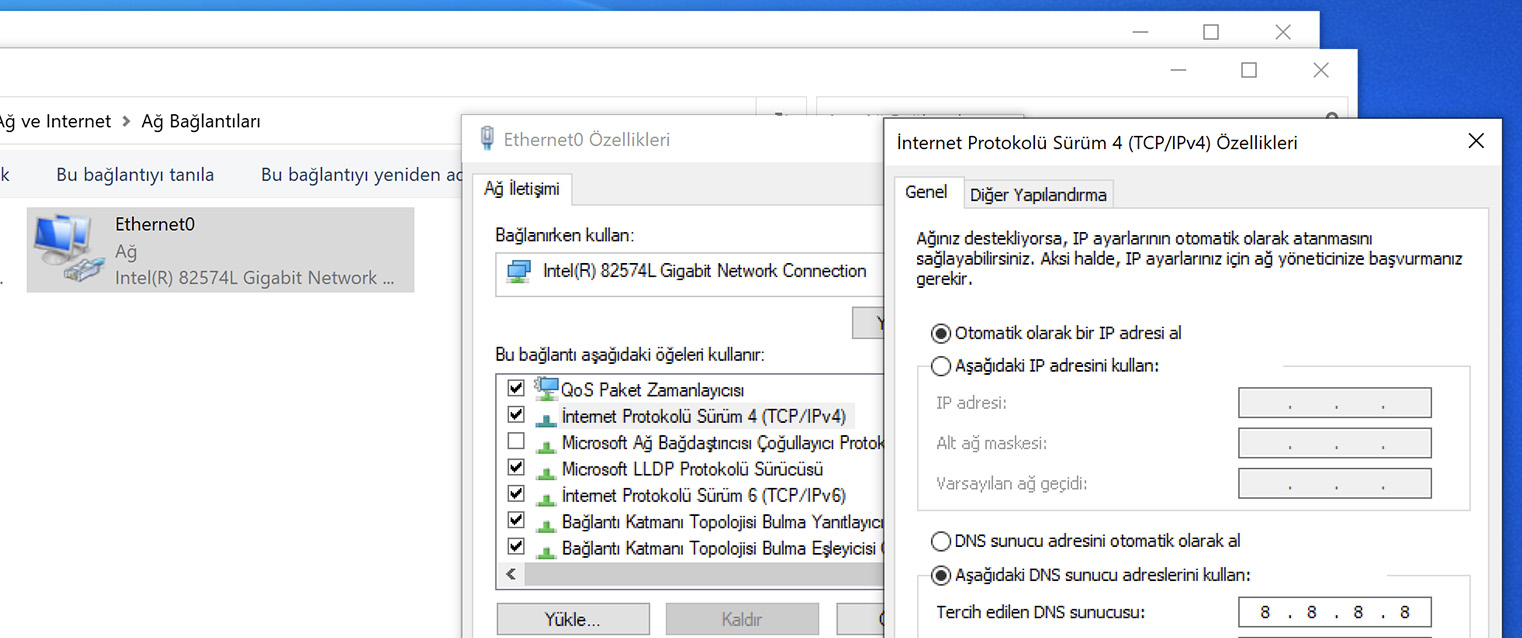
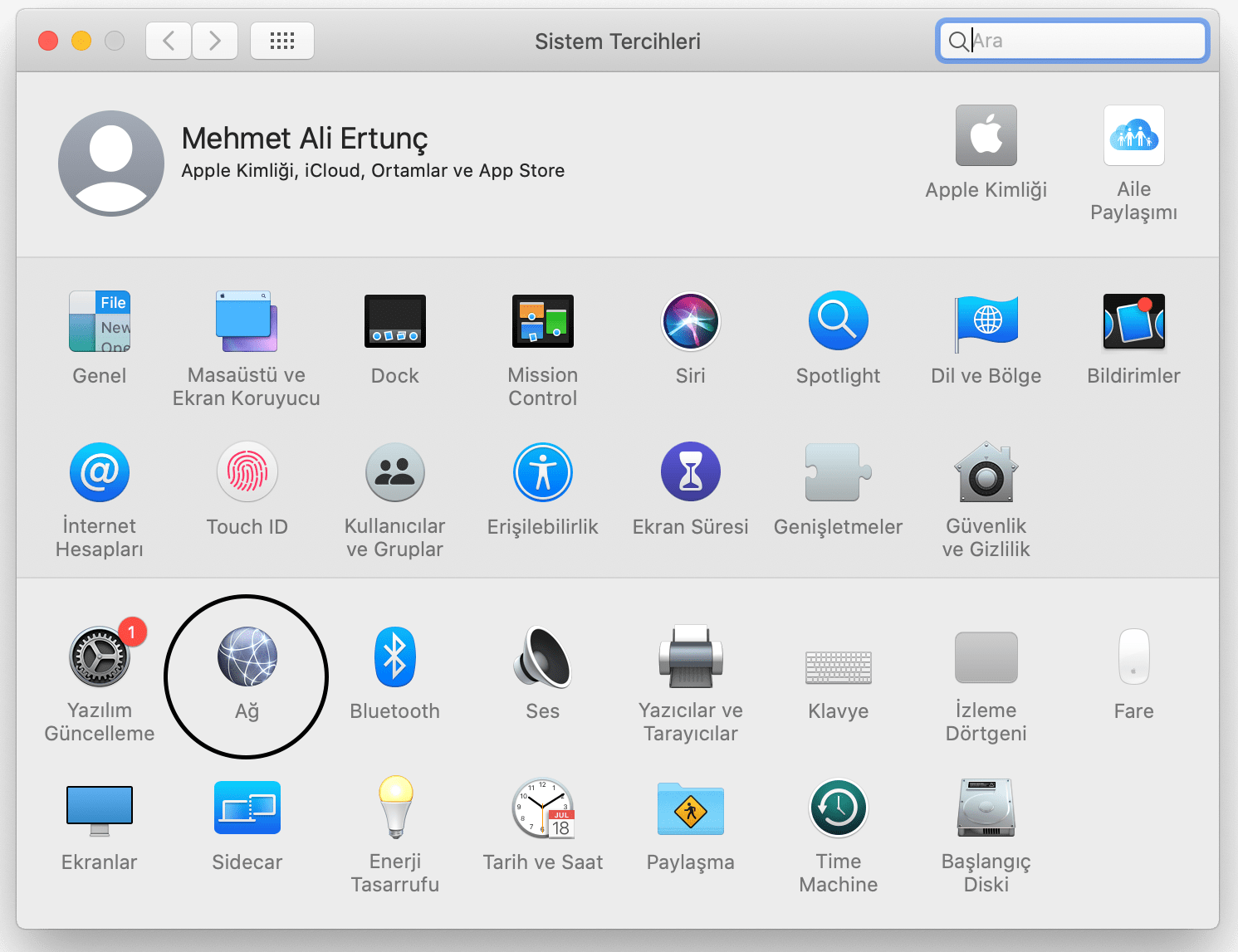
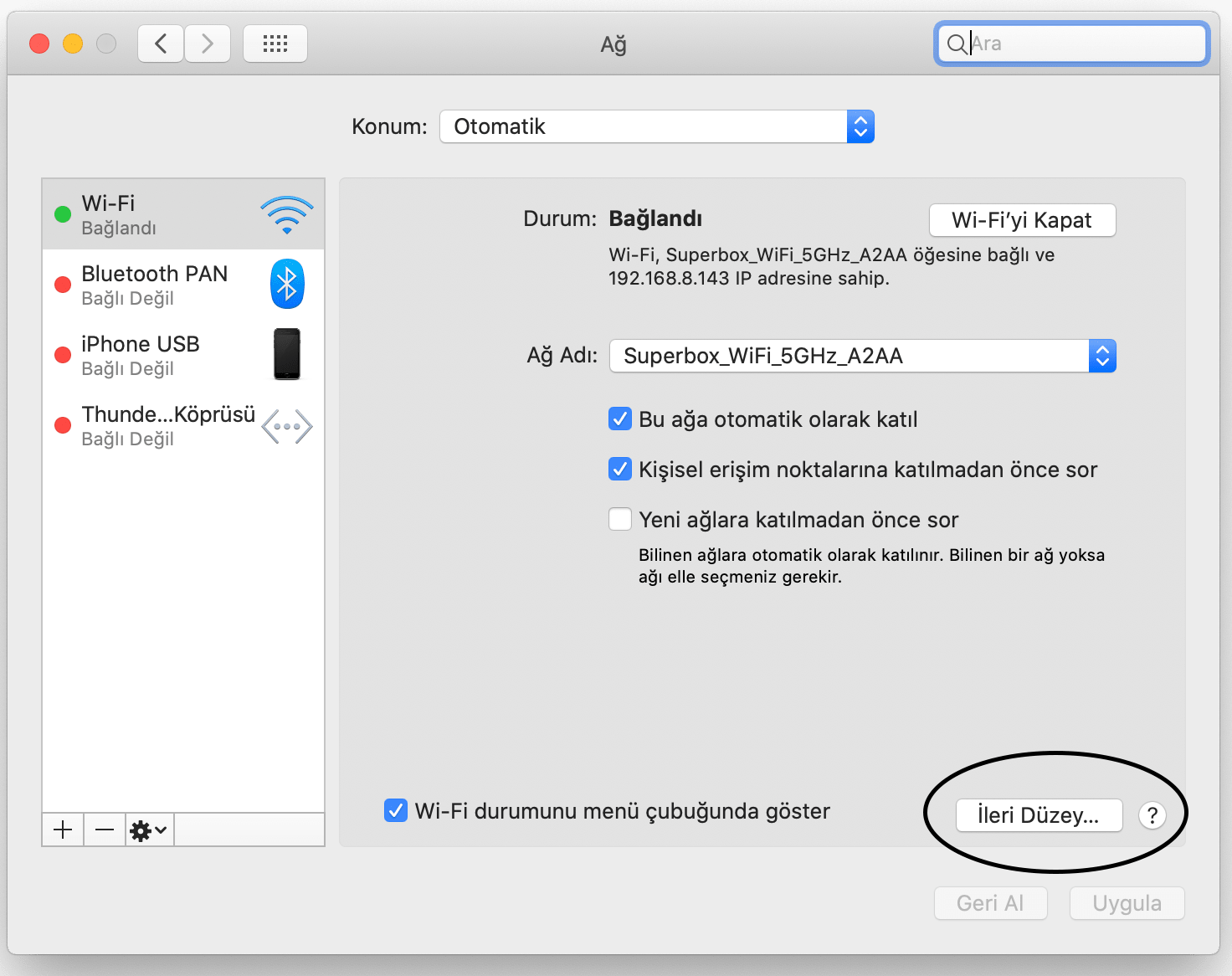
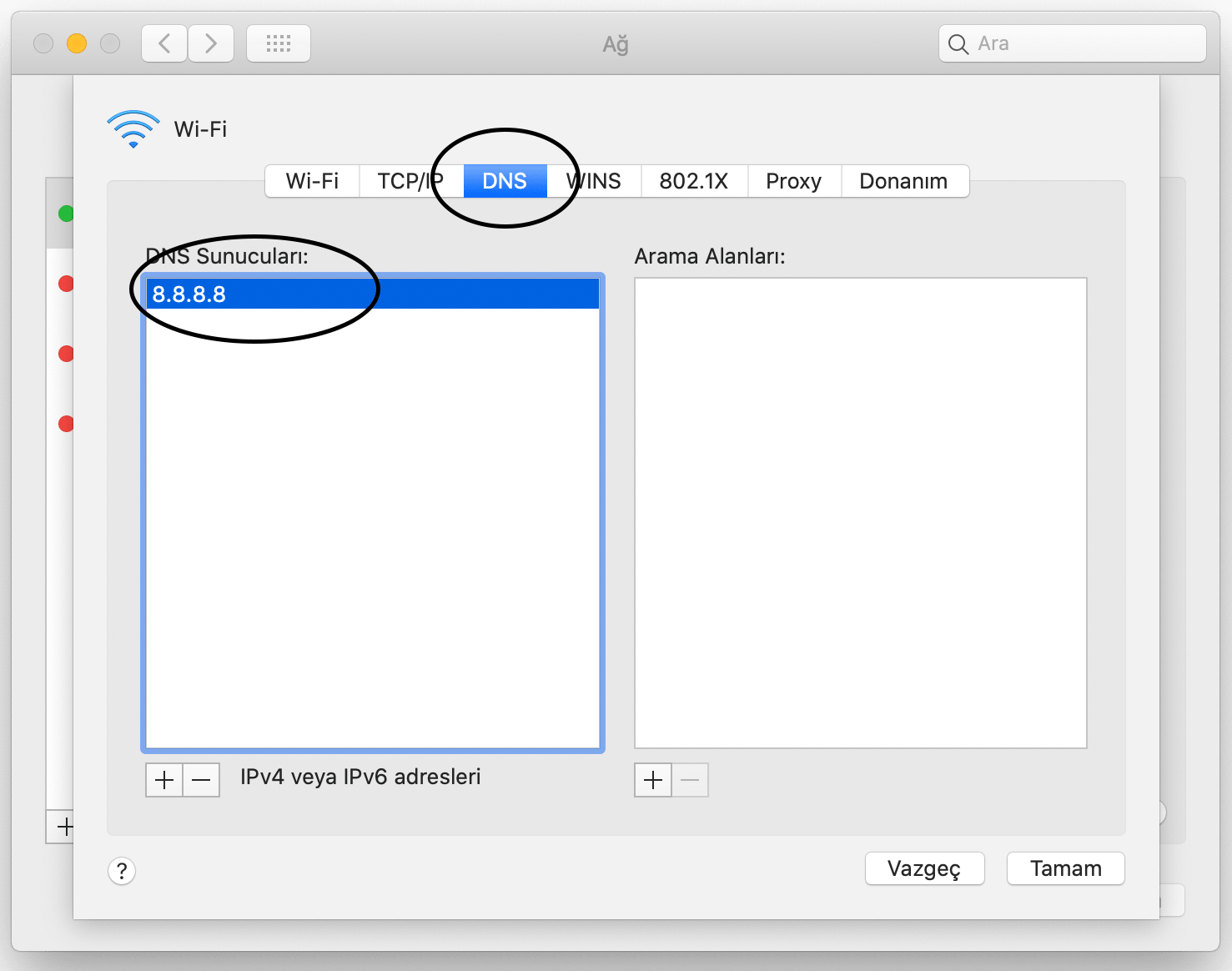
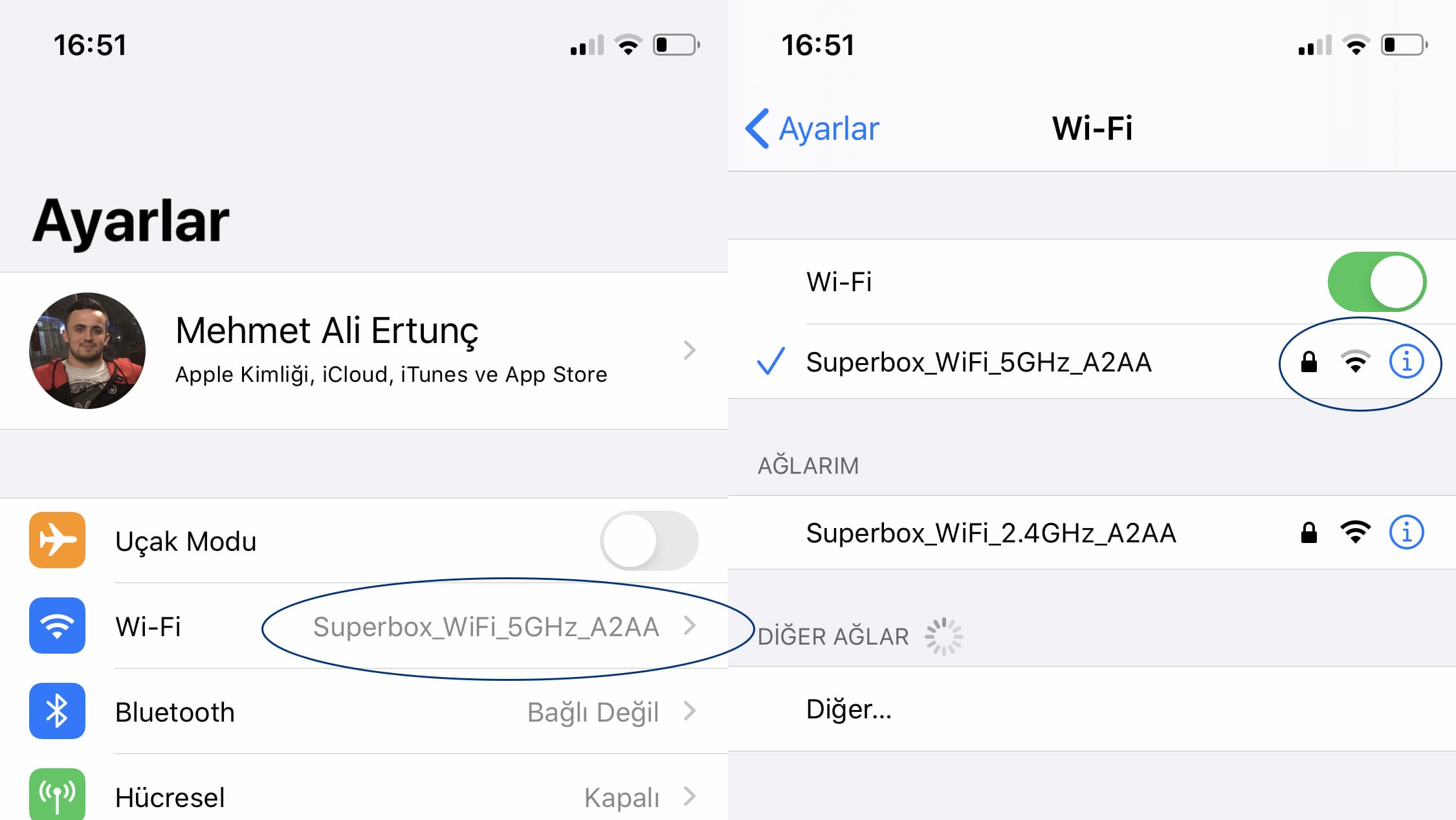
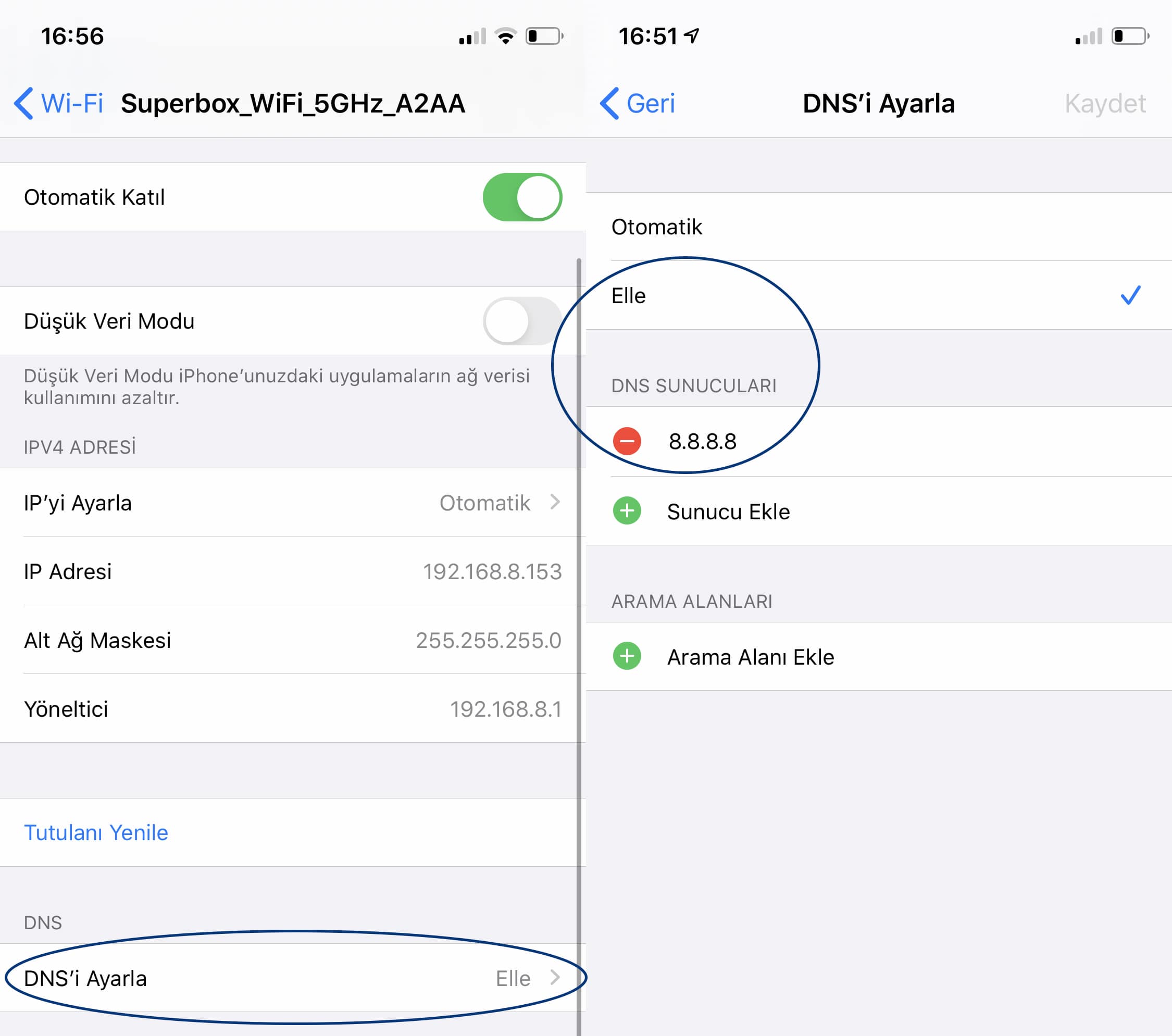
Selam arkadaşlar sorumu cevaplarsaniz sevinirim simdi ben 100 metre uzaktaki bir internet ağına wireless sinyal güçlendirici ile baglaniyorum fakat wifi bağlı olduğu halde internet erişimi yok diyor bazen duzeliyor sorun tanıladigimda DHCP kablosuz özellik etkin değil diyor modem arayuzunden DHCP server de DNS de 1 tane 192.168.100.1 var DNS iki bos ona kendim 192.168.100.2 yazsam sorun çözülür mu ve modemine bağlandığim kişi bunu farkeder mi çünkü gizli gidiyorum
karakolda ayna var… savcı ile tanışma… bitmiyor mapus… fakir lamer…
xat türkçe sitelerine için şifreler
Gold satılır.
Ps4 fifa19 giriyorum ea sunuculatina giriliyor diyip hata veriyor napmam lazim
Scope diye bir uygulama var ve ben bu uygulamaya giremiyorum buna gire bilmem için nasıl bi ayar yapmam gerekiyor bilgi verir misiniz
akp denilen beyin yamyamları wikipedia yı yasakladığı için
Beyinsiz yamyamlar yüzünden yasakladı
O beyin yamyamlarının ürettiği teknolojileri biliyor musun çocuk? Zavallı çocuk, vatansız çocuk,
internet konforunu, vatanına milletine değişebilecek kadar aşağılık ve ezik çocuk.
AkKahpenin evladı çocuk! Ne zamandan beri AkKahpenin evlatları vatan millet diye anılır olmuş? Sizler deccal’in evlatları, firavunun devşirmeleri ve aynı zamanda Nemrut’un yanaşmalarısınız asla ve asla millet değilsiniz asla ve asla müslüman değilsiniz.
DNS değiştirerek yasaklı sitelere girilemiyor ki,o eskidendi,yasakçı hükümet onu da engelledi,o yüzden tek çare VPN uygulamaları,kesin çözüm..
AkKahpenin evladı çocuk!
dns ayarlarına gir
Artık lvl 3 dns internet hatası veriyo kullanmayın
MA YAYINLARINI İZLEMEK İÇİN
oyunlar için en yakın dns sunucusunu bulmak istiyorum pin 90 100 arası
merhaba uydu alıcımda youtube açma sorunu mevcut ne yapabilirim yardım
hepsi tırt….
Merhaba vpn kullandım kaldırdım ancak şimdi uygulamalarimda Almanca reklam çıkıyor ne yapabilirim.
Modeme bilgisayarla bağlanamıyorum,
DNSSEC ve DNSCrypt gibi seçenekler kullanmadığınız sürece operatörler araya girip sizi dinliyor ve gelmesi gereken cevabı kendileri güncelliyor. Bu çözümler de süper çözümler değil tabiki; ama bir nebze olsun faydası var.
Windows 10 2004 üzerinde DNSSEC ayarı yapılabiliyor diye biliyorum, DNSCrypt içinse program kurmak lazım.
Tek kelime ile MÜTHİŞSİN – Gerçekten de yürekten tebrikler.
Güzel rehberiniz için teşekkür ediyorum. Çok faydalı oldu. Kolaylıklar.
guzel
merhabalar cevaplarsanız sevinirm. Benim oynadığım oyun 70 80 ms aralığındaki oyuncuların daha avantajlı oynamasını sağlıyor ama benim internet bağlantım çok iyi ve 30 ms alıyorum. bu yüzden benden daha kötü oynayanlar bile ms im az olduğu için benden daha iyi oynuyorlar. isteğim ms imi artırabilecek bir dns.
mümkün olduğunca 70 ve 100 ms aralığını geçmemesini istiyorum 100den falzası zarar :).
yardımcı olabilecek varsa yazabilir sevinirm.
kablonet kullanıcısıyım netmaster infinity 401 modem kullanıyorum . ttnet dns ayarlarını (195.175.39.49 ve 195.175.39.50) girince internet kesiliyor. diğer dnsleri girince problem yok. sebebi ne olabilir?
EA sunucularında online kurulum da birikim banka hesaplarına aktarılıp orda muhafaza edilebilir mu ve bu şekirler arası iken yakın ülkerler arası da yapılabiliyormu ?