Windows 10’da işinizi hızlıca halletmenizi sağlayacak sayısız kısayol tuşu olduğunu biliyor muydunuz? ‘Mouse’a bağımlılığınızı azaltacak, 100 en iyi Windows 10 klavye kısayol tuşunu sizler için listeledik. Keyifli okumalar.
Hızlandıran kısayol tuşları ile daha verimli olun
Windows 10, dokunmatik ekranlar temel alınarak geliştirse de, geleneksel PC kullanıcılarına da pek çok kolaylık sunuyor. Bunların başında da elbette klavye kısayol tuşları geliyor. İşinizi fareye ihtiyaç olmadan halletmenizi sağlayan kısayol tuşları, böylece zamandan büyük oranda tasarruf etmenizi sağlıyor.

Windows 10 kısayol tuşları vaktinin çoğunu bilgisayar başında geçirenlerin işlerini kolaylaştırıyor. Özellikle gününün büyük bir bölümünü ekran arkasında geçirenler için, bilgisayar deneyiminin olabildiğince kusursuz olması önemlidir. Bu deneyimi optimize etmek için de kısayollardan en iyi şekilde yararlanmak gerekiyor.
En çok CTRL+Z, CTRL+C ya da CTRL+V gibi kısayol tuşları kullansak da aslında klavye üzerinde veriminizi artıracak pek çok alternatif de bulunuyor. Hemen aşağıda, Windows işletim sistemini kullanan herkesin bilmesi gereken kısayol tuşlarını bulacaksınız. Dilerseniz vakit kaybetmeden listemize geçelim.
CTRL+F
Bazen bir sayfa ya da belgedeki yazıların içinde boğuluruz. Eğer spesifik olarak bir kelimeyi ya da cümleyi arıyorsanız, sayfayı baştan sona taramak vaktinizin önemli bir bölümünü heba edebilir.

Bunun yerine, CTRL+F kullanarak doğrudan belgede arama yapabilirsiniz. Anahtar kelimeleri arayarak, belgede dolaşabilir ve alakalı kısımları bulabilirsiniz.
CTRL+Shift+Tıklama
Bulut depolama alanına veya e-posta ekine birer birer belge eklemek son derece yorucudur. Çoğu zaman tüm belgeleri eklemek için basit bir CTRL+A kısayolu yeterli olsa da, dosyaları seçerek yükleyeceğiniz zaman bu kestirmeyi kullanamazsınız.
Bunun yerine, CTRL+Shift tuşlarına basarak, eklemek istediğiniz her belgeyi seçip hepsini aynı anda ekleyebilirsiniz.
CTRL+M
Bilgisayarımızda genellikle aynı anda birden fazla program çalışır. Bu kalabalıktan kurtulmanın çok basit bir yolu var.
Açmış olduğunuz diğer pencereleri hızlı bir şekilde simge durumuna küçültmek ve masaüstüne dönmek için CTRL+M kısayol tuşlarını kullanabilirsiniz.
CTRL+W
Açtığınız herhangi bir programı, sekmeyi veya pencereyi farenin üzerine getirip manuel olarak çıkmak yerine CTRL+W kısayolu ile kapatabilirsiniz. Böylece ellerinizi klavyeden kaldırmak zorunda kalmazsınız.
Windows+L
Windows+L ile sadece birkaç saniyede bilgisayarınızın ekranını kilitleyebileceğinizi biliyor muydunuz? Özellikle ekranınızı ani şekilde kapatmanız gereken durumlar olduğunda bu kısayolu kullanmak hayat kurtarıcı olacaktır.
CTRL+D
Kendinizi sık sık internet tarayıcınızda açtığınız sekmelerin sayısından bunalmış olarak buluyor musunuz?

Klavyede CTRL+D kısayolunu kullanarak, kaybetmek istemediğiniz sayfaları otomatik olarak yer imlerine ekleyebilirsiniz. Fakat tuşlara basmadan önce hiçbir şeyi seçmemeye dikkat edin. Zira yanlışlıkla silebilirsiniz.
CTRL+PrtScr
Önemli bir mesajı, komik bir fotoğrafı veya video görüntüsünü yakalamak isterseniz, CTRL+PrtScr kısayolu işinizi fazlasıyla görecektir.
CTRL+Shift+V
Bilgisayarınızın panosundaki öğeleri yapıştırmanıza izin veren CTRL+V, en çok kullanılan klavye kısayol tuşlarının başında gelir. Peki, bu kombinasyonun farklı bir versiyonu daha olduğunu biliyor muydunuz?

CTRL+Shift+V kısayolu, kopyaladığınız şeyleri yalnızca yapıştırmakla kalmıyor, aynı zamanda yazıları düz metin olarak yapıştırıyor. Bu da, kopyaladığınız yazıdaki herhangi bir biçimlendirmenin, halihazırda kullandığınız biçimlendirmeyi bozmamasını sağlıyor.
CTRL+Shift+T
CTRL+Shift+T kısayolu ile yakın zamanda Google Chrome tarayıcısında kapattığınız sekmeleri yeniden açabiliyorsunuz. Böylece kapattığınız sekmeleri yeniden arama zahmetinden kurtulmuş oluyorsunuz.
Bilmeniz Gereken 11 temel klavye kısayolu
- Ctrl + A: Bir penceredeki tüm öğeleri seçin.
- Ctrl + C veya Ctrl + Insert: Seçili veya vurgulanan öğeyi kopyalayın (örneğin metin, resimler vb.).
- Ctrl + V veya Shift + Insert: Seçili veya vurgulanan öğeyi yapıştırın.
- Ctrl + X: Seçili veya vurgulanan öğeyi kesin.
- Ctrl + Z: Önceki eylemi geri alın.
- Ctrl + Y: İşlemi yeniden yap.
- Ctrl + N: Dosya Gezgini geçerli pencereniz olduğunda, geçerli pencereyle aynı klasör yoluna sahip yeni bir Dosya Gezgini penceresi açın.
- Windows tuşu + F1: Varsayılan tarayıcıda “Windows 10’da nasıl yardım alınır” Bing aramasını açın.
- Alt + F4: Mevcut uygulamayı veya pencereyi kapatın.
- Alt + Tab: Açık uygulamalar veya pencereler arasında geçiş yapın.
- Shift + Delete: Seçili öğeyi kalıcı olarak silin.
Başlat menüsü ve görev çubuğu kısayol tuşları
Başlat menüsünü ve görev çubuğunu açmak, kapatmak ve başka şekillerde kontrol etmek için aşağıdaki klavye kısayol tuşlarını kullanabilirsiniz.
- Windows tuşu veya Ctrl + Esc: Başlat menüsünü açın.
- Windows tuşu + X: Gizli Başlat menüsünü açın.
- Windows tuşu + T: Görev çubuğundaki uygulamalar (sabitlenmiş uygulamalar dahil) arasında geçiş yapın.
- Windows tuşu + [Numara tuşları]: Görev çubuğundaki [numara] konumuna sabitlenmiş uygulamayı açın. Örneğin, görev çubuğunun ilk konumunda Edge sabitlediyseniz ve Windows tuşu + 1’e tıklarsanız , Edge açılır. Uygulama zaten açıksa, yeni bir örnek veya pencere açılacaktır.
- Windows tuşu + Alt + [Numara tuşları]: Görev çubuğundaki [numara] konumuna sabitlenmiş uygulama için sağ tıklama menüsünü açın.
- Windows tuşu + D: Masaüstünü gösterin veya gizleyin ( Windows tuşu +, masaüstünü görüntüleyecektir).
Masaüstü: Windows, Snap Assist ve sanal masaüstleri
Aşağıdaki kısayol tuşları, sanal masaüstleri dahil olmak üzere, tek tek pencerelerin masaüstünüzde nasıl çalışacağını kontrol eder.
- Windows tuşu + M: Tüm açık pencereleri simge durumuna küçültün.
- Windows tuşu + Shift + M: Küçültülmüş pencereleri geri yükleyin.
- Windows tuşu + Home: Seçili veya o anda etkin olan pencere dışındaki tüm pencereleri simge durumuna küçültün.
- Windows tuşu + Yukarı ok: Seçili pencereyi büyütün.
- Windows tuşu + Shift + Yukarı ok: Genişliğini korurken etkin pencereyi dikey olarak büyütün.
- Windows tuşu + Aşağı ok: Seçili pencereyi simge durumuna küçültün.
- Windows tuşu + Sol ok veya Sağ ok: Seçili pencereyi ekranın sol veya sağ yarısına yaslayın.
- Windows tuşu + Shift + Sol ok veya Sağ ok: Seçili pencereyi sol veya sağ monitöre taşıyın.
- Windows tuşu + Sekme: Görev görünümünü açın.
- Windows tuşu + Ctrl + D: Yeni sanal masaüstü ekleyin.
- Windows tuşu + Ctrl + Sağ ok: Bir sonraki sanal masaüstüne (sağa) gidin.
- Windows tuşu + Ctrl + Sol ok: Önceki sanal masaüstüne (sola) gidin.
- Windows tuşu + Ctrl + F4: Mevcut sanal masaüstünü kapatın.
Windows tuşu kısayol tuşarı
Windows logo tuşunu kullanan bu klavye kısayol tuşları ile hem Windows’u hem de üçüncü taraf uygulamalarını başlatmak gibi çeşitli görevleri gerçekleştirebilirsiniz.
- Windows tuşu + A: Eylem Merkezini açın.
- Windows tuşu + S: Cortana’yı metin modunda açın (Windows tuşu + Q da aynı şeyi yapar.)
- Windows tuşu + C: Cortana’yı dinleme modunda açın.
- Windows tuşu + E: Dosya Gezgini’ni açın .
- Windows tuşu + F: Windows 10 Geri Bildirim Merkezi’ni açın.
- Windows tuşu + Ctrl + F: Bir ağdaki PC’leri arayın.
- Windows tuşu + G: Oyun çubuğunu açın.
- Windows tuşu + H: Paylaşım kenar çubuğunu açın.
- Windows tuşu + I: Ayarlar menüsünü açın.
- Windows tuşu + K: Bağlan kenar çubuğunu açın (Bluetooth cihazlarına veya Miracast’a bağlanmak için).
- Windows tuşu + L: Bilgisayarınızı kilitleyin.
- Windows tuşu + O: Ekran yönünü kilitleyin.
- Windows tuşu + P: Sunum veya projeksiyon kenar çubuğunu açın.
- Windows tuşu + R: Çalıştır penceresini açın.
- Windows tuşu + U: Erişim Kolaylığı merkezini açın.
- Windows tuşu + W: Tabletlerde veya dokunmatik ekranlı dizüstü bilgisayarlarda yazı yazmak için Windows Ink Çalışma Alanını açın.
- Windows tuşu + Print Screen: Tüm masaüstünün ekran görüntüsünü alın ve bunu Resimler klasöründeki Ekran görüntüleri klasörüne kaydedin.
- Windows tuşu + (+) veya (-): Büyüteçle yakınlaştırın ve uzaklaştırın.
- Windows tuşu + Esc: Büyüteçten çıkın.
- Windows tuşu + Space: Giriş dili ve klavye düzenini değiştirir (Birden fazla varsa)
- Windows tuşu + CTRL + Space: Bir önceki seçili giriş ve klavye düzenine geçer
- Windows tuşu + Enter: Ekran Okuyucusu’nu açar
- Windows tuşu + bölme işareti (/): IME yeniden dönüşümünü başlatır
- Windows tuşu + CTRL + V: Omuza dokunmaları açar
- Windows tuşu + CTRL + Shift + B: Bilgisayarı boş veya siyah ekrandan uyandırır
- Windows tuşu + artı işareti (+): Büyüteç’i açar
- Windows tuşu + artı işareti (+) veya Windows tuşu + eksi işareti (-): Büyüteç’in yakınlaştırmasını ayarlar
Ekran okuyucusu kısayol tuşları
- Space + Enter: Seçili öğeyi aktive edin.
- TAB + Ok tuşları: Ekranda gezinin.
- CTRL: Okumayı durdurun.
- Caps Lock + D: Öğeyi okuyun.
- Caps Lock + M: Okumayı başlatın.
- Caps Lock + H: Belgeyi okuyun.
- Caps Lock + V: Cümleyi tekrarlatın.
- Caps Lock + W: Pencereyi okutun.
- Caps Lock + Page Up + Page Down: Sesin şiddetini artırın ya da azaltın.
- Caps Lock + artı işareti (+) ya da eksi işareti (-): Sesin hızını artırın ya da azaltın.
- Caps Lock + Space: Varsayılan işlemi gerçekleştirin.
- Caps Lock + Sol veya sağ ok tuşu: Bir önceki ya da sıradaki öğeye ilerleyin.
- Caps Lock + F2: Seçili öğe için komutları sıralayın.
- Caps Lock + ESC: Ekran Okuyucusu’nu kapatın.
Uzak Masaüstü Bağlantısı kısayol tuşları
- ALT + Page Up: Uygulamalar arasında soldan sağa gezinin.
- ALT + Page Down: Uygulamalar arasında sağdan sola gezinin.
- ALT + Insert: Uygulamalar arasında başlangıç sıralarına göre gezinin.
- ALT + Home: Başlat ekranını görüntüleyin.
- CTRL + ALT + Break: Pencere ve tam ekran görünümleri arasında gezinin.
- CTRL + ALT + End: Windows Güvenliği iletişim kutusunu görüntüleyin.
- CTRL + ALT + Home: Tam ekran görünümünde bağlantı çubuğunu aktive edin.
- ALT + Delete: Sistem menüsünü görüntüleyin.
Komut istemi kısayol tuşları
Bu klavye kısayol tuşlarını Windows 10 Komut İstemi içinde kullanabilirsiniz.
- Ctrl + C veya Ctrl + Insert: Önce seçili metni panoya kopyalayın.
- Ctrl + V veya Shift + Insert: Bu metni Komut İstemi’nin içine yapıştırın.
- Ctrl + A: Mevcut satırdaki tüm metni seçin. (Satırda metin yoksa, Komut İstemi içindeki tüm metinler seçilecektir.)
- Ctrl + Yukarı veya Aşağı: Ekranı bir satır yukarı veya aşağı taşır.
- Ctrl + F: Bul penceresi aracılığıyla Komut İstemi’nde arama yapın.
- Ctrl + M: İşaretleme moduna girin (fareyle metin seçmenize olanak sağlar). İşaretleme modu etkinleştirildiğinde imleci hareket ettirmek için ok tuşlarını kullanabilirsiniz.
- Shift + Yukarı veya Aşağı: İmleci bir satır yukarı veya aşağı hareket ettirin ve metni seçin.
- Shift + Sol veya Sağ: İmleci bir karakter sola veya sağa hareket ettirin ve metni seçin.
- Ctrl + Shift + Sol veya Sağ: İmleci bir kelime sola veya sağa hareket ettirin ve metni seçin.
- Shift + Page Up veya Page Down: İmleci bir ekran yukarı veya aşağı hareket ettirin ve metni seçin.
- Shift + Home veya End: İmleci geçerli satırın başına veya sonuna taşıyın ve metni seçin.
- Ctrl + Shift + Home / End: İmleci ekran arabelleğinin başına veya sonuna taşıyın ve Komut İstemi çıktısının metnini ve başlangıcını veya sonunu seçin.
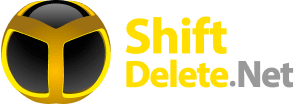

Teşekkürler🙏
Haklı
Windows 98 den , XP den beri olan kısa yollar bunlar, yeni icat çıkarmayın.
Haklı
Bu kısayolları nasıl değiştirebiliriz? Yeniden atayabiliriz?
ÇOK GÜZEL BNİR UYGULAMA
ÇOK GÜZEL BNİR UYGULAMA
çok kaliteli bir konu olmuş.