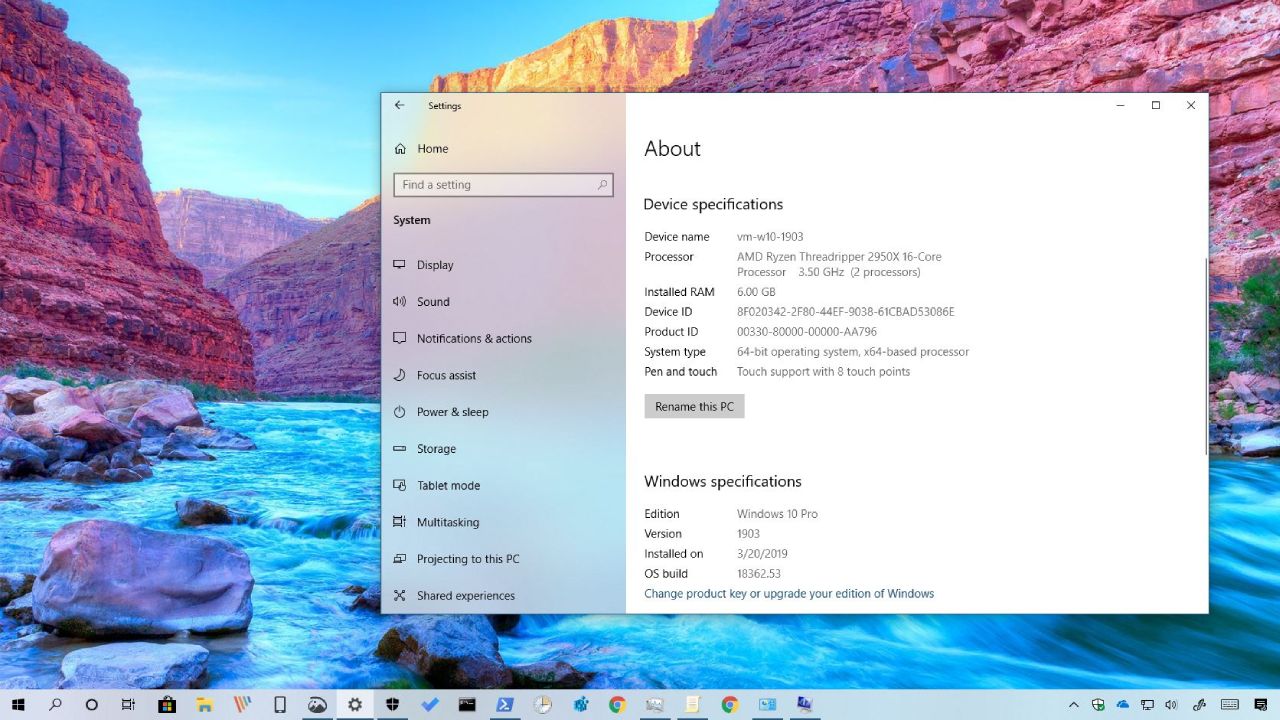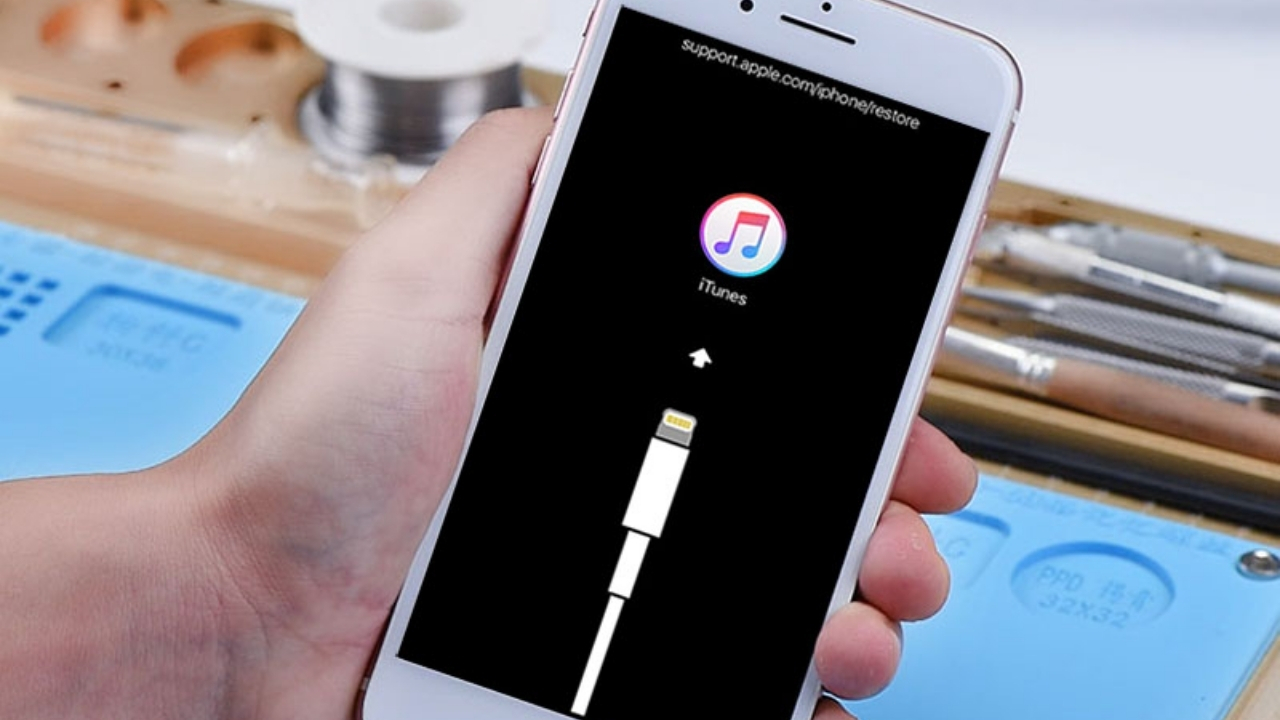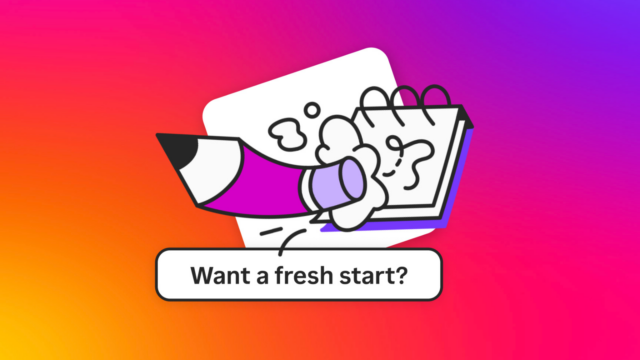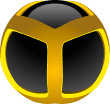Birçok Windows kullanıcısı bozuk sistem dosyaları nedeniyle can sıkıcı hatalar ile karşılaşıyor. Peki Windows 10 bozulan sistem dosyaları nasıl tepit edilir ve düzeltilir? Birçok kullanıcının sorduğu bu soruya kapsamlı bir cevap hazırladık.
Windows 10 bozulan sistem dosyaları nasıl düzeltilir?
Windows ikonuna bastıktan sonra güç seçeneklerinde yer alan Yeniden Başlatma’yı seçin. Yeniden başlatma işlemi gerçekleşirken Shift tuşuna basarak gelişmiş menüye giriş yapın. Ardından karşınıza çıkan ekranda bulunan Sorun giderme sekmesine tıklayın.
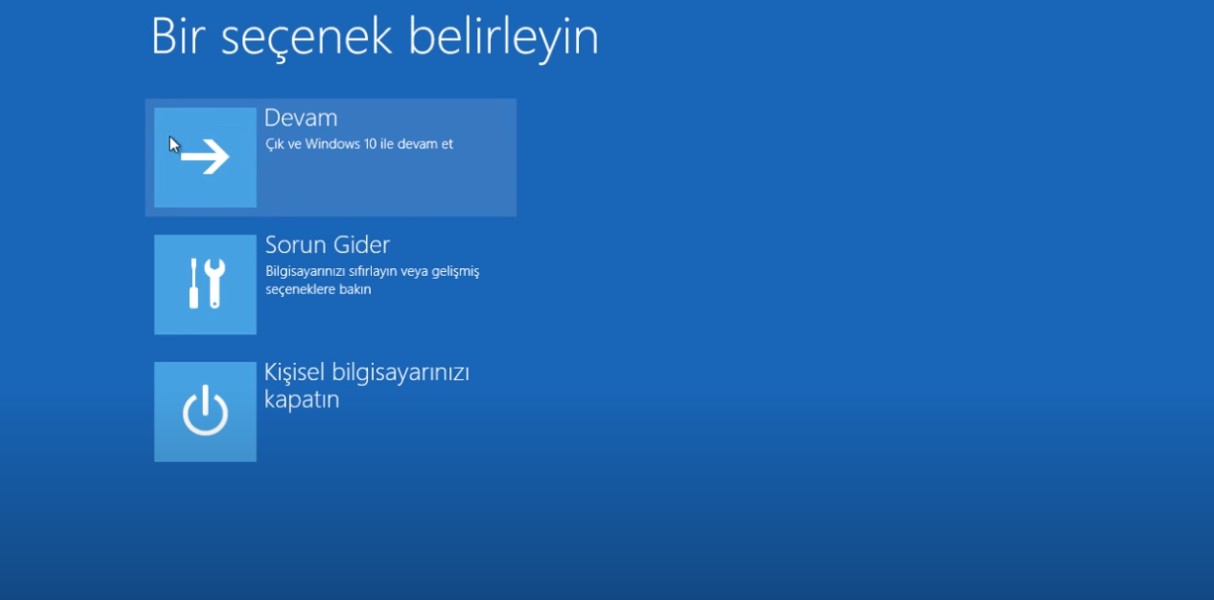
Sorun giderme menüsünde yer alan Gelişmiş Seçenekler sekmesine tıklayın. Daha sonra Önceki sürüme geri dönün veya Sistem Geri Yükleme butonlarını kullanarak bilgisayarınızı eski haline döndürebilirsiniz.
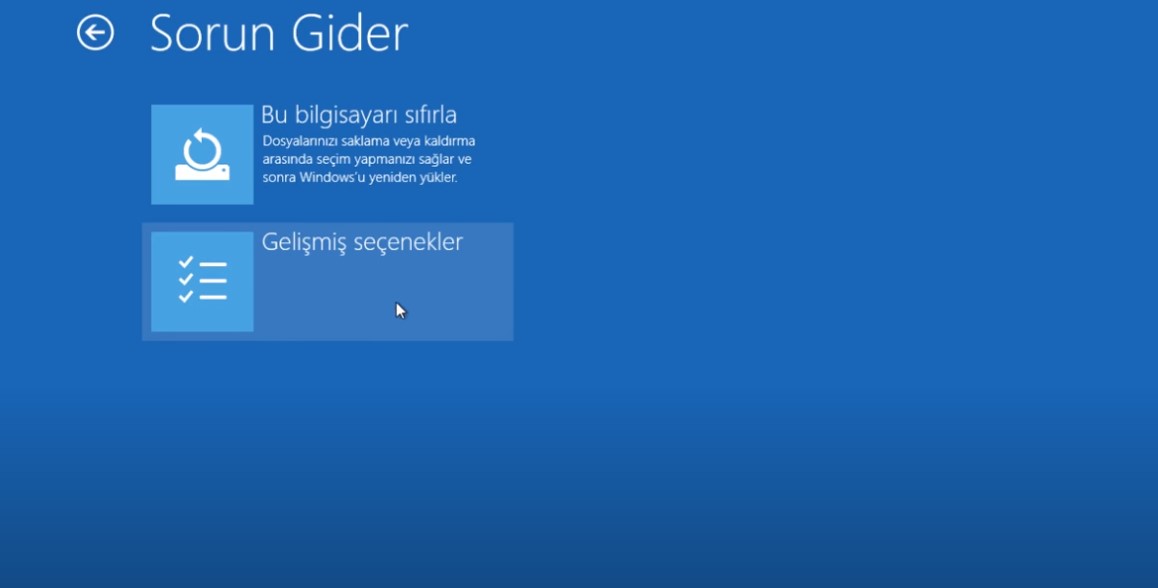
Yaptığınız işlemler herhangi bir sonuç vermediyse bir sonraki aşamada bilgisayarınızı sıfırlamayı deneyin. Sorun giderme menüsünde bulunan Bu bilgisayarı sıfırla sekmesine tıklayarak Windows’unuzun yeniden kurulmasını sağlayabilirsiniz. Bu işlemi gerçekleştirmeden önce bilgisayarınızda bulunan verileri yedeklemeniz gerekmektedir.
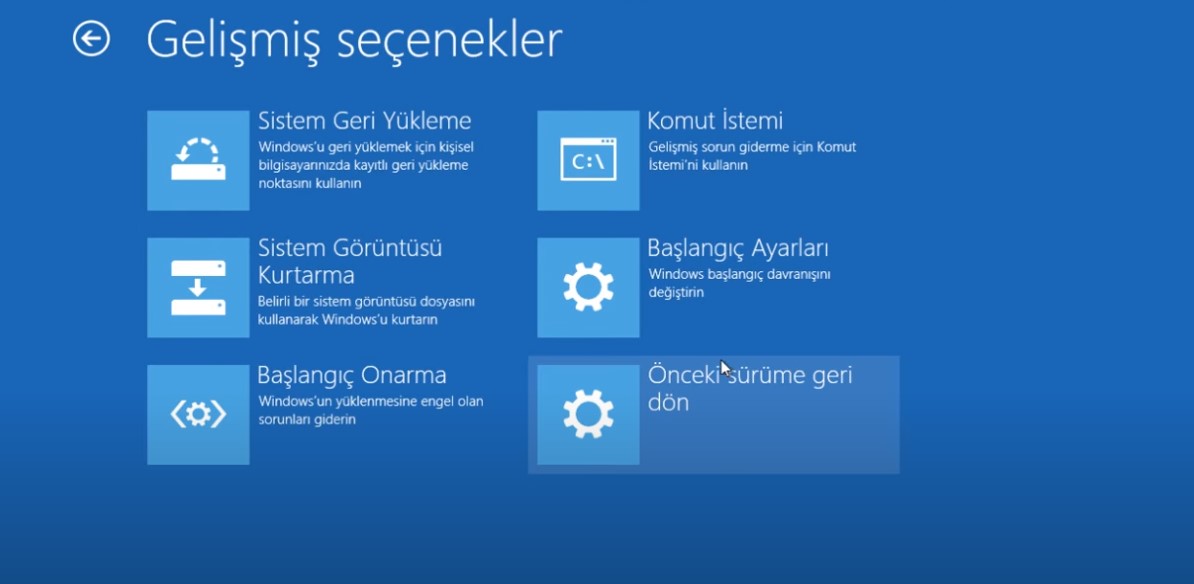
Benzer bir sorun ile karşılaştığınızda daha hızlı çözüme ulaşmak için Windows arama çubuğuna Ayarlar yazarak diğer sistem geri yükleme seçeneklerine ulaşabilirsiniz. Yaptığınız işlemler sonrasında Windows 10 bozulan sistem dosyaları eski haline dönecektir.
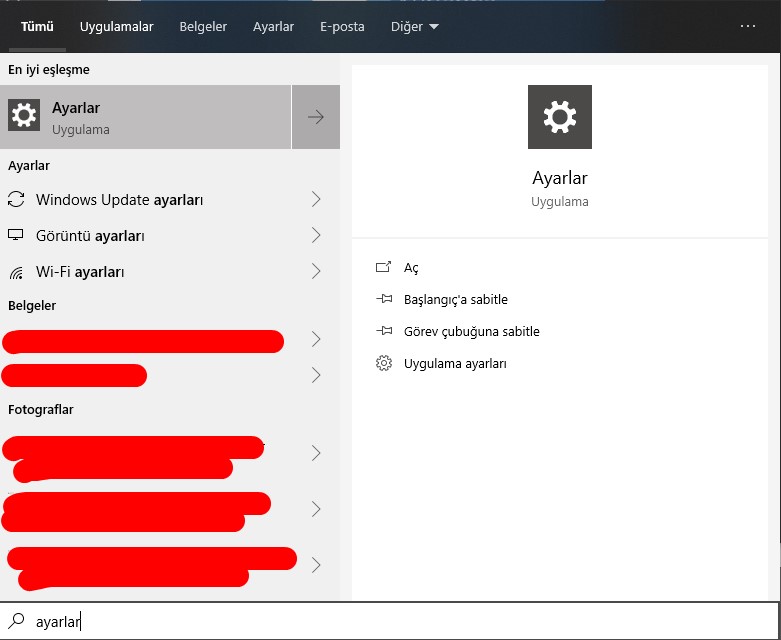
Karşınıza çıkan ekranda Güncelleştirme ve Güvenlik sekmesine tıklayın. Ardından sol menüde yer alan Kurtarma butonuna tıkladıktan sonra Bu bilgisayarı sıfırla bölümünde bulunan Başlat butonuna basın.
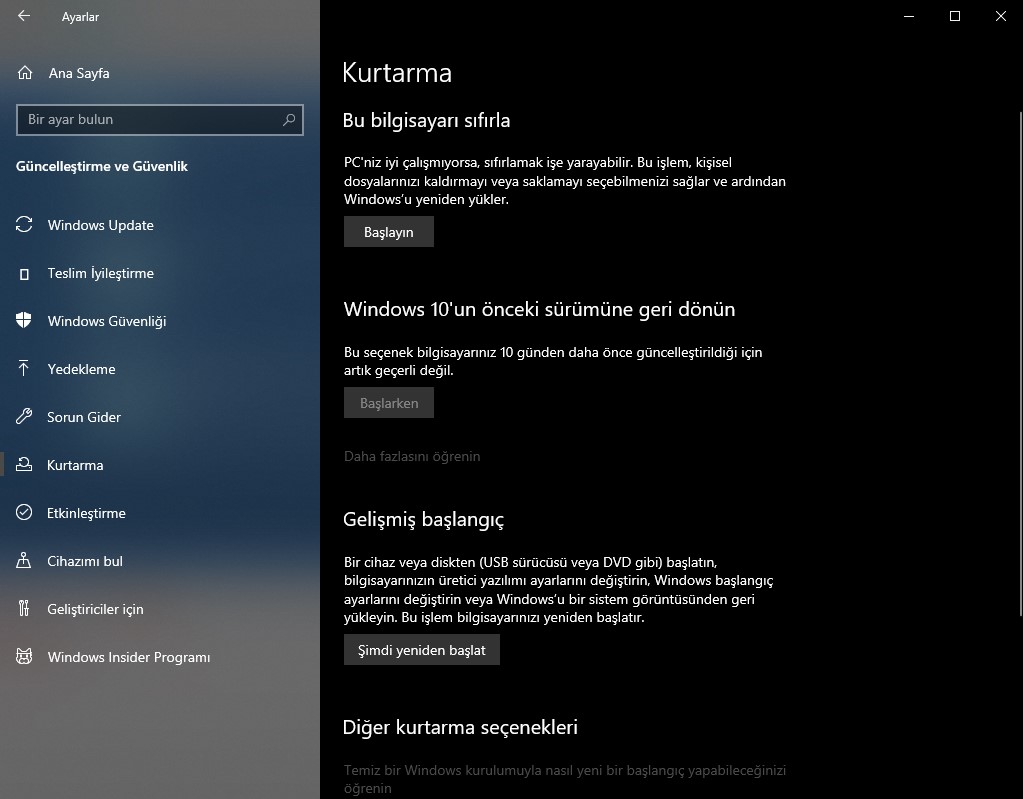
İşleminizi tamamlamak için Dosyalarımı sakla veya Her şeyi kaldır seçeneklerinden size uygun olana tıklayın. İşleminizin gerçekleşmesi birkaç dakikanızı alacak. İşleme başlamadan önce yedek almanızı öneriyoruz.
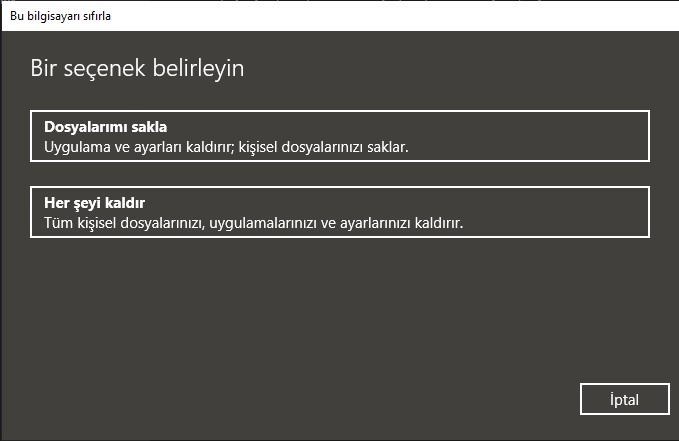
Windows 10 bozulan sistem dosyaları nasıl tespit edilir?
Windows işletim sisteminde bozuk dosya tespiti için Sistem Dosyası Denetleyicisi aracı (SFC.exe) mevcut. Ayrıca Windows 10 işletim sisteminde Deployment Image Servicing and Management (DISM) aracını kullanarak sistem dosyalarını onarmak mümkün.
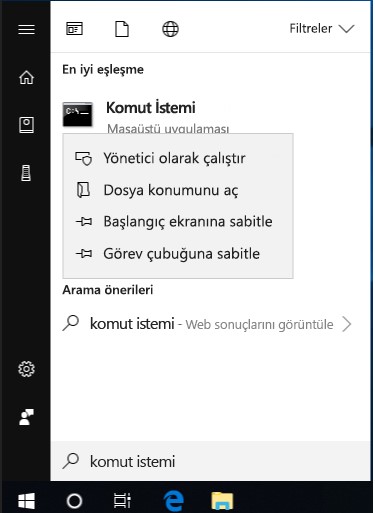
Öncelikle komut windows arama çubuğu üzerinden komut istemi yazılımını Yönetici Olarak çalıştırın. Ardından karşınıza çıkan siyah ekrana DISM.exe /Online /Cleanup-image /Restorehealth komutunu kopyalayın.
DISM komutu, Windows Güncelleme sistemini kullanmaktadır. Komut çalıştırma ekranında herhangi bir hata ile karşılaşırsanız DISM.exe /Online /Cleanup-Image /RestoreHealth /Source:C:\RepairSource\Windows /LimitAccess komutu ile işleminizi tekrarlayın. İşleminiz sona erdiğinde sfc /scannow komutunu çalıştırarak onarımı tamamlayın. Doğrulama yüzde 100 olana kadar bu Komut İstemi penceresini kapatmayın.
Karşılaştığınız sorunları yorumlarda yazarak, diğer okuyucularımızdan destek isteyebilirsiniz.