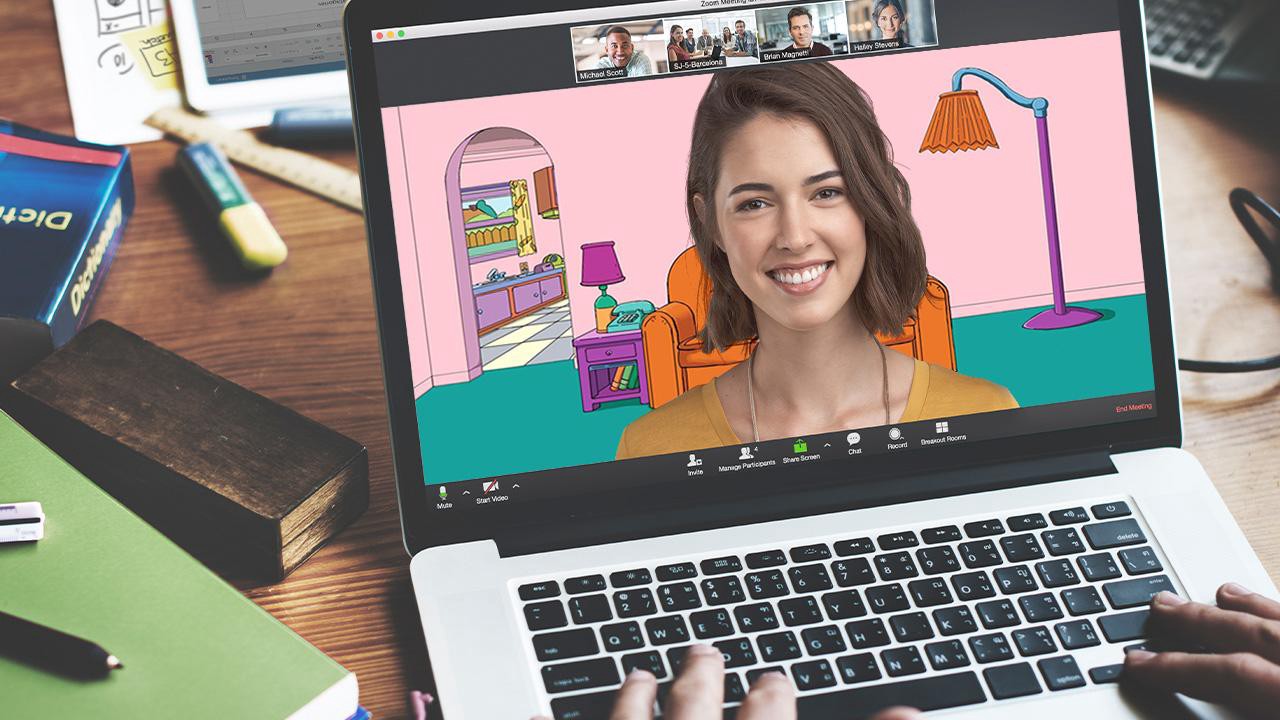Zoom arka planı değiştirme, günümüzde uygulama ile alakalı en çok sorulan soruların başında geliyor. Özellikle pandemi sonrası kullanımı artan ve bir nevi hayatımızın merkezi haline gelen platform, kullanıcılarına sundukları ile de dikkat çekiyor.
Kameralı görüşme sırasında kullanıcıların arka planlarını değiştirerek kimi zaman eğlenceli anlara tanık olabileceğiniz bu özelliğin nasıl yapıldığını gelin birlikte inceleyelim.

Kimlik kartına e-İmza tanımlama nasıl yapılır?
Kimlik kartına e-İmza tanımlama işlemi nasıl yapılır? Siz değerli okuyucularımız için detaylı bir şekilde anlattık...Zoom arka plan değiştirme işlemi
Kullanıcıların elini rahatlatabilen özelliği kullanmadan önce, bahsedilmesi gereken birkaç konu bulunmakta. Zira Zoom, sistemin tam verimli çalışması için, belli başlı öneriler sağlamakta. Bunlardan ilki yeşil perde. Eğer oturduğunuz bölümün arkasında kamera kadrajına sığacak genişlikte yeşil perde asarsanız, arka plan değiştirme özelliğini daha verimli kullanabilirsiniz. Ayrıca yine Zoom cephesi, kameranızın da gelişmişliğinin performansı etkileyeceğini belirtmekte. Bununla birlikte tek tip aydınlatma ve -varsa- yeşil ekran ile aynı renk giyinmeme, sizi birkaç adım öne geçirecektir.

Ancak tüm bu materyallere sahip değilseniz de özelliği kullanmanız mümkün. Basit birkaç adından oluşan işlemleri uyguladığınızda, sizler de farklı arka planlara sahip olabileceksiniz.
Windows ve macOS’ta arka planınız nasıl değişir
İlk olarak yapmanız gereken, Zoom uygulamanızı masaüstünüze indirmek. Ardından kullanıcı adı ve şifrenizler giriş yaparak işlemlere devam edebilirsiniz.
- Kayıt sonrası açılan Zoom ekranında sağ üst köşede yer alan simgeye tıklayınız.
- Ardından hesabınız ile alakalı bilgilerin görüldüğü yerden “Ayarlar” seçeneğine ilerleyiniz
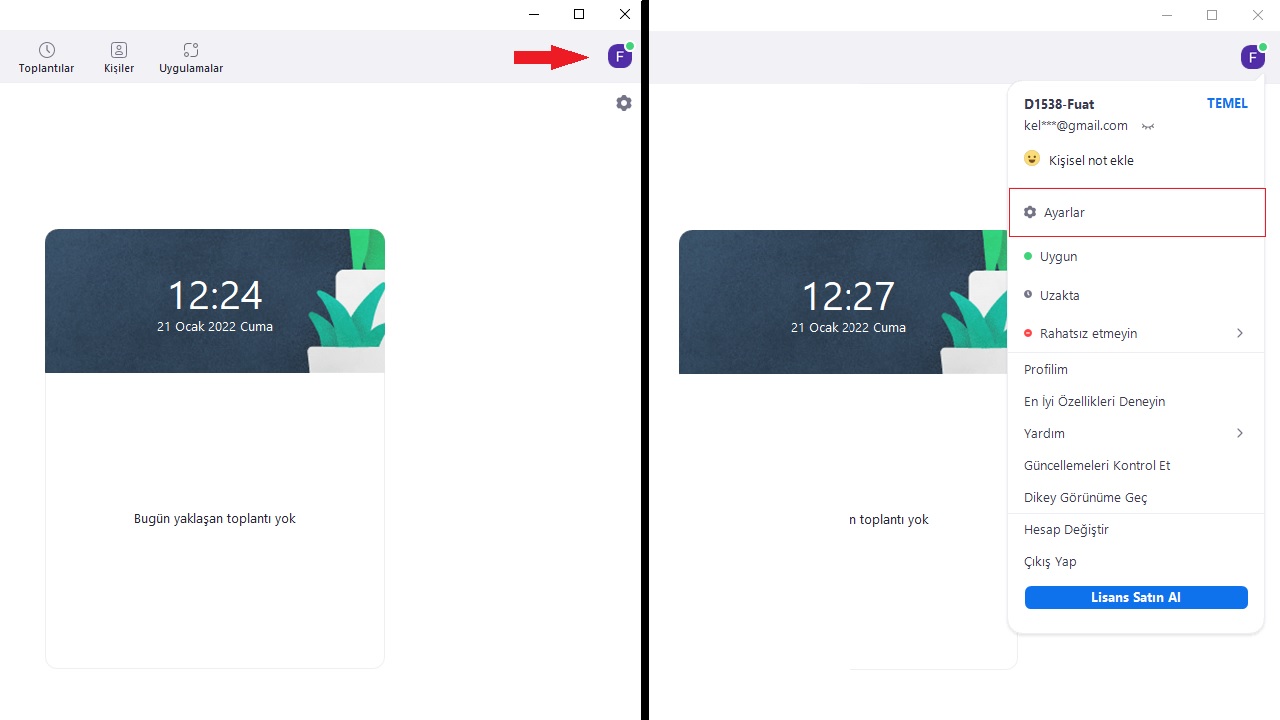
- Karşınıza çıkan “Ayarlar” sekmesinde ise, sol tarafta bulunan listeden “Arka Plan ve Filtreler” yazısına tıklayınız.
- Karşınıza çıkan ekrandan, sanal arka planlar seçebilir veyahut video filtreleri ile kamera ekranınıza belli başlı çerçeveler yerleştirebilirsiniz.
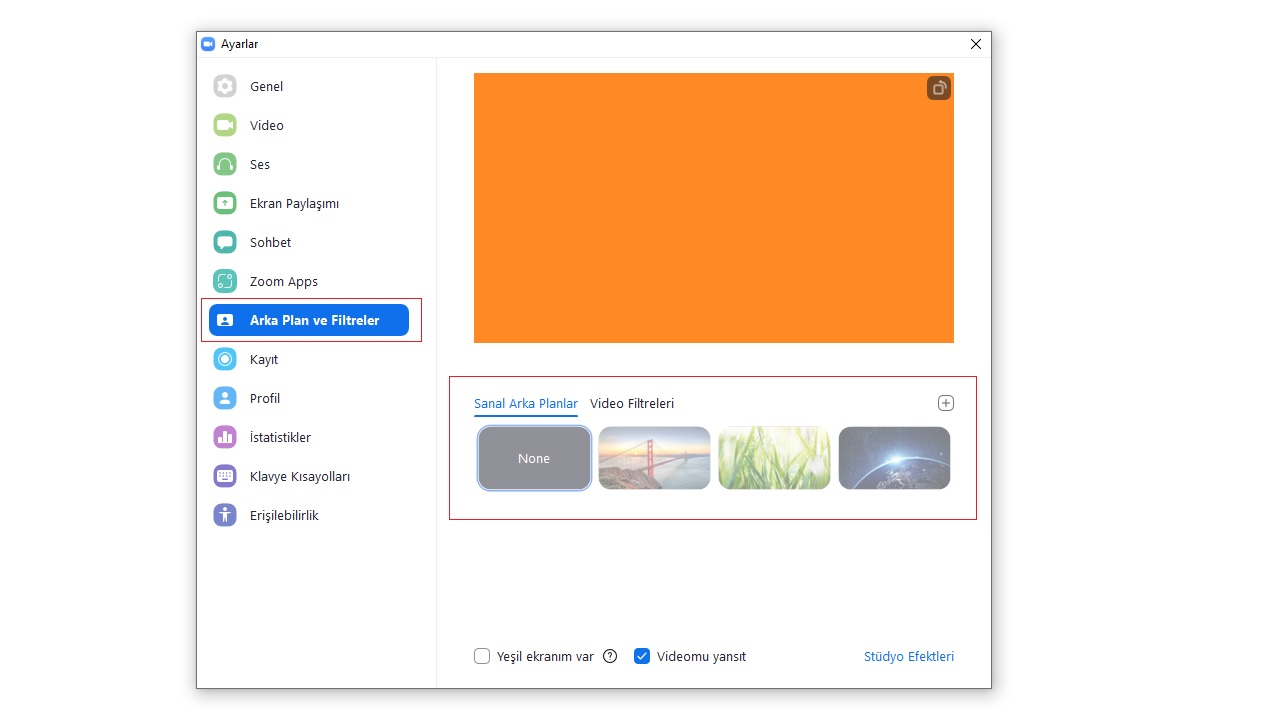
- Eğer Zoom‘un sunduğu resimler hoşunuza gitmezse de sağ tarafta yer alan “+” sembolüne tıklayarak, bilgisayarınız üzerinden resim eklemeniz de mümkün.
- Zoom, 16:9 ekranlarda 1280×720 veya 1920×1080 çözünürlüklü resimlerin daha verimli olacağını belirtmekte.
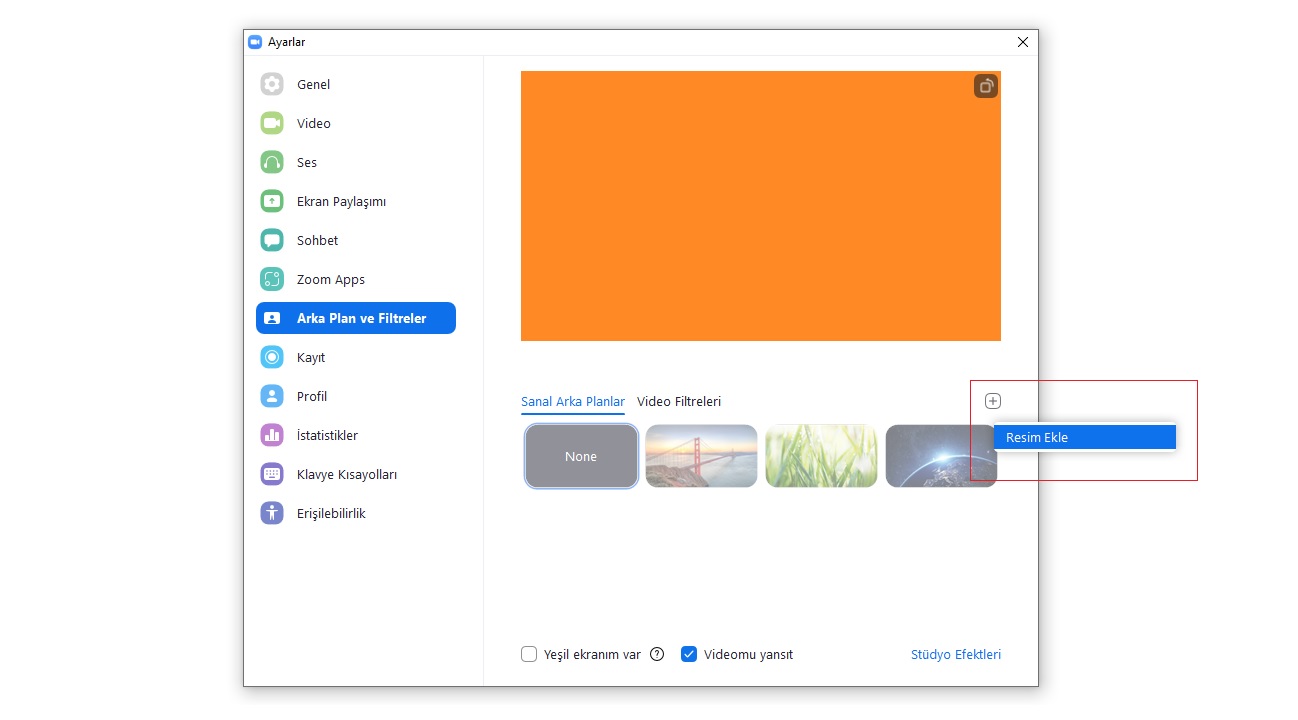
Android ve iOS’te arka plan nasıl değişir
Zoom arka plan değiştirme işlemini, mobil cihazlarınızda da yapabileceğinizi biliyor muydunuz? Tıpkı masaüstünde olduğu gibi basit birkaç işlem ile arka planınızı renklendirmeniz mümkün.
- İlk olarak Zoom‘un Android veya iOS sürümünü telefonunuzdan veya tabletinizden açınız.
- Ardından Zoom toplantı ekranında yer alan “Diğer” seçeneğine ilerleyiniz.
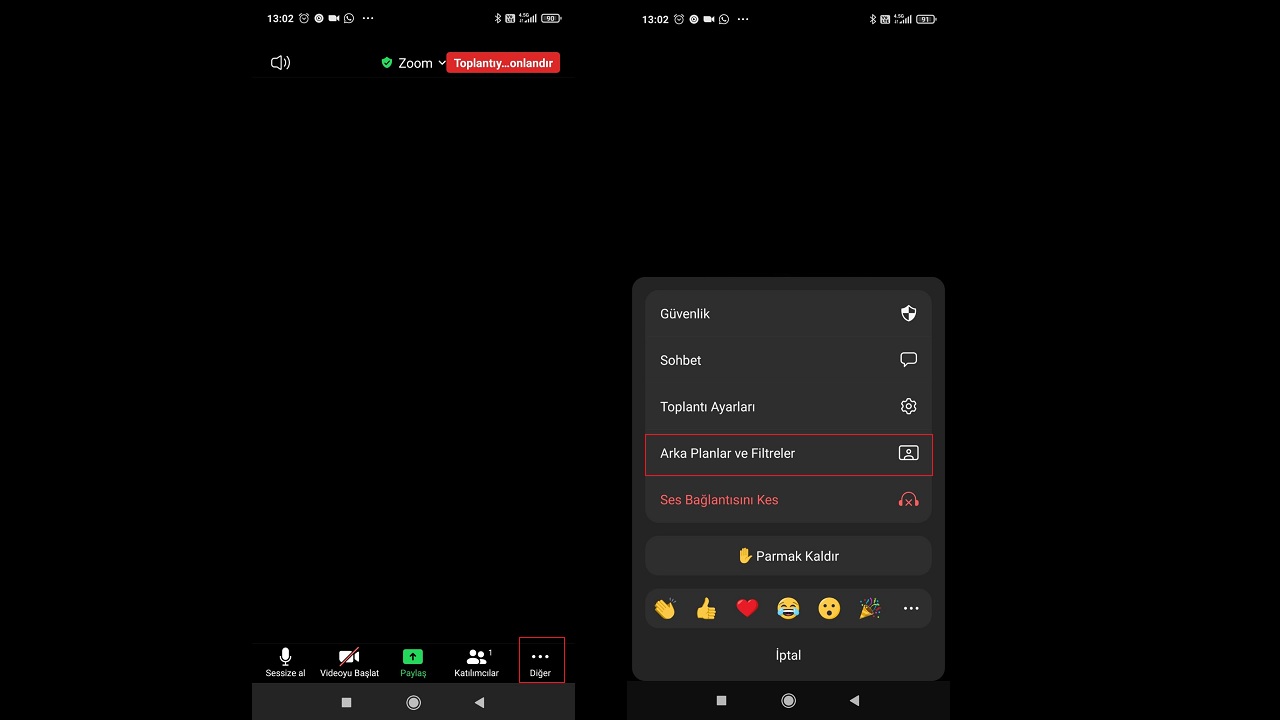
- Bu kısımda yer alan “Sanal Arka Plan” (Android) veya “Arka Plan ve Filtreler” (iOS) kısmına dokunun.
- Karşınıza çıkan ekrandan seçeceğiniz resmi, arka planınız olarak belirleyebilirsiniz.
- Bu işlemlerin ardından ise “Kapat” seçeneğine ilerleyerek toplantınıza dönünüz.
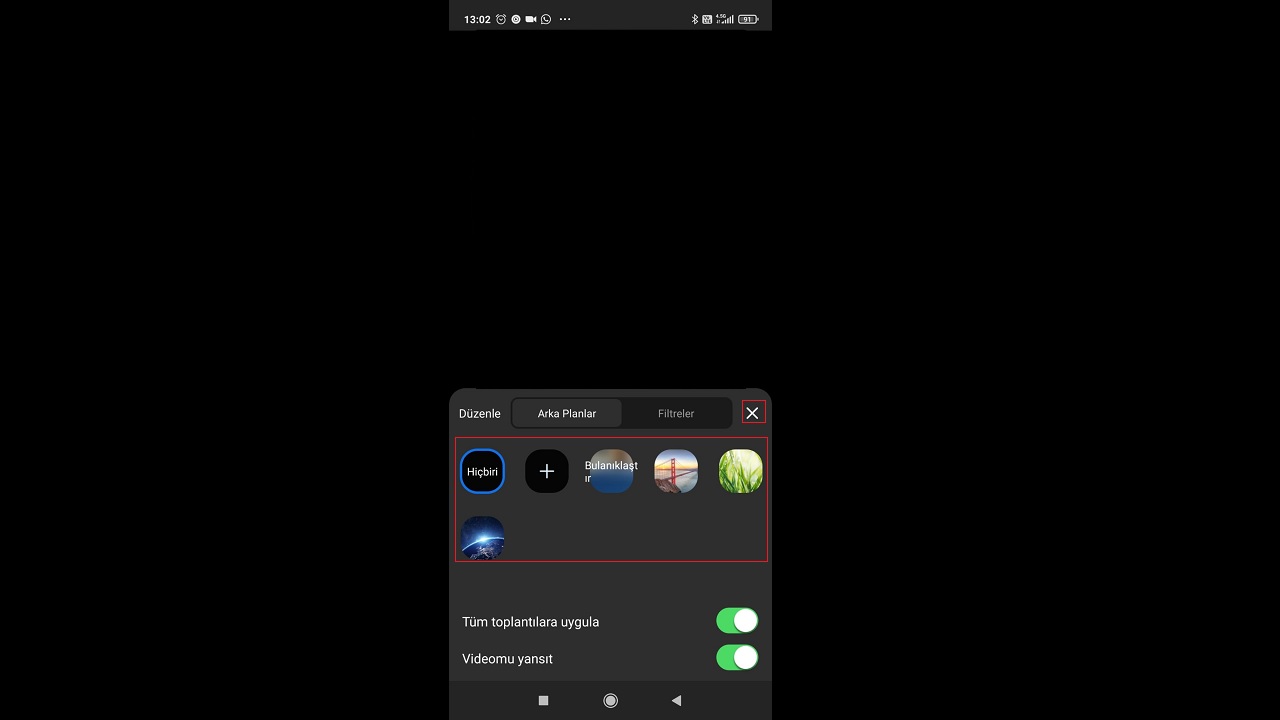
Dip not: Zoom arka plan değiştirme özelliğinin, giriş ve orta seviye Android cihazların birkaçında çalışmadığı gözlemlenmiştir. Şirketin, performans açısından şu an için amiral gemisi modellere destek sunduğu belirtildi.
Zoom arka plan değiştirme işleminizi sorunsuz bir şekilde gerçekleştirebildiniz mi? Konuyla ilgili görüşlerinizi bizlere aktarmayı unutmayın.