Yıllardır kullandığımız Windows işletim sistemlerinin tüm kolaylıklarından yararlanıyor muyuz? Aslında Windows; bazıları bilmediğimiz, bazıları ise bilmemize rağmen kullanma alışkanlığı kazanmadığımız kısayollar ve ipuçları ile dolu.
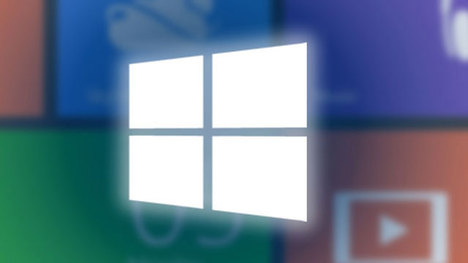
Bu kısayolları öğrenip seri bir şekilde kullanarak, fare ile yapacağınız birçok işlemi daha kısa sürede gerçekleştirebilirsiniz. Hatta sadece fare kullanılarak yapılması mümkün olmayan bazı ek işlevlerden de yararlanabilirsiniz.
İşte yararlı 11 Windows kısayolu ve ipucu…
{pagebreak::1}
1) Taskbar
Windows Tuşu + T kombinasyonu ile taskbardaki uygulamalar arasında fareye ihtiyaç duymadan dolaşabilirsiniz. Bu yöntemde taskbardaki bir sonraki uygulamaya geçmek için T harfine art arda basmanız gerekiyor. Açmak istediğiniz uygulamanın üzerindeyken enter tuşuna basmanız programın çalışmasını sağlayacaktır.
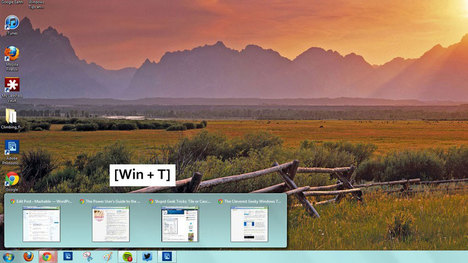
{pagebreak::2}
2) Gizli “Gönder” Seçenekleri
Bir dosya ya da klasörün üzerinde sağ tuşa basıldığında seçenekler arasında “Gönder” komutu çıkar ve seçili öğeyi kolayca bir başka hedefe gönderme olanağı sunar.
Burada sunulan hedefleri artırmak istiyorsanız, dosya ya da klasör üzerinde sağ tıklamadan önce Shift tuşuna basmanız ve sonra sağ klik yapmanız gerekiyor. Bu yöntem ile normalde “gönder” seçenekleri arasında bulunmayan yeni konumların da eklendiğini göreceksiniz.
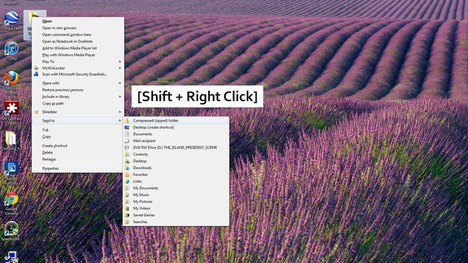
{pagebreak::14}
3) Gönder Menüsüne Kişisel Seçenek Ekleme
Bir önceki ipucunu kullanarak ulaştığınız genişletilmiş “gönder” seçenekleri arasında hala istediğinizi bulamadıysanız bu yöntemi kullanın. Her zaman “gönder” seçenekleri arasında yer almasını istediğiniz bir konumu kolayca bu menüye ekleyebilirsiniz. Bunun için Windows Gezgini‘nin adres satırına “shell:SendTo” ifadesini yazmanız gerekiyor. Açılan pencerede standart “gönder” menüsü hedeflerinin yer aldığını göreceksiniz. İstediğiniz bir konumun kısayolunu buraya ekleyebilirsiniz.
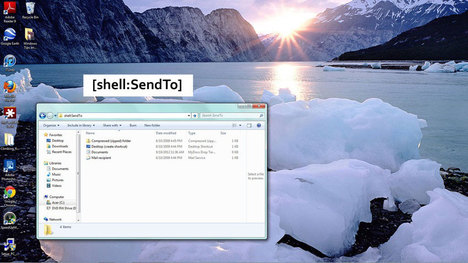
{pagebreak::4}
4) Dosyaları Kopyala – Yapıştır
Çoğu kullanıcı, yazım editörlerinde metinleri kopyalamak, yapıştırmak, işlemi geri almak için kullandığı Ctrl+C, Ctrl+V ve Ctrl+Z tuş kombinasyonlarını dosyalar söz konusu olduğunda tercih etmiyor. Aynı kombinasyonları dosya kopyalamak ve yapıştırmak için kullanarak zaman kazanabilirsiniz.
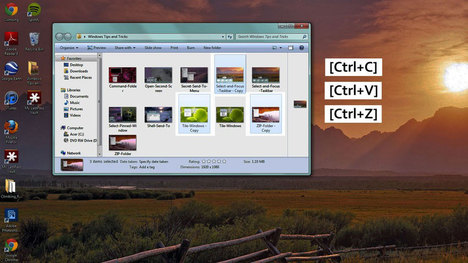
{pagebreak::5}
5) Taskbar Sırasına Göre Hızlı Erişim
Taskbar’da bulunan programları ve kısayolları hızlıca çalıştırmak için Windows Tuşu + (Sıra Numarası) kombinasyonunu kullanabilirsiniz. Örneğin, taskbarda 2. sırada Chrome tarayıcı yer alıyor. Windows Tuşu + 2 yaptığınızda Chrome çalışacaktır.
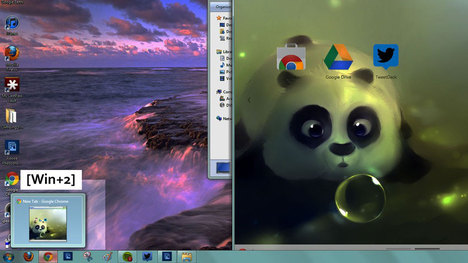
{pagebreak::6}
6) İstediğiniz Siteyi Hızlıca Açın
Windows’un “çalıştır” komutuna Windows Tuşu + R kombinasyonu ile ulaşabilir ve bu satıra istediğiniz web sitesinin adresini yazabilirsiniz. Böylece önce tarayıcıyı açmak, sonra da web sitesinin adını yazmaktan daha hızlı bir şekilde istediğiniz sayfanın açılmasını sağlayabilirsiniz.
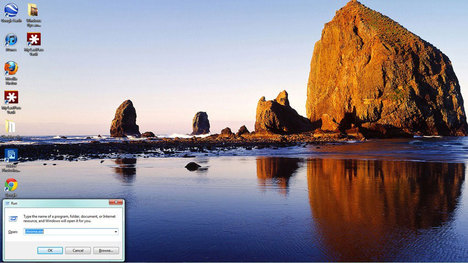
{pagebreak::7}
7) Hızlı Yeni Pencere Açmak
Taskbar’da yer alan uygulamalarda hızlıca yeni pencere açmak için Shift + Windows Tuşu + Sıra Numarası kominasyonunu kullanabilirsiniz. Örneğin 5. sırada yer alan uygulamanız Paint ve bu uygulamada yeni bir belge açmak istiyorsunuz. Bu durumda Shift + Windows Tuşu + 5 yaparak yeni belge açılmasını sağlayabilirsiniz.
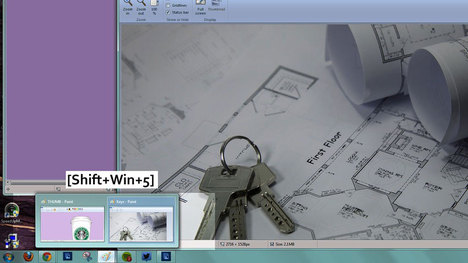
{pagebreak::8}
8) Görev Yöneticisi
Windows Görev yöneticisie ulaşmak için Ctrtl + Shift + Esc kombinasyonunu kullanabilir, Ctrl + Tıklama ile birden fazla açık uygulamayı seçebilirsiniz. Sağ tıklama ile uygulamalarla ilgili diğer işlemleri gerçekleştirebililirsinz.
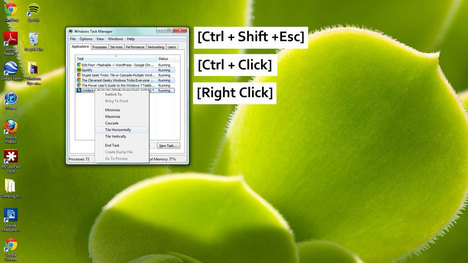
{pagebreak::15}
9) Sıkıştırılmış Klasör
Her ne kadar dosya sıkıştırma işlemleri için üçüncü parti uygulamalar tercih ediliyor olsa da Windows‘un sıkıştırılmış klasörüyle de iş görülebilir. Çoklu dosya alışverişinde işimizi kolaylaştıran çoklu klasör için istediğiniz dosyaları seçerek sağ tıklayın ve gönder seçeneklerinde sıkıştırılmış klasörü seçin.
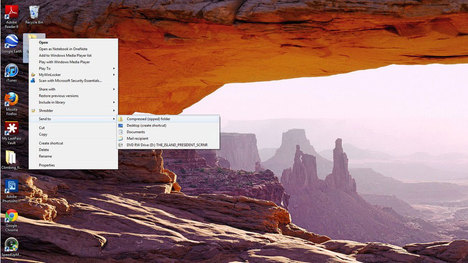
{pagebreak::10}
10) Taskbar’a Klasör Ekleme
Her ne kadar taskbar genelde programlar için ayrılmış olsa da sık kullandığınız klasörleri de bu alana ekleyebilirsiniz. Bunun için eklemek istediğiniz klasörden bir kısayol oluşturmanız gerekiyor. Bu işlemi yapmak istediğiniz klasörün üzerinde sağ tıkayıp “kısayol oluştur” komutunu vermeniz yeterli. Oluşan kısayolu taskbar’a sürükleyebilirsiniz.
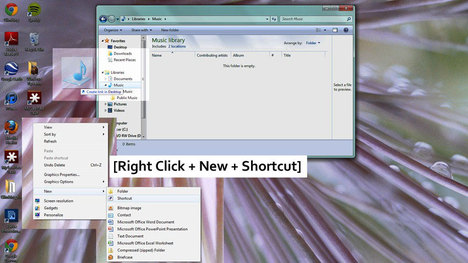
{pagebreak::11}
11) Klasör Üzerinden Komut Penceresine Hzlıca Ulaşmak.
Komut istemine bir klasör üzerinde ulaşmak istiyorsanız, Shift tuşuna basılı tutun ve ilgili klasörün üzerinde sağ tıklayın. Açılan menüde “Komut penceresini bu klasörde aç” seçeneğini göreceksiniz. Buna tıkladığınızda komut istemi işlem yaptığınız klasörün içinde açılacaktır.
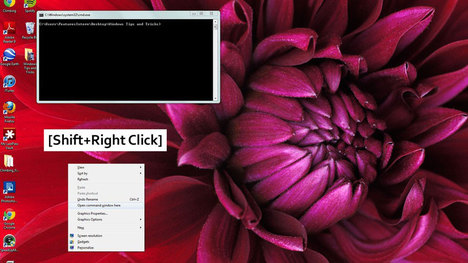
:: Windows kısayollarını kullanıyor musunuz?

Çok güzel bir yazı olmuş. başlat+l bilgisayarı beklemeye alıyor. başlat+e Windows gezginini açıyor. başlat+f ara komutunu çalıştırıyor. Bu gibi tuşlar da söz konusu. An cak, toolbar gibi yabancı bir sözcük yerine araç çubuğu kelimesini tercih edebilirsin.z
ctrl z değil o, ctrl x !
Güzel bir çalışma olmuş.
11 kısayolu 12 sayfada anlatarak ironi yapmışlar:D
başlat l bilgisayarı beklemeye almıyor oturumu kilitliyor 😉
birde windows 7 8 türevlerinde ( always on top ) özelliğini eklese windows iyi olacak
Resimler çok büyük, sağolun çok ayrıntılı görünüyor herşey (!)
Bence en önemlisi win + D masaüstünü gösteriyor.
windows L tusu da faydali bir kisayol.
bi kaçını öğrenmek iyi oldu çoğu bilenen kısayollardı.
Arasında bildiklerimde vardı adını hiç duymadıklarım da teşekkürler.