Evdeki sehpalarınızı ve masalarınızı düşünün. Eğer tek bir masa/sehpa sahibiyseniz gündelik kullandığınız tüm ekipmanları bu sehpa üzerinde tutuyorsanız, aradığınızı hemen bulamıyor ve ortamın derli toplu görünmesini sağlayamıyorsunuz demektir. Aynı düzeni bilgisayarınızın ekranında da sağlamak isterseniz Space özelliğini kullanmanız gerekecekir.
Mac OS X ile kullandığınız programları 16 farklı ekranda yönetebilirsiniz. Bu 16 ekran sayesinde hem daha geniş bir çalışma alanınız olacak hem de programlarınızı daha düzenli bir şekilde yönetebileceksiniz. Örneğin bir web sayfası tasarımı yaparken grafik uygulamalarınızı bir ekrana, web tasarım uygulamalarınızı bir ekrana toparlayarak daha etkin ve sade bir çalışma alanı oluşturabilirsiniz.
Mac OS X 10.8 ile Mission Control ismini alan Space özelliğine ulaşmak için klavyenizdeki F3 tuşuna basmanız veya Magic Mouse’unuzun üstüne iki parmağınızla iki defa hızlıca dokunmanız yeterli olacaktır. MacBook Pro kullanıyorsanız üç parmağınızı yukarı doğru sürebilirsiniz.

Mission Control aktif olduğunda ekrandaki tüm açık pencerelerin gruplar altında toplandığını ve ekranın üst kısmında mevcut çalışma alanlarını görebilirsiniz. Eğer bir uygulamayı tam ekran modunda çalıştırıyorsanız bu uygulamayı da ekranın üst kısmında bir masaüstü şeklinde görebilirsiniz.
{pagebreak::2}
Uygulamanın tam ekran olarak çalıştırılması
Mac OS X Lion ile beraber gelen bu özellikle uyumlu olan tüm uygulamaları tam ekran modunda çalıştırabilirsiniz. Tam ekran moduna geçmek için uygulama penceresinin sağ üst köşesindeki iki yönlü ok simgesine tıklamanız yeterli. Normal görünüme geçmek için aynı simgeye bir kez daha tıklamanız yeterli olacaktır.
Yeni masaüstü ekleme
Mission Control‘ü aktif ettikten sonra farenizi ekranın sağ üst köşesine götürürseniz boş bir masaüstünün belirdiğini göreceksiniz. Bu masaüstüne tıklayarak yeni bir masaüstü ekleyebilirsiniz.
Masaüstünü kapatma
Mission Control‘ü aktif ettikten sonra ekranın üst kısmında bulunan kapatmak istediğiniz masaüstü görüntüsünün sol üst köşesindeki çarpı işaretine tıklamanız yeterli. Eğer kapatmış olduğunuz masaüstünde açık bir pencere/uygulama varsa otomatik olarak bir önceki masaüstüne taşınacaktır. Birinci masaüstünü ve tam ekran uygulamaları bu şekilde kapatamazsınız. Tam ekran uygulamayı kapatmak için uygulamayı normal ekran moduna getirmeniz yeterlidir.
{pagebreak::3}
Masaüstleri arasında geçiş yapmak
Masaüstleri arasında geçiş yapmak için farenizi veya klavyenizi kullanabilirsiniz.
– Klavyenizin F3 tuşuna basarak Mission Control’ü aktif ettikten sonra fareniz ile istediğiniz masaüstüne geçiş yapabilirsiniz. Bu yöntem ile hangi masaüstünde hangi pencere/program olduğunu da rahatça görebilirsiniz.
– Klavyenizdeki kntrl ve Sağ/Sol ok tuşlarını kullanarak sağdaki veya soldaki masaüstlerine hızlı bir şekilde geçiş yapabilirsiniz.
– TrackPad, Magic Mouse veya Magic TrackPad kullanıyorsanız iki parmağınızı fare üzerinde sağa sola sürterek masaüstleri arasında geçiş yapabilirsiniz.
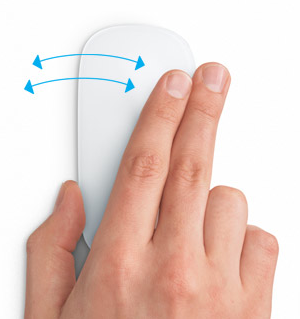
Pencereleri/Uygulamaları farklı bir masaüstüne taşımak
Bir pencereyi/uygulamayı sağdaki veya soldaki masaüstüne taşımanın en basit yöntemi pencereyi üstünden tutarak ekranın sağ veya sol kenarına tamamen sürükleyip beklemektir. Masaüstünüz değişecek ve pencereyi sağdaki veya soldaki masaüstüne taşımış olacaksınız.
Daha uzak bir masaüstüne taşımak için ise Mission Control‘ü açtıktan sonra istediğiniz pencereyi üst kısmından tutarak, ekranın üst kısmında yer alan masaüstü görsellerinden istediğinizin üzerine sürükleyip bırakabilirsiniz.
Eğer bir uygulamanın tüm masaüstlerinde görünmesini istiyorsanız Dock‘taki uygulama simgesine farenizin sağ tuşu ile tıklayarak açılan pencerede Seçenekler ve Tüm Masaüstleri‘ni işaretlemeniz yeterli olacaktır. Hangi masaüstüne geçerseniz geçin, seçmiş olduğunuz uygulamalar tüm masaüstlerine görüntülenecektir.
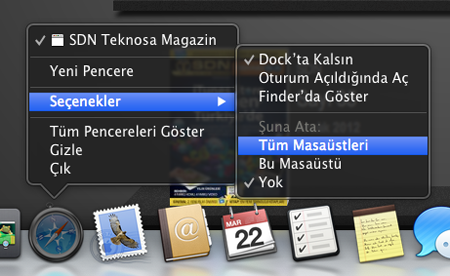
Masaüstlerinin yerlerini değiştirmek
Eklemiş olduğunuz masaüstlerinin sıralamasını değiştirmek için Mission Control’ü açtıktan sonra ekranın üst kısmındaki masaüstü görsellerinden istediğinizi sürükleyerek yeni yerine taşıyabilirsiniz. Birinci masaüstünün yerini değiştiremezsiniz.
Artık 16 farklı masaüstünde daha rahat çalışabilirsiniz.
:: Bilgisayarınızın çalışma alanının yetersiz olduğunu düşündünüz mü?

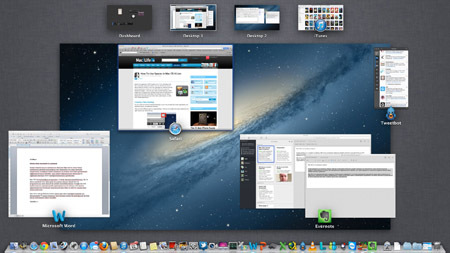
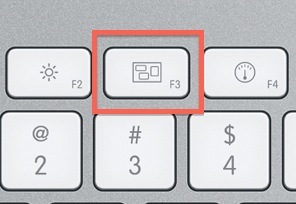
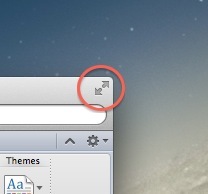
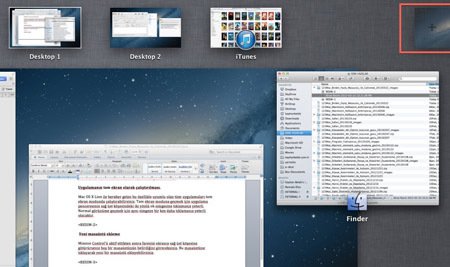
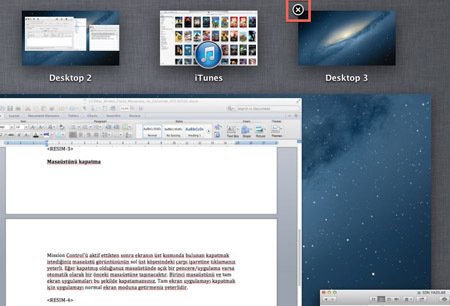
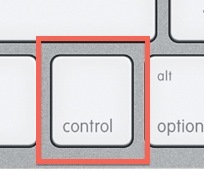
Ne kadar gereksiz bir konu,bir OS X kullanıcısı olarak !
Ubuntuda epeydir kullanıyorum bu çoklu masaüstü olayını.. Derli toplu olmanın dışında acil durumda boş masaüstüne kaçış gibi avantajda sunabilir bazılarına 🙂
Ubuntu’da zaten var, Apple daha yeni mi geliştiriyormuş ?
teşekkürler benim gibi acemi biri için çok faydalı oldu.
Yani zaten bu özelliği her OS X kullanıcısı bilir,kullanır.OS X tanıtım yazılarınızı seviyorum ancak bu yazı şimdi ne yapsak ki denilmişte çıkmış gibi.Daha göz önünde olmayan özellikler anlatılsa daha mutlu olacağız.Teşekkürler.
ne çoklu masaüstüsü arkadaş? bu tuş açık pencereleri bir ekranda görmeye yarıyor
OSX kullanıcısı olup bunu bilmeyen yok sanırım
Eğer geçmiş yazılara bakacak olursanız, bu yazı serisinin ilk yazılarından bugüne mac kullanmaya yeni başlayanlar için yazılmış olduğunu farkedeceksiniz. Ben, hemen hemen aynı dönemde mac’e geçtim. Ve bu yazılanlar (bazılarını kendim karıştıra karıştıra öğrenmiştim gerçi) bildiklerimin yanında ek şeyler de kattı bana. Herkes anasının karnında öğrenmiyor ya bilgisayar kullanmayı.
ben bunu 4 yıldır kullanıyorum
Teşekkürler işime yaradı.