Hiç olmadık zamanda işler ters gider. Tam bitirdim derken ne yapacağınızı bilemediğiniz bir sorun ile karşılaşır, kimi zaman ise sorun daha en başında karşılar sizi. Bu yazımızda üç yeni ipucu ile karşınızdayız.
Eyvah! Şifremi unuttum, oturum açamıyorum..
Olmaz olmaz demeyin. O kadar çok şifre kullanıyoruz ki, herhangi birini unutmak işten değil. MacOS X Lion unuttuğumuz şifreyi yeniden oluşturmak için güzel bir araç sunuyor bize: Parolayı Sıfırla.
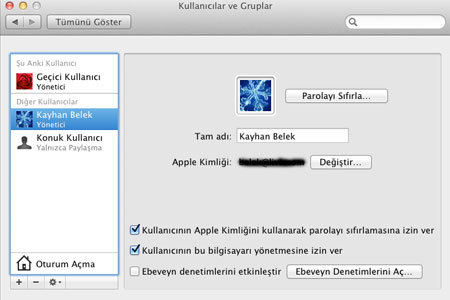
Lion işletim sistemine geçiş yaptığınızda sabit diskinizin yaklaşık 650 MB‘lık bir bölümünü Recovery HD adıyla ayrılıyor. Bu bölüm sayesinde sistem geri yükleme ve hata giderme gibi pek çok işlemi yapabiliyorsunuz. Unuttuğumuz kullanıcı parolasını sıfırlamak için öncelikle Recovery HD ile bilgisayarımızı başlatmamız gerekiyor.
{pagebreak::tab}
– Bilgisayarınızı kapatın
– Başlangıc diski seçeneklerini görmek için klavyeden option tuşuna basılı tutarak bilgisayarınızı açın.
– Macintosh HD ve Recovery HD adında iki disk simgesi göreceksiniz. Option tuşunu bırakabilirsiniz. (Eğer sabit diskinizi birden fazla bölüme ayırdıysanız ve bu bölümlerden birine farklı bir işletim sistemi kurduysanız ikiden fazla disk simgesi görebilirsiniz)
– Recovery HD’yi seçin ve bilgisayarınızın açılmasını bekleyin.
– Mac OS X İzlenceleri / Mac OS X Utilities menüsü ekrandayken, İzlenceler / Utilities menüsünden Terminal’i seçin.
– Açılan terminal ekranında “resetpassword” yazın (tırnaklar hariç) ve enter tuşuna basın
– Karşınıza Parolayı Sıfırla aracı gelecektir.
– İşletim sisteminizin yüklü olduğu diski ve kullanıcı hesabını seçerek yeni parolanızı iki defa girip kaydet butonuna tıklayın.
– Hepsi bu kadar. Unuttuğunuz parolayı yeniden tanımladınız.
– Parolayı Sıfırla aracından çıkın. (MacOS X işletim sisteminde Command+Q tuşları açık olan uygulamayı kapatmaktadır)
– Elma menüsünden Yeniden Başlat’ı seçerek yeni oluşturduğunuz şifre ile oturum açabilirsiniz.
{pagebreak::iki}
Yönetici hesabı oluşturalım
İşler her zaman bu kadar yolunda gitmeyebilir. Unuttuğunuz parolayı yeniden tanımlamanın başka bir yolu da farklı bir yönetici hesabı ile oturum açarak kendi hesabınızın parolasını sıfırlamak olabilir. Eğer bilgisayarınızda başka bir yönetici hesabı yoksa, işte oluşturmanın yolu:
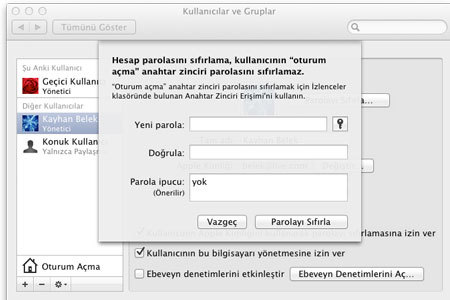
– Bir önceki yöntemde anlattığımız şekilde Terminal ekranına gelene kadar gerekli adımları tekrarlayın.
– Terminal ekranındayken “rm /var/db/.AppleSetupDone” yazarak (tırnak işaretleri hariç) enter tuşuna basın.
Bu komut sayesinde bilgisayarınızın işletim sisteminin kurulumunun tamamlanıp, genel ayarlarının ve kullanıcı tanımlarının yapıldığının bilgisinin tutulduğu dosyayı silmiş oluyoruz. Endişe etmeyin, dosyalarınıza ve kurmuş olduğunuz programlara birşey olmuyor.
– Terminal ekranındayken “reboot” (yine tırnak işaretleri hariç) yazarak enter tuşuna basın.
– Bilgisayarınız açıldığında, bilgisayar ayarlarınızı yapın ve yeni kullanıcı oluşturma ekranına geldiğinizde farklı bir isimle yeni bir kullanıcı oluşturun. Örneğimizda yeni kullanıcı ismini “Geçici Kullanıcı” olarak tanımladık. Oluşturduğunuz bu kullanıcı hesabı ile asıl hesabınızın parolasını değiştireceksiniz.
– Geçici Kullanıcı ile oturum açma işlemi tamamlandıktan sonra Sistem Tercihleri altındaki Kullanıcılar ve Gruplar aracını açın.
– Bu ekranda değişiklik yapmak için sol alt köşedeki kilit simgesini tıklayın ve Geçici Kullanıcı’nın parolasını girin.
– Sol sütundan parolasını unuttuğunuz kullanıcı adınızı seçin ve sağ bölümdeki “Parolayı Sıfırla…” butonuna tıklayın.
– Açılan pencerede yeni parolanızı iki defa yazın ve Parolayı Sıfırla butonuna tıklayın.
– Artık bilgisayarınızı eski kullanıcı adınız ve yeni parolanız ile kullanmaya başlayabilirsiniz.
{pagebreak::uc}
– Geçici Kullanıcı’yı silmek için kendi kullanıcı hesabınız ile oturum açtıktan sonra, Kullanıcılar ve Gruplar penceresinde Geçici Kullanıcı’yı seçip, sol alttaki “–” (eksi) işaretli butona tıklayabilirsiniz.
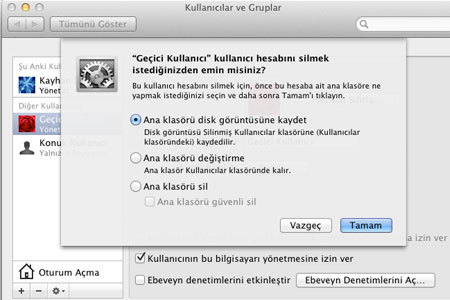
Bu yazımızda unutulan parolayı sıfırlama yöntemlerinin yanında, yeni bir kullanıcı hesabı eklemeyi veya bir kullanıcı hesabını silmeyi de görmüş olduk.
Sorunsuz bir Mac deneyimi ile bir sonraki yazımızda görüşmek dileğiyle.
Bu yazı Kayhan Belek tarafından yazılmıştır.
İlk yazımız olan Hoşgeldin Mac’e buradan,
İkinci yazımız Taşınıyoruz’a buradan,
Üçüncü yazımız Program Yüklüyoruz’a buradan,
Dördüncü yazımız iLife ve iPhoto’ya buradan,
Beşinci yazımız iMovie ve GarageBand’e buradan,
Altıncı yazımız Çevre Birimleri’ne buradan,
Yedinci yazımız Klavye Kestirmeleri’ne buradan ulaşabilirsiniz.
:: Bu yöntemleri kullanarak Mac OS X parolanızı sıfırladınız mı?
