Hosts dosyasını düzenleyelim:
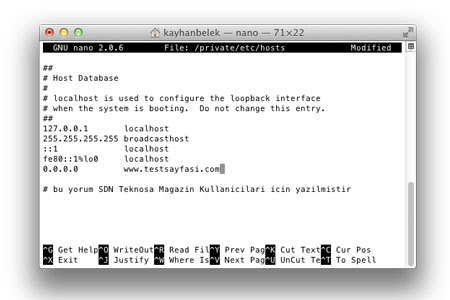
Hosts dosyasını bir adres defterine benzetebiliriz. Açmak istediğiniz bir web sayfasının ismine karşılık gelen IP adresini bu adres defterine yazarak isim ile değil, IP adresi ile o siteye erişmemizi sağlar.
Bazı durumlarda istediğimiz web sayfasına ulaşamayabiliriz. Bu durumlarda eğer gitmek istediğimiz sitenin IP adresini biliyorsak hosts dosyası bize yardımcı olacaktır.
1- Uygulamalar/İzlenceler altındaki Terminal uygulamasını çalıştıralım
2- Aşağıdaki komut satırını yazıp enter tuşuna basalım
sudo nano /private/etc/hosts
3- Eğer yönetici parolası istenirse parolamızı yazarak enter tuşuna basalım. Şifrenizi yazarken ekranda yazdığınız şifreyi görmemeniz normaldir.
4- Hosts dosyası içeriği görüntülenecektir. Değişiklik veya ekleme yapmak istediğiniz satırın üzerine ok tuşlarını kullanarak gidebilirsiniz.
Biz örneğimizde www.testsayfasi.com adresini 0.0.0.0 IP adresine tanımladık. Tabiki örnek bir tanımlama olduğu için bize bir etkisi olmayacaktır.
5- Yapacağınız değişiklikler bittikten sonra Control+O tuşları ile hosts dosyasını kaydedebilir, Control+X tuşları ile değişiklik ekranından çıkabilirsiniz.
6- Yaptığınız değişikliklerin hemen aktif olabilmesi için Terminal penceresindeyken aşağıdaki komutu yazarak enter tuşuna basmanız gerekecektir.
dscacheutil -flushcache
Bu komut MacOS X 10.5 ve üzeri tüm işletim sistemlerinde geçerlidir. Eğer Lion veya Mountain Lion kullanıyorsanız aşağıdaki komut daha çok tavsiye edilmektedir:
sudo killall -HUP mDNSResponder
7- İşiniz tamamlandığında Terminal uygulamasını kapatabilirsiniz.
Outlook.com mail adresini Mail uygulamasına tanımlayalım
Outlook.com mail adresine web sayfası üzerinden erişebileceğiniz gibi, Mac’teki Mail uygulaması ile de maillerinize ulaşabilirsiniz.
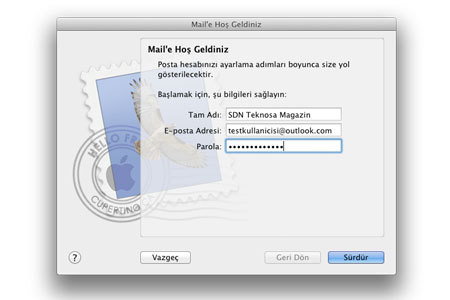
Outlook.com mail sunucuları:
Daha önce Mail uygulamasına kişisel eposta hesabınızın ayarını yapmak istediğinizde sizden gelen ve giden posta sunucularının adresi isteniyordu. Outlook.com için bu bilgiler aşağıdaki şekildedir.
Gelen Posta Sunucusu (POP3): pop3.live.com
Giden Posta Sunucusu (SMTP): smtp.live.com
IMAP sunucu: imap.live.com
Kullanmış olduğunuz posta hizmetine bağlı olarak giden posta sunucusunda SSL desteği veya port numaralarında değişiklikler de olabiliyordu (465 veya 587).
Gelelim tanımlamaya:
1- Mail uygulamasını çalıştıralım. Eğer daha önce hiçbir posta hesabı tanımlamadıysanız ekrana hesap tanımlama sihirbazı çıkacaktır. Bu durumda 3. adıma geçin
2- Tercihler menüsünden Hesaplara, daha sonra da + simgesine tıklayarak yeni hesap ekleme ekranına gelin.
3- İlgili hanelere tam isminizi, email adresinizi ve parolanızı yazıp Sürdür butonuna tıklayın
4- Gelen posta sunucusu için hesap tipini POP seçip, gelen posta sunucu adresine de pop3.live.com yazın
5- Giden posta sunucusu için smtp.live.com’u kullanın ve varsayılan portu seçin.
6- Tanımlama işlemi bittikten sonra mail gönderip alarak ayarlarınızı test edebilirsiniz.
{pagebreak::iki}
Başka bir kaynaktan uygulama yükleme
Mountain Lion kullanıcıları AppStore haricinde bir kaynaktan program yüklemek istediklerinde bir uyarı penceresi ile karşılaşırlar. Uygulamanın güvenli olmayabileceğini, bu uygulamayı yüklemek için ufak bir ayarı değiştirmeniz gerektiğini söyler bize Mountain Lion.
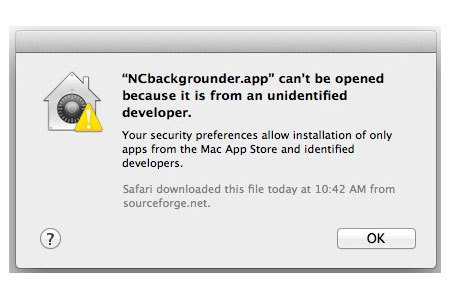
İşte bu ayarı nasıl değiştireceğimizin yöntemi:
1- Elma menüsündeki Tercihlerden veya Dock’taki Tercihler simgesinden Sistem Tercihleri ekranını açalım
2- Güvenlik ve Gizlilik simgesini tıklayalım
3- Genel sekmesinin sol alt köşesinde bulunan kilit simgesini tıklayarak varsa yönetici parolamızı yazalım.
4- Şurada indirilen uygulamalara izin ver başlığı altındaki 3 seçenekten ‘Herhangi bir yer’i işaretleyin ve seçiminizi uygulayın.
Artık istediğiniz kaynaktan uygulama yükleyebileceksiniz.
Bu yazı Kayhan Belek tarafından yazılmıştır.
:: Bilgisayarınızda hangi işletim sistemini kullanıyorsunuz?
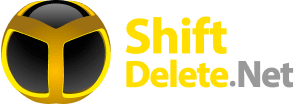
mail ile ilgili bilgiler işime yaradı teşekkürler