Yedekleme yapmak hiç bu kadar kolay olmamıştı.
Time Machine, Mac bilgisayarlarla beraber gelen, Time Capsule veya harici bir diske yedek almayı sağlayan bir yedekleme yazılımıdır. Bu yazılım bilgisayarınızdaki dökümanların, uygulamaların, kullanıcı hesaplarının, sistem tercihlerinin, müziklerin, fotoğrafların, kısacası bilgisayarınızdaki tüm dosyaların otomatik olarak yedeğini alır.
Harici bir diski Time Machine diski olarak ayarlama
Time Machine, Mac‘inize Thunderbolt, USB veya FireWire ile bağlamış olduğunuz harici diski, bir yedekleme diski olarak kullanabilir. Eğer masaüstü bir Mac bilgisayar kullanıyorsanız, ikincil diskinizi de yedekleme diski olarak seçebilirsiniz.
Eğer daha önce hiçbir tanımlama yapmadıysanız, harici diskinizi bilgisayarınıza taktığınız an Time Machine bu diski yedekleme diski olarak kullanmak isteyip istemediğinizi sorar.
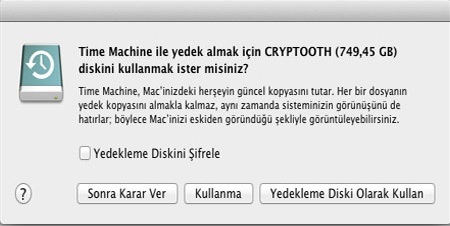
“Yedekleme Diski Olarak Kullan” butonuna tıklayarak bu diski Time Machine diski olarak tanımlayabilirsiniz.
“Yedekleme Diskini Şifrele” kutucuğunu işaretlerseniz harici diskiniz FireVault 2 ile şifrelenerek güvenlik altına alınacaktır.
Time Machine, bilgisayarınızın yedeğini otomatik olarak alacaktır. Son 24 saat içinde saatlik yedek, son bir ay içerisinde günlük yedek ve yedekleme diskiniz dolduğunda ise haftalık yedekleme yapılacaktır.
İlk yedekleme işlemi uzun sürecektir. Eğer akşam saatlerinde ayarlama yaparsanız gece boyunca ilk yedeklemeniz tamamlanmış olur. Yedekleme sürerken bilgisayarınızı kullanmaya devam edebilirsiniz.
İlk yedekleme bittiğinde, Time Machine her bir saatte otomatik olarak yedeklemeye başlayarak değişen dosyaların yedeğini almaya devam edecektir. Bu işlem için bilgisayarınızın açık ve harici diskinizin takılı olması yeterlidir.
Yedekleme diskini değiştirmek isterseniz, Time Machine menüsünden “Time Machine Seçeneklerini Aç”ı seçip “Diski Seç” butonuna tıklayabilirsiniz.
Yedekleme yapacağınız diskin biçimlendirmesinin Mac OS Extended (Journaled) olması tavsiye edilmektedir. Diğer bir tavsiye de, eğer dosyalarınız sizin için çok önemliyse bir harici diskinizi tamamen Time Machine için ayırmak olacaktır.
{pagebreak::iki}
Bazı öğeleri yedekleme dışında tutmak
Dilerseniz bazı klasörleri yedeklemeyebilirsiniz. Eğer 1 GB’in üzerinde sürekli değişiklik yaptığınız dosyalar varsa bu dosyaları yedekleme dışında tutmanızı öneririz. Aksi taktirde Time Machine bu dosya üzerindeki her türlü değişikliği her saat başı yedekleyecek ve yedekleme diskiniz kısa süre sonra dolacaktır.
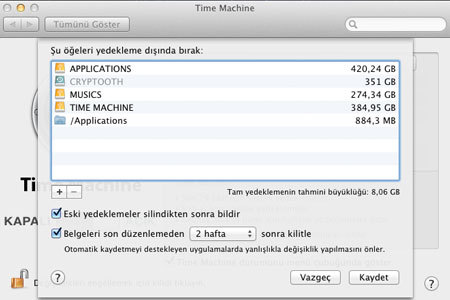
İstediğiniz klasörü hariç tutmak için Time Machine ekranındaki “Seçenekler” butonuna tıklayarak, yedekleme dışında bırakmak istediğiniz öğeleri listeye ekleyebilirsiniz.
Yedekleme diskiniz dolduğunda uyarı almak için bu ekrandaki “Eski yedeklemeler silindikten sonra bildir” kutucuğunu işaretleyebilirsiniz.
Otomatik kaydetmeyi destekleyen uygulamalarda yanlışlıkla değişiklik yapılmasını engellemek için “Belgeleri son düzenlemeden ……. sonra kilitle” kutucuğunu işaretleyebilirsiniz.
{pagebreak::uc}
Time Machine yedeğinden geri yükleme
Time Machine ile istediğiniz zamandaki dosyalarınızı geri yükleyebilirsiniz. Bu işlem için yedekleme diskinizin takılı olduğuna emin olun.
Menü çubuğundaki Time Machine simgesine tıklayın ve Time Machine’e Geç’i seçin. Ekrana aşağıdaki görüntüye benzer bir ekran gelecektir.
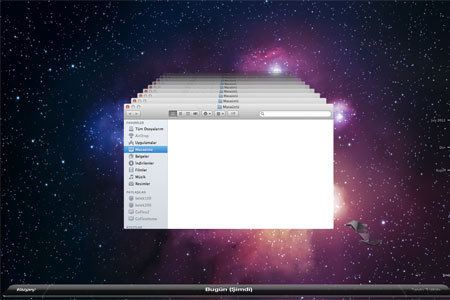
Ekranın sağ tarafındaki zaman çizelgesi ile istediğiniz saate/tarihe gidebilir, Finder penceresini kullanarak geri yüklemek istediğiniz dosya veya dosyaları seçebilirsiniz. Dosyayı geri yüklemeden önce dosyayı seçip aralık çubuğuna basarak Quick Look özelliği ile dosyanın doğru dosya olup olmadığını kontrol edebilirsiniz.
İsterseniz Spotlight ile arama yaparak istediğiniz dosyayı bulabilirsiniz.
Geri yükleme yapmak istediğiniz dosyayı bulup seçtikten sonra ekranın sağ alt bölümündeki “Geri Yükle” butonuna tıklayabilirsiniz. Eğer dosyayı aynı isim ile aynı lokasyona geri yükleyecekseniz sistem size üzerine yazmayı veya bir kopya oluşturmak isteyip istemediğinizi soracaktır.
Sizin için önemli olan dosyaları kaybetmeden önce, bu yazımızı okuduktan hemen sonra Time Machine diskinizi hazırlayın.
Bu yazı Kayhan Belek tarafından yazılmıştır.
İlk yazımız olan Hoşgeldin Mac’e buradan,
İkinci yazımız Taşınıyoruz’a buradan,
Üçüncü yazımız Program Yüklüyoruz’a buradan,
Dördüncü yazımız iLife ve iPhoto’ya buradan,
Beşinci yazımız iMovie ve GarageBand’e buradan,
Altıncı yazımız Çevre Birimleri’ne buradan,
Yedinci yazımız Klavye Kestirmeleri’ne buradan,
Sekizinci yazımız Parolamı Unuttum’a buradan ulaşabilirsiniz.
