Son yıllarda birçok kullanıcı, sistem toplayacağı veya dizüstü bilgisayar alacağı zaman FreeDOS kavramı ile karşılaşıyor. Aslında DOS sistemi de kendi başına bir işletim sistemi olsa da genel bilindik Windows, Linux veya macOS gibi bir işletim sistemi değil.
Birçok kişi ise FreeDOS kavramından ve bilgisayarına işletim sistemi yüklemekten korkuyor. Bir diğer korkutan mesele de sürücü güncellemesi. Biz de bu yazımızda sizlere, Windows 10 için sürücü güncelleme rehberi hazırladık. Temiz bir kurulum yapmak aslında zor olmasa da, bilinmedik kaynaklar sistemi kullanılamaz hale getirebilir.
Windows 10 için temiz sürücü güncelleme rehberi
Birçok kişi FreeDOS bilgisayara Windows 10 yükleme konusuna tereddütle yaklaşırken, bu konu hakkında bilgisi olan kullanıcıların da zorlandığı bir başka konu var ki o da sürücü güncelleme konusu. Bu konuda hakkında izlenmesi gereken yollar oldukça basitken, sadece dikkat istediğini belirtelim.
Konumuz ilk önce işletim sistemi yükleme hakkında bilgi vererek başladıktan sonra, dizüstü ve masaüstü bilgisayarlar için ayrı ayrı sürücülerin nasıl güncelleneceği hakkında bilgilendirme yapacağız.

Dilerseniz daha fazla uzatmadan, sürücü güncelleme rehberi hakkında bilgilendirmeye başlayalım.
İlk adım: Kurulum
FreeDOS bilgisayarımıza işletim sistemi yüklemek için gerekenler Windows işletim sistemi kurulu bir bilgisayar, internet ve en az 8 GB USB bellek. Eğer tüm bu araçlar hazırsa, buradan linkini verdiğimiz Windows 10 medya oluşturma aracını indiriyoruz.

Windows 10 için faydalı 10 program!
Windows 10 üzerinde birçok program mevcut. Bizde bugün ki yazımızda, işinize yarayabilecek on tane Windows 10 programı önereceğiz...Bu aracı indirdikten sonra açıyoruz ve bu bilgisayarın özelliklerini kullan ekranında bu tiki kaldırıyoruz. Ardından devam edip, USB flash sürücü seçeneğine tıklıyoruz ve elimizdeki en az 8 GB boyutundaki USB belleğe, aracın kurulum yapmasını bekliyoruz.
Eğer bu kısımda hata alırsanız, program vasıtasıyla ISO dosyasını indirip ardından Rufus ile USB belleğe kurulum yapabilirsiniz. Kurulum ve indirme aşamaları hakkında buradan ve buradan detaylı bilgi edinebilirsiniz.
Kurulum sonrası yapılması gerekenler
Kurulumu tamamladıktan sonra ilk işimiz, bilgisayarımızı internete bağlamak. Eğer elinizde satın almış olduğunuz bir Windows 10 anahtarı varsa, interneti bağladıktan sonra bu anahtarı girebilirsiniz. Sürücü güncelleme rehberi için en büyük yardımcılardan birisi ise, Windows Update.
Windows Update
Hem masaüstü hem de dizüstü bilgisayarlar için sürücü güncellerken yapılması gereken ilk adım, Windows Update kullanmaktır. Sürücü bulma konusunda gayet iyi olan Windows Update, birçok sürücüyü otomatik olarak internetten bulur ve indirir. Buna ek olarak yüklenmesi gereken bazı programlar varsa ve bu programlar Microsoft Store’da bulunuyorsa, sizin için bu uygulamaları yükleyecektir.
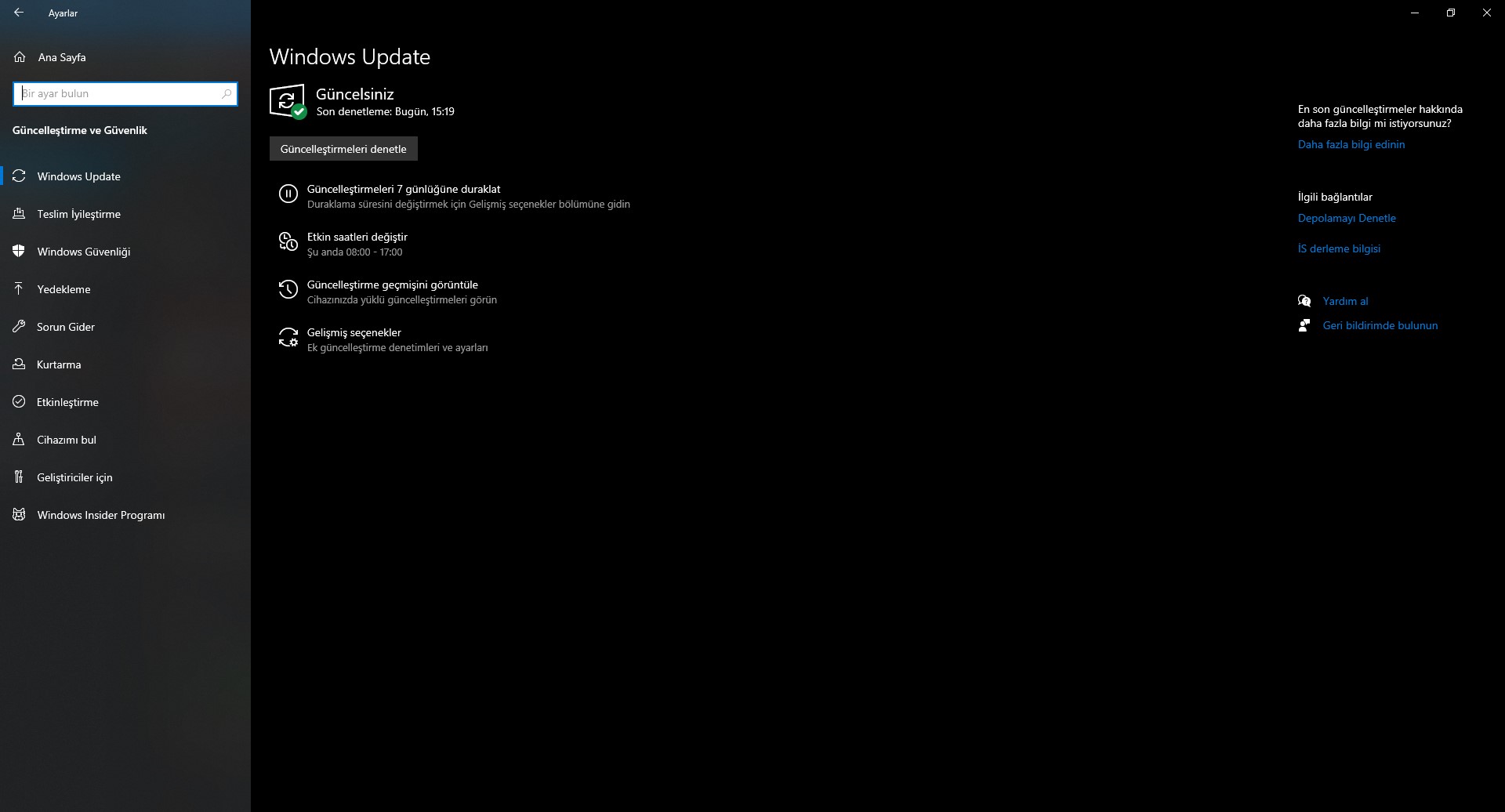
Ancak Windows Update her ne kadar işe yarar bir araç olsa da, tüm sürücüleri ve programları yükleyemez ve bazı sürücülerin de eski sürümlerini yükler. Özellikle ekran kartı sürücünüzün güncelliği bu noktada oldukça önemli. Bu noktada ise, daha detaylı bir sürücü güncelleme gerekiyor. Bu durum, dizüstü ve masaüstü bilgisayarlar için temelde aynı olsa da farklılıkları da mevcut.
Dizüstü bilgisayarlarda sürücü güncelleme
Windows 10 için sürücü güncelleme rehberi yazımızın bu kısmında, dizüstü bilgisayarları ele alacağız. Bu konuda en büyük yardımcımız ise, bilgisayar üreticisinin kendi sitesi olacak. HP, Dell, MSI, ASUS, Acer ve Lenovo gibi birçok büyük marka, sürücü güncelleme konusunda oldukça yol kat etmiş durumda.
Burada yapmamız gereken durum ise, bilgisayarımızın üreticisinin sitesine gideceğiz. Sitede bulunan sürücüler kısmında, bilgisayarımızın modelini gireceğiz veya markanın kendi tanıma aracı varsa bunu kullanacağız. Yukarıda bahsettiğim markaların hemen hemen hepsi, bilgisayarı tanımak için araca sahip.
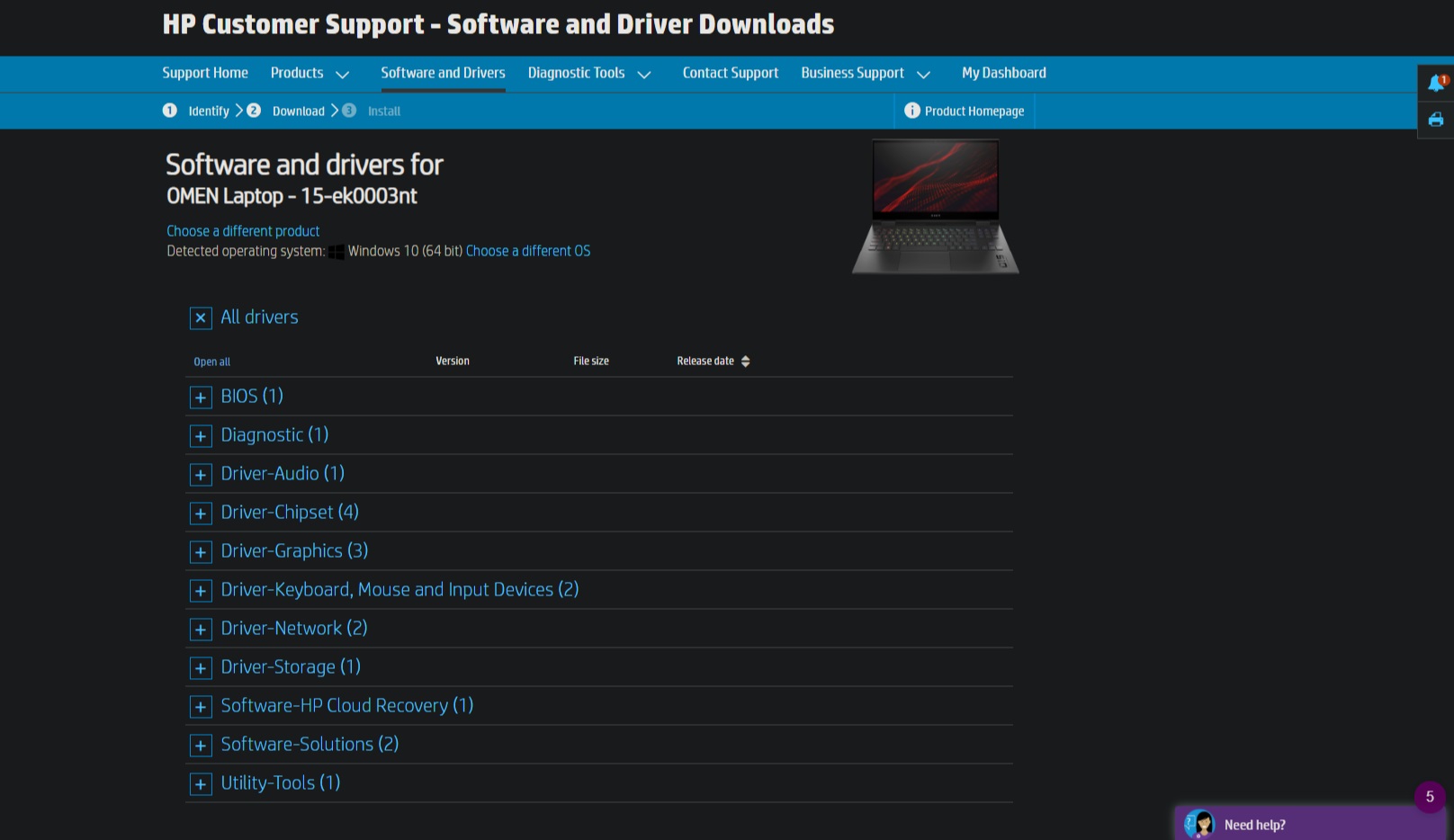
Kendi bilgisayarımdan örnek vermek gerekirse, tanıma aracı sayesinde bilgisayarımın modelini ve ona uygun sürücüleri bulabildim. Bu kısımda, Windows Update ile yapamadığımız sürücü güncellemelerini yapacağız.
Buna ek olarak Microsoft Store’da bulunmayan uygulamaları indireceğiz. Sürücülerin güncelliği konusunda, markaların asistan uygulamaları da oldukça işe yarar. HP için konuşursak, HP Support Assistant bu konuda oldukça işe yarar bir program.
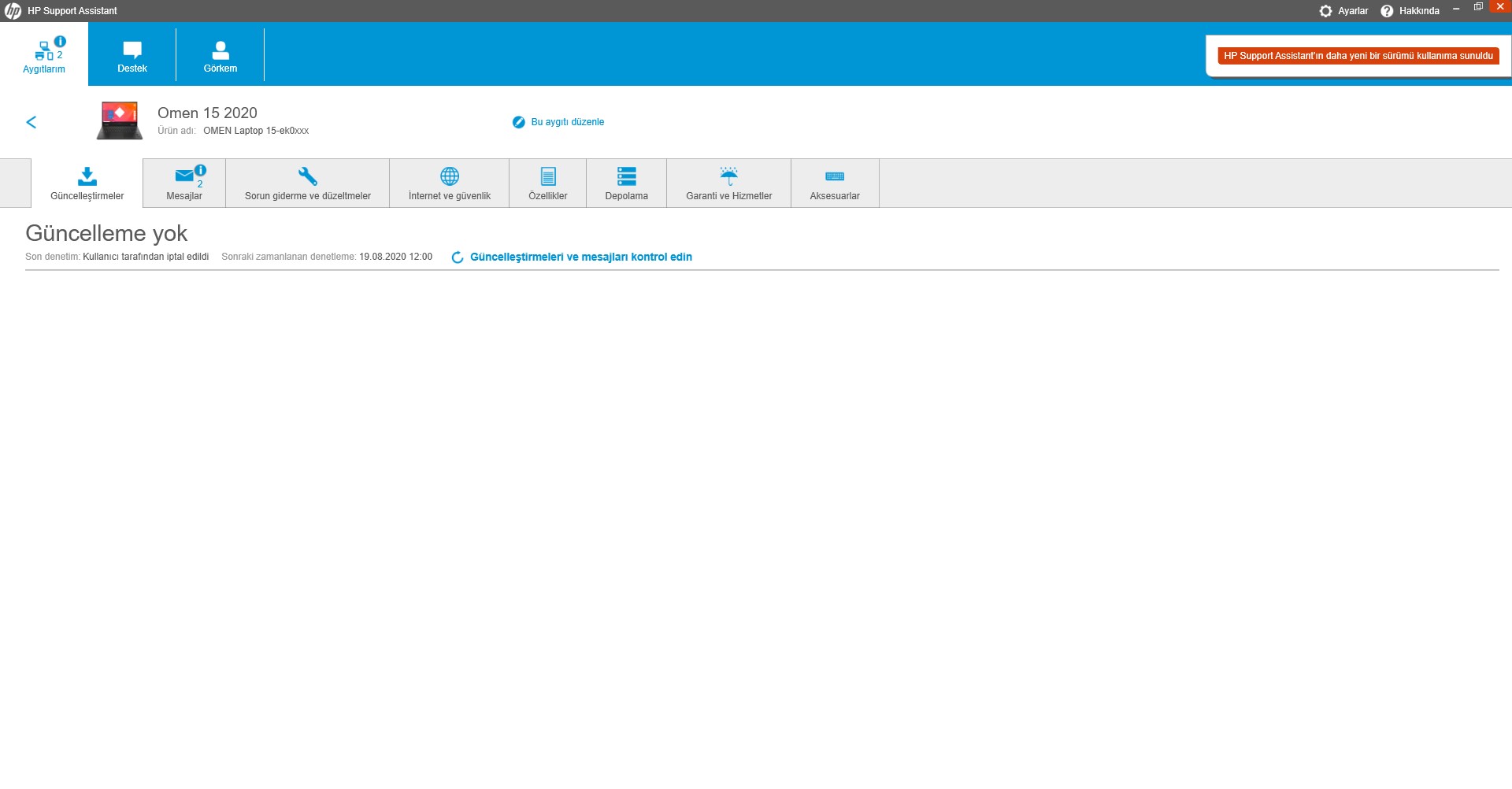
Tüm sürücüleri sağlıklı bir şekilde güncelledikten sonra, BIOS sürümümüzü kontrol edeceğiz ve yeni çıkmış bir BIOS sürümü varsa, indirip güncelleyeceğiz. Dizüstü bilgisayarlarda BIOS sürümü güncellemek ise oldukça basit. BIOS kısmındaki sürücüyü indirip tıklamanız yeterli.
Bilgisayar yeniden başlayacağı için, işlemlerinizi kayıt etmeyi ve kapatmayı unutmayın. Ekran kartı içinse NVIDIA kullanıcıları GeForce Experience uygulamasını, AMD kullanıcıları ise Radeon Software aracını kullanarak son sürücüyü kontrol edebilirsiniz.
Masaüstü bilgisayarlarda sürücü güncelleme
Windows 10 için sürücü güncelleme rehberi yazımızın bu kısmında, masaüstü bilgisayarları ele alacağız. Eğer marka bir masaüstü bilgisayar modeli kullanıyorsanız, dizüstü için olan rehberi takip edebilirsiniz. Ancak toplama bir bilgisayar kullanıyorsanız, anakart üzerinden gideceğiz.
Toplama bilgisayarlarda ekran kartı, işlemci ve diğer bileşenler farklı olabileceği için, anakartın sitesinden gerekli temel uygulamaları ve sürücüleri indireceğiz. Bu yazımızda örnek olarak, ASUS TUF GAMING X570-PLUS modelini seçtik. Google’dan anakart modelinin yanına drivers yazarak aramamızı gerçekleştiriyoruz. Örnek olarak ASUS TUF GAMING X570-PLUS drivers şeklinde.
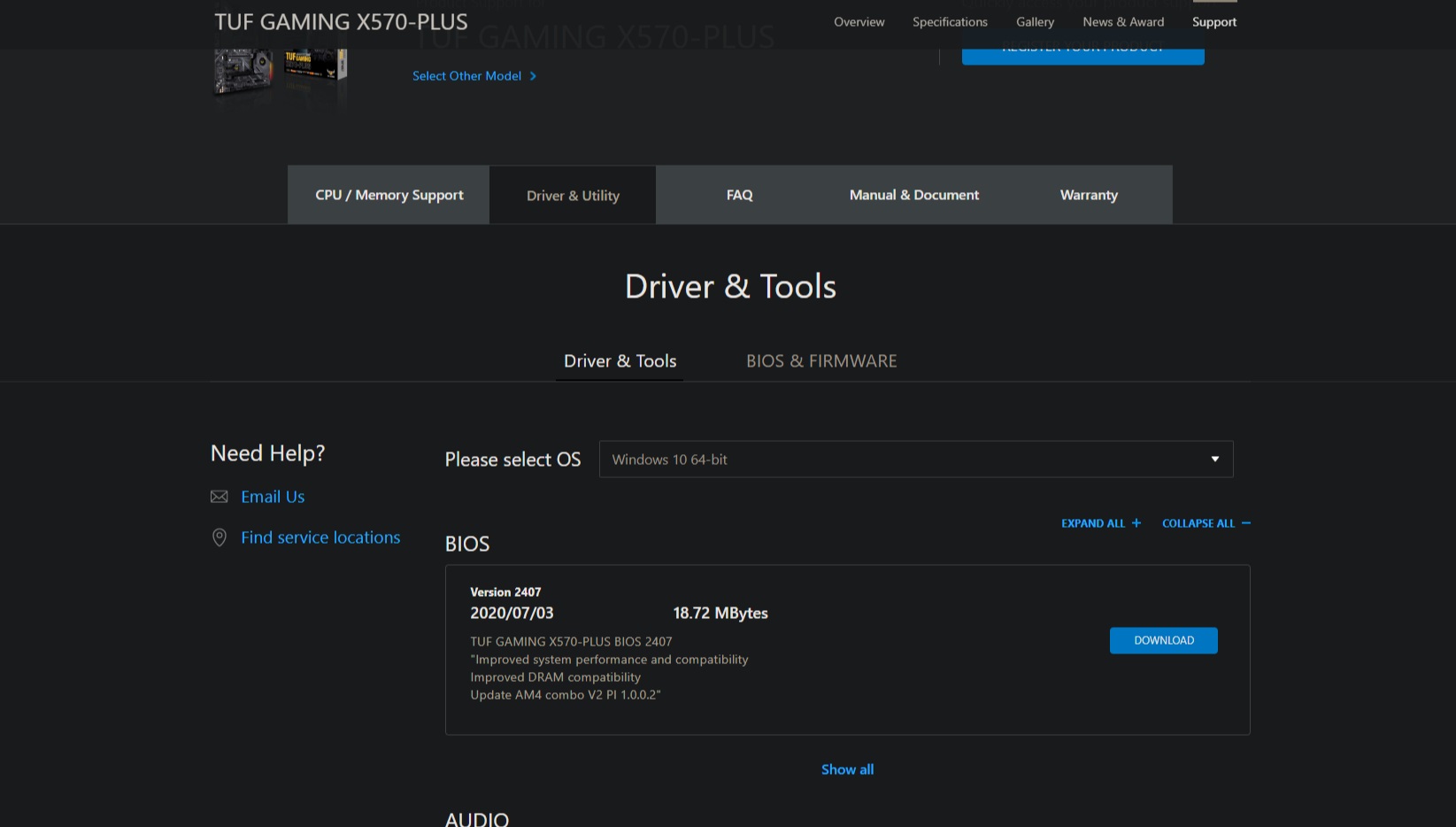
Tüm bunlardan önceyse, yine Windows Update ile sistemi güncellemeyi unutmayın. Daha sonra, karşımıza çıkan üreticinin kendi sitesinde işletim sistemini seçiyoruz ve sürücülerin karşımıza çıkmasını sağlıyoruz.
Buradan, gerekli tüm programları ve sürücüleri indiriyoruz. Son olarak ekran kartının güncelliğini kontrol ediyoruz. Bunun için NVIDIA kullanıcıları GeForce Experience uygulamasını, AMD kullanıcıları ise Radeon Software uygulamasını kullanabilir. Uygulamaların haricinde, üretici sitesi üzerinden elle kontrol de edilebilir.
Tüm güncelleme işlemleri bittikten sonra ise BIOS sürümünü güncelliyoruz. Masaüstü bilgisayarlarda sürücü güncelleme anakart markasına göre değişse de, genel olarak M-Flash seçeneği tercih ediliyor.
Yapılmaması gerekenler
Windows 10 için sürücü güncelleme rehberi konumuzun sonuna gelirken, bu kısımda genel yanlışları ve yapılmaması gerekenleri belirteceğiz. Öncelikle sürücü güncellemek için üçüncü parti bir uygulama önermiyoruz. Bu tarz uygulamalar, beta sürücüleri yükleyebiliyorlar. Bu sürücülerin yüklenmesi sonrasında performans sorunları ve mavi ekran hataları alabilirsiniz. Bu durumda yapmanız gereken ise yeniden temiz bir kurulum yapmak.
Bir depolama biriminin anatomisi! Nerede bu veriler?
Sürücü kontrolünü ise yine anakart veya bilgisayar üreticinizin sitesinden elle gerçekleştirebilir veya asistan uygulamalarını kullanabilirsiniz.
İçeriğimizi beğendiyseniz ve bu tarz konuların devamının gelmesini istiyorsanız, lütfen yorumlarda belirtin.

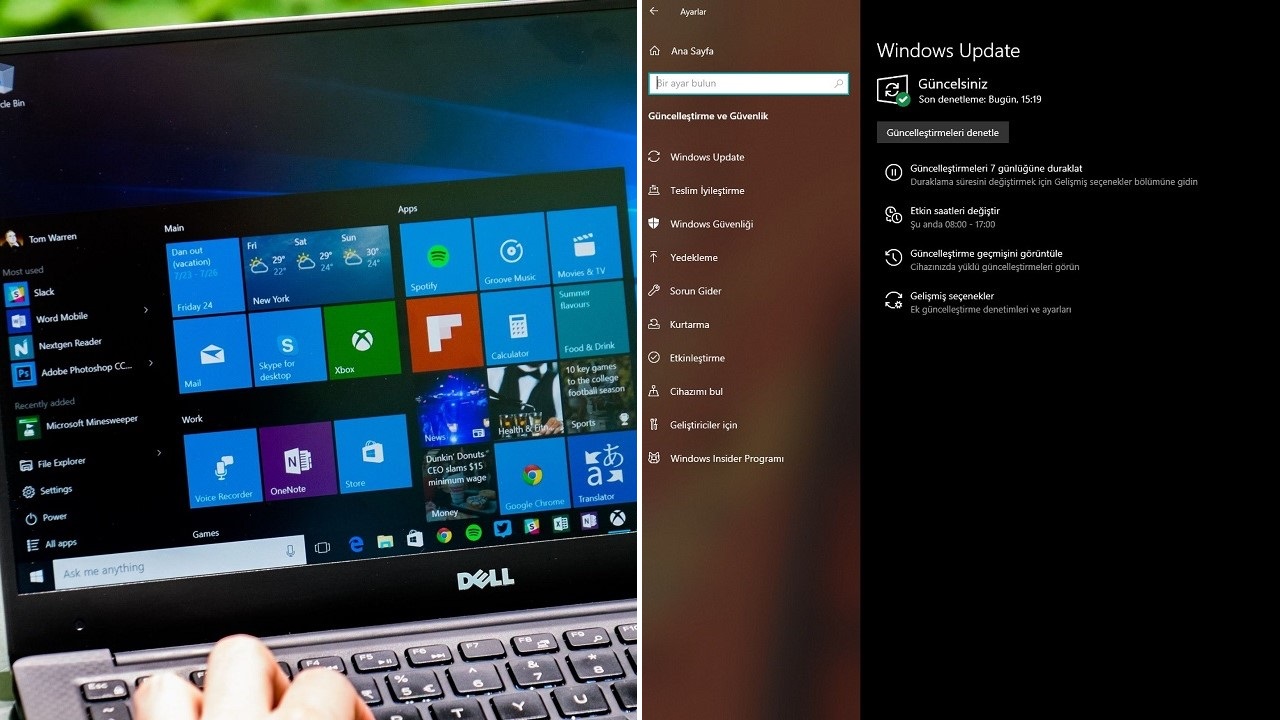
Bu karar zahmete ne gerek driver pack vardır booster var şak danak bütün driverlari yüklüyor
Harbi ya
Yazımızın son kısmında özellikle belirttik bu tarz üçüncü parti uygulamaları önermediğimizi. Bu uygulamalar hatalı veya yanlış sürücüyü yükleyebiliyor. Sonucunda da mavi ekran hataları ve fonksiyon bozuklukları meydana gelebiliyor. Böyle bir durumda da sıfırdan kurulum yapmak gerekiyor. Bunlarla uğraşmamak için en baştan bir kere detaylı bir şekilde sürücüleri güncellemek çok daha sağlıklı olacaktır.
3. Part uygulamalar bunlar işte. Yazı bunu yapmayın derken kastettiği bu programlardır
Freedos bilgisayara linux -pardus kurulumu Resimli anlatım (özellikle kurumsal PC lerde lazım )(Windows 1000tl çünkü)
Selam, win 10 lisans anahtarlı kullanmaya başladım herşey daha iyi, lakin kabus mühim: maus çift tıklıyor. Çok şey denedim düzelmiyor ne yapsam. 8 e mi döneyim?
Çok güzel
Elinize emeğinize sağlık. Açıklayıcı bir yazı.
hp support hiçbir güncelleme bulamadı fakat 2006 dan kalma driver lar duruyor