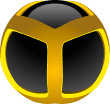2020’nin Mart ayından beri pratik olarak hayatımıza giren Koronavirüsün pandemi ilan edilmesini takiben tedbirlerin de ardı arkası kesilmedi. Bayram veya tatil sezonu gibi belirli dönemlerde vaka artışlarının biraz yavaşlaması, beraberinde normalleşmeyi getirse de hala dünya tam olarak eski haline dönmüş değil. Salgının insan hayatına tartışmalı etkilerinden bir tanesi de “evden eğitim/çalışma” oldu.
Haliyle video konferans yazılımlarına yönelik talep arttı. Tabii öğretmenler, öğrenciler, iş insanları sürekli bilgisayarlarıyla görüşme gerçekleştirmek durumunda olduklarından, mikrofon ve kamera kaçınılmaz bir gereksinim halinde. Fakat özellikle dizüstü bilgisayarlar söz konusu olduğunda kamerası pek başarı göstermiyor. Bu nedenle insanlar genellikle daha iyi harici cihazlar satın alıyorlar. Peki aslında buna hiç gerek olmadığını biliyor muydunuz?
Akıllı telefonu bilgisayar kamerası olarak kullanma mümkün. Telefonu webcam yapma rehberimizde bu konuyu anlattık.
Telefonu webcam yapma (Windows ve Android/iPhone)
Akıllı telefonu webcam yani bilgisayar kamerası olarak kullanma işlemi için harici uygulamalardan faydalanacağız. Windows işletim sistemli bir bilgisayardaysanız ve Android ya da iPhone sahibiyseniz, en kolay yöntem DroidCam uygulamasını kullanmaktır. DroidCam ücretsiz ancak yüksek kaliteli görüntü için DroidCamX isimli ayrı bir hizmeti mevcut. Bu da Google Play Store’da 49,99 TL’ye satılıyor.
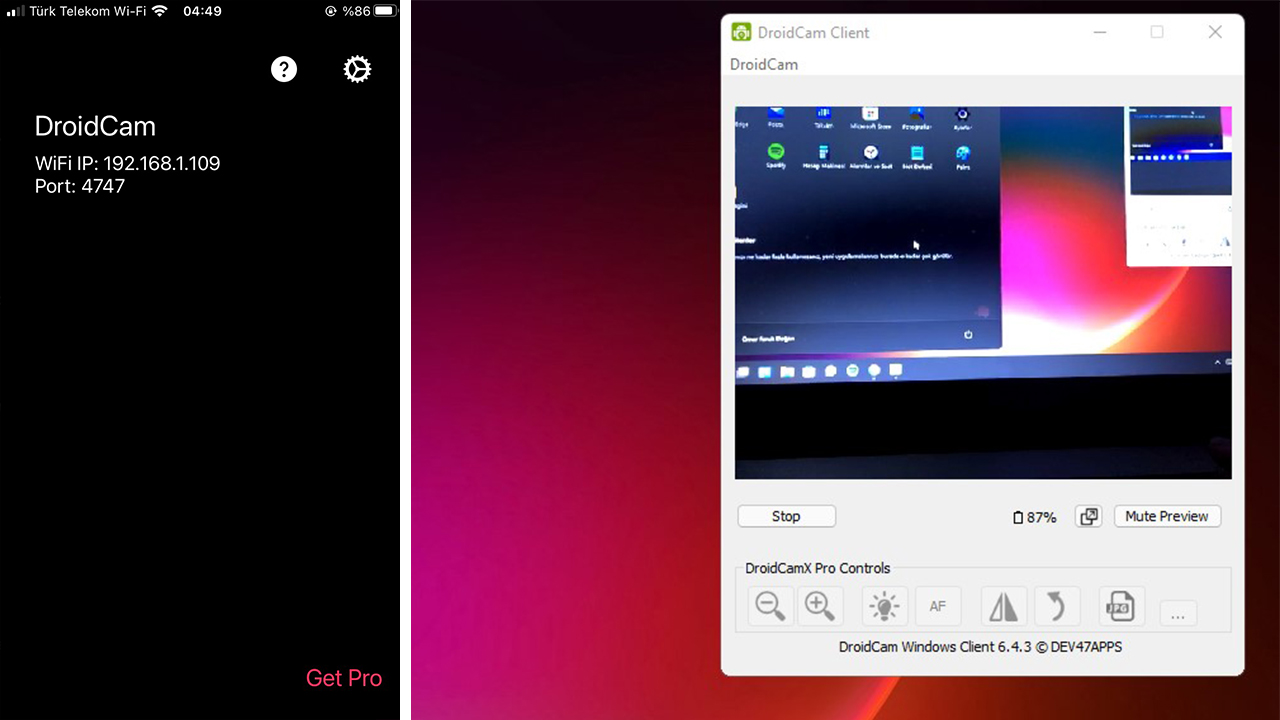
DroidCam’i indirme ve yükleme adımları:
- İşletim sisteminize uygun sürümleri şu linkler aracılığıyla indirin: Windows | Android | iOS
- Masaüstünde DroidCamApp simgesini göreceksiniz, açmak için çift tıklayın. Uygulamayı Android telefonunuzda da açın, ardından kameranıza ve mikrofonunuza erişmesine izin verin. Bilgisayarınızın ve telefonunuzun aynı Wi-Fi ağına bağlı olduğundan emin olun. (Ethernet üzerinden internete bağlıysanız yine çalışacaktır)
- Telefon uygulamasında Wi-Fi IP ve Port olmak üzere iki bilgi bulacaksınız. Bu değerleri PC’deki yazılım içindeki Device IP ve DroidCam Port yazan alanlara girin.
- Video kutucuğunu işaretlediğinizden emin olun. Sesinizin yansımasını isterseniz “Ses”i de aktifleştirin.
Bilgisayarınızda Zoom, Meet gibi bir programla çalışmasını sağlamak için öncelikle DroidCam’i başlatmanız gerekiyor. Ardından video konferans uygulamanızın ayarlarına gidin, akabinde kamera ve mikrofon girişini DroidCam ve DroidCam Virtual Audio olarak değiştirin. Artık görüşmeyi yaptığınız program sizin görüntünüzü ve sesinizi telefonunuzdan alacaktır.
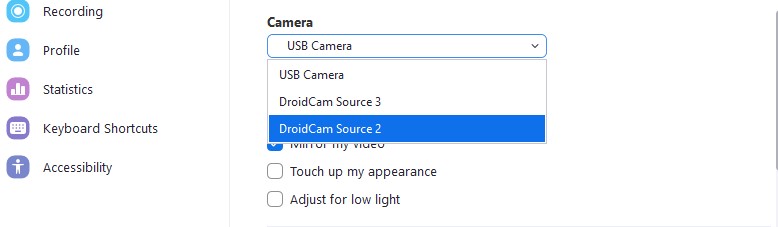
Önemli not: Windows’ta DroidCam, Microsoft Store’dan indirilen uygulamalarla çalışmaz. Örneğin, Skype uygulamasını mağazadan değil de direkt web sitesi üzerinden indirmeniz gerekiyor.