Bir uzmanın söylediği gibi “güvenlik aslında daha çok bir batıl inançtır” sözü belki de bilgisayar güvenliğinin neden karlı bir iş olduğunu açıklayabilecek bir söz. Aslında, güvenlik Windows Vista’nın ana satış noktalarından birisi ve buna rağmen en iyi güvenlik özelliklerinden bazıları varsayılan olarak kapalı geliyor.

Örneğin, şifre -hani şu hatırlaması kolay ama karmaşık karakterler kümesi olması gereken şey- Vista’da seçeneğe bağlı, fakat dosyalarınızı bir ağda şifreniz olmadan da paylaşamıyorsunuz. Paylaşım için bir şifre oluşturduğunuzda ise bilgisayarı her açtığınızda sinir bir şekilde o şifreyi girmeniz gerekiyor. Ve bu Hoş geldiniz/oturum açma ekranına yapacağınız günlük ziyaretler böylece başlıyor. Neyse ki bu değişmez gibi görünen giriş ekranını daha kullanışlı ve daha yüksek sistem güvenliği için değiştirmenize olanak verecek birkaç ince ayar mevcut.
Bu ayarlara geçmeden önce yapacağımız tüm bu modifikasyonlar için yönetici haklarına sahip olmanız gerektiğini hatırlatalım.
{pagebreak::Otomatik Oturum Açılışı}
Otomatik Oturum Açılışı
Vista’yı her açtığınızda şifre girmenizi gerektiren Hoş geldiniz/oturum açma ekranını otomatik olarak geçmek ancak buna karşın bir şifreye sahip olmanın verdiği avantajlardan yararlanmak için Kullanıcı Hesapları penceresine erişin – fakat Denetim Masası’ndakine değil.

Şifre korumasından yararlanmak ancak sık sık şifre girme sıkıntısından kurtulmak için birebir yöntemlerden birisi.
Vista’da Gelişmiş Kullanıcı Hesaplarının iki aracından birine erişmek için Başlat Menüsünü açın ve arama kutusuna ‘control userpasswords2′ yazın ve Enter’a basın. Bu listeden kullanıcı adını seçin ve “Kullanıcılar bu bilgisayarı kullanmak için bir ad ve parola girmelidir” kutucuğunun işaretini kaldırın. Tamam’ı tıkladıktan sonra sorulduğunda şifrenizi iki defa girin ve Tamam’ı tıklayın.
{pagebreak::Uyanırken Parola İstemem}
Şimdi Denetim Masası’na gidin ve Güç Seçenekleri bölümünü açın. Seçili olan güç planı altındaki ayarları değiştirmek için ‘Plan ayarlarını değiştirin’ ve daha sonra ‘Gelişmiş güç ayarlarını değiştir’ metnine tıklayın. Gelişmiş ayarlar panelinin ilk dalında yer alan ‘Uyanırken parola iste’ seçeneğini ‘hayır’ olarak değiştirin ve Tamam’ı tıklayın.

Bilgisayarınızdaki verileri korumak gibi bir derdiniz yoksa ekran koruyucudan çıktıktan sonra tekrar şifre girme zorunluluğunu pasifleştirebilirsiniz.
Bu yöndeki son adımımız ise Denetim Masası’ndaki Kişiselleştirme sayfasındaki Ekran Koruyucu bölümünde yer alıyor. Bu bölümde ‘devam edildiğinde oturum açma ekranını görüntüle’ kutucuğundaki işareti kaldırarak bu özelliği kapatın. Bahsini ettiğimiz bu seçenekleri kapatarak masaüstünüze daha hızlı ve daha az metin girerek ulaşabileceksiniz.

Daha hızlı ve daha az klavye kullanarak erişebileceğiniz bir masaüstü. Kulağa hoş geliyor. Tabi güvenlik endişeniz yoksa…
{pagebreak::Kullanıcı Listesini Gizleyin}
Kullanıcı Listesini Gizleyin
Eğer bilgisayarınızı ve verilerinizi korumak istiyorsanız bu durumda şifre kullanmayı istemeniz gayet doğal olacağından Hoş geldiniz ekranını daha güvenilir hale getirmek için atacağımız adımları takip edin. Varsayılan olarak Vista hesabı bulunan kullanıcıların listesini bilgisayar başına geçen herkese gösteriyor. Bu listeyi küçük bir modifikasyonla gizlemeniz mümkün.
Başlat menüsünü açın ve arama kutusuna ‘secpol.msc’ yazarak Enter’a basın. Bu komut Yerel Güvenlik İlkesi bölümüne erişmenizi sağlayacaktır. Sol tarafta yer alan Yerel Politikalar/Güvenlik Seçenekleri dallarına genişletin. Daha sonra sağda yer alan ‘Etkileşimli Oturum Açma: Son kullanıcı adını görüntüleme’ seçeneğini etkin hale getirin.

Kullanıcı adı yoksa kötü niyetli kişiler için ortada adeta iki şifre var demektir. Biri kullanıcı adı şifresi, diğeri ise şifrenin kendisi…
Eğer Vista’nın Ev Temel/Premium versiyonunu kullanıyorsanız ve secpol.msc dosyasına sahip değilseniz meraklanmayın. Sadece Kayıt Defteri Düzenleyicisini açın ve dalları HKEY_LOCAL_MACHINESOFTWAREMicrosoftWindowsCurrentVersionPoliciesSystem bölümüne dek genişletin. Sağ kısımda yer alan Son Kullanıcı adını görüntüle ibaresinin değerini 1 olarak girin.
{pagebreak::Sıkışırsanız Foruma Bekleriz}
Eğer bir değer bulunmuyorsa, sağ kısımdaki panelde boş bir alana sağ tıklayın, Yeni komutu ile DWORD (32-bit) değerini ve daha sonra ‘DontDisplayLastUsername’ için yeni değeri girin. (Bu gibi Kayıt Defteri düzenlemelerinin orta seviye uzmanlık gerektirebileceğini veya yapılacak yanlışların başınızı ağrıtabileceğini düşünerek forumumuzu ziyaret ederek kendinizi sağlama almanızı tavsiye ederiz).

Acil durumlarda foruma başvurunuz
Yaptığınız değişikliklerin etkisini bilgisayarınızı tekrar ilk açtığınızda oturum açabilmek için kullanıcı adı ve şifrenizi girmek zorunda kalarak görebileceksiniz. Unutmayın bu modifikasyon esasen kullanıcı listesini olası davetsiz misafirlerden koruyacaktır. Yani yönetici haklarına sahip bir hesap sahibi halen PC’deki kullanıcıların listesini oturum açtıktan sonra Denetim Masası’nda yer alan Kullanıcı Hesapları bölümünde görebilecektir.
{pagebreak::Mecburi Şifre Değişimi}
Mecburi Şifre Değişimi
Bilgisayarınızı daha da güvenli hale mi getirmek istiyorsunuz? Şifrenizi bu anlamda nihai bir hedef gibi düşünün ve bu konuda durağan kalmaktan kaçının. Eğer Vista Ultimate veya Business sürümü kullanıyorsanız Windows’un size şifrenizi rutin aralıklarla değiştirmeniz konusunda hatırlatma (ve dolayısıyla baskı) yapmasını sağlayabilirsiniz. Eğer Ev Temel/Premium sürümüne sahipseniz bu durumda daha az karmaşık bir çözüm olan takvimde hatırlatma seçeneğini kullanabilirsiniz.

Takvim ile hatırlatma seçeneğini kullanarak şifrenizi değiştirebilirsiniz. (Bilgisayardaki takvim)
Başlat menüsünü açın ve arama kutusuna lusrmgr.msc metnini girin. Yerel Kullanıcılar ve Gruplar penceresine erişmenizi sağlayacak olan bu komut yazının başında bahsettiğimiz gelişmiş Kullanıcı Hesapları araçlarının da ikincisi. Burada Kullanıcılar klasörünü açın ve kullanıcı adınıza çift tıklayın. Burada ‘Parola her zaman geçerli olsun’ seçeneğini pasif hale getirin ve Tamam’ı tıklayın. Daha sonra aynı işlemi eğer varsa diğer hesaplar için yapın. İşlemi tamamladığınızda Yerel Kullanıcılar ve Gruplar penceresini kapatın.
Daha sonra tekrar Yerel Güvenlik İlkesi düzenleyicisine (secpol.msc) dönün ve dalları Hesap İlkeleri/Parola İlkesine erişecek şekilde genişletin. Sağ tarafta Maksimum şifre yaşı girişini çift tıklayın ve her bir şifrenin geçerlilik süresini seçin. 90 gün mantıklı görünüyor.
{pagebreak::Hoş Geldiniz Ekranını Değiştirin}
Hoş Geldiniz Ekranını Değiştirin
Eğer otomatik olarak oturum açmayı seçmediyseniz hiç şüphesiz Hoş geldiniz ekranınızı daha süslü hale getirmekle ilgili uğraş vermek için çok istekli davranacaksınız. Windows’un daha önceki sürümlerinde arka plan duvar kağıdını hızlı bir Kayıt değişikliği ile değiştirebiliyordunuz ama Vista’da bu iş biraz daha detaylı bir modifikasyon gerektiriyor.

Windows XP’de oturum açma ekranındaki arka plan görüntüsünü değiştirmek Vista’dakine nazaran çok daha kolaydı. Şimdi işler kayıt defterinden geçiyor.
Windows Gezginini açın ve Windowssystem32 klasörüne ulaşın. Burada imageres.dll dosyasını sağ tıklayın ve Özellikleri seçerek Güvenlik sekmesine ulaşın. Gelişmiş düğmesine tıklayın, Sahip sekmesinde düzenle ibaresini tıklayın. Şimdi listeden Yöneticileri seçin ve dört açık pencerede Tamam’ı tıklayın. Daha sonra yeniden imageres.dll dosyasına sağ tıklayarak Özellikleri tıklayarak Güvenlik sekmesini seçin ve bu kez listede Yöneticileri seçtikten sonra Tam Kontrol kısmına İzin ver işaretleyerek Tamam, Evet ve Tamam’ı tıklayın.
{pagebreak::XN Resource Editor}
Bahsi geçen dosyanın haklarını aldığınıza göre aynı Windowssystem32 klasörü içerisinde bu dosyadan 2 kopya daha oluşturun ve isimlerini imageres-yeni.dll ve imageres-eski.dll olarak yeniden adlandırın.
Daha sonra buradan ücretsiz olarak edinebileceğiniz XN Resource Editor‘u (kaynak düzenleyici) sisteminize yükleyin. XN’i açın, View/Options bölümüne girin ‘parser’ olarak listeden ‘internal resource parser’ı seçerek Tamam’ı tıklayın. File menüsünden Open’ı tıklayın ve imageres-yeni.dll dosyasını bularak açın.

Hoş geldiniz ekranı… Adı da kendi gibi ‘hoş’ olan Vista’nın iç açıcı tondaki renkleri sizin için artık ‘boş’ ifadeler içeriyorsa görüntüyü değiştirmek için gerekli ipuçları yazıda gizli
Sol tarafta dallara ayrılan bölümden çeşitli grafiksel ve kullanıcı arayüzü kaynaklarından birini seçebilirsiniz. Bunun için IMAGE dalını genişletin ve numaralandırılmış klasörlerden birisini seçerek açın. Numaralandırılmış her klasörde değişik çözünürlükleri temsil eden Hoş geldiniz ekranı arka plan görüntüleri bulunuyor.
Boyutlar hakkındaki bilgi seçtiğiniz klasördeki gri kutuda yer alıyor. Bilgisayarınızda kullandığınız çözünürlüğe uygun olan dosyayı seçin. Eğer çözünürlük hakkında bilginiz yoksa Kişiselleştirme sayfasından Görüntü Ayarlarına göz atın.
{pagebreak::Daha Kişisel Bir Hoş Geldiniz Ekranı}
XN Resource Editor’ü kullanarak arka plan görüntüsünü düzenleyebilirsiniz ama büyük ihtimalle sevdiğiniz başka bir fotoğrafı kullanmayı yeğlersiniz. Ekran çözünürlüğünüze uygun piksel boyutlarına sahip olan herhangi bir fotoğraf işinizi gayet iyi görebilir. Eğer fotoğraf çok büyükse o halde IrfanView veya Picasa gibi bir fotoğraf düzenleyici ile resmi küçültüp keserek boyutunu değiştirebilirsiniz. Eğer çok küçükse bu durumda kenarlarını siyahla veya görsele uygun bir renkle doldurmanız da mümkün.
Resim veya fotoğrafınız hazır olduğunda yeni görseli panoya CTRL+C tuş kombinasyonu ile kopyalayın ve XN’e dönerek CTRL+V kombinasyonu ile seçili resmin üzerine yapıştırın. Dosyayı kaydedin ve işiniz bittiğinde XN’i kapatın.

XN Resource Editor başarılı bir araç olmasının yanı sıra aynı zamanda ücretsiz. İkisi bir arada sunulan nadir programlardan…
Modifikasyon işlemimizin arka plan değişimi ayağındaki son adım ise imageres.dll dosyasının düzenlenmiş olduğunuz ile değiştirmek. Ancak dosya kullanımda olduğu için Windows dosyaya dokunmamıza izin vermeyecektir.
{pagebreak::Yepyeni Hoş Geldiniz Ekranı}
Yepyeni Hoş Geldiniz Ekranı
Bununla başa çıkabilmek için Windows’u yeniden başlatın. BIOS ekranı geçtikten sonra ekran kararınca F8 tuşuna basarak Gelişmiş Boot Seçeneklerini görüntüleyin. Ok tuşlarını kullanarak Komut Satırı Güvenli Mod’u seçin ve Enter’a basın. Komut satırında pencere belirince pencereyi tıklayın ve şu metni girin: copy imageres-yeni.dll imageres.dll. Daha sonra Y cevabıyla dosyayı değiştirmek için onay verin.

Gölgelerin Gücü Adına(!) Bu özel hoş geldiniz ekranında yer alan arka plan görüntüsünü çok arayacağınızı tahmin etmiyoruz
İşiniz bittiğinde Ctrl+Alt+Delete tuş kombinasyonunu kullanın ve ekranın sağ alt kısmındaki kırmızı düğmenin yanında yer alan oku tıklayarak Yeniden Başlat’ı seçin. Bir dahaki Hoş geldiniz ekranının değişmiş olması gerekiyor.
{pagebreak::Daha Heyecanlı Hoş Geldin Ekranı}
Daha Heyecanlı Hoş Geldin Ekranı

İşte böyle bir oturum açma ekranı insanı daha Windows oturumu açılmadan heyecanlandırabilir! Vista’da bir şeylerin daha güzel veya daha farklı görünmesini sağlamak zorda olabiliyor. Ekran koruyucularla ilgili değişiklik yapmak isteyenlerin yolu kayıt defterinden geçiyor.
:: Değiştirdiğiniz Hoş Geldiniz ekranını burada paylaşabilirsiniz.





















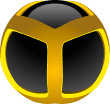
ya buraya kadar herşeyi yaptım ama imageres yeni dosyasını gösteriyorum invalid windows image hatası veriyor yardım eder misiniz?
hocam açıklamanı harfi harfine yaptım ancak (xn resource editor)programında geçerli resim üzerine yeni bir resim yapıştıramadım bu adımda takıldığım için devamı da olmadı.
ben herşeyi sırasıyla uyguladım ve tam da yazıldığı gibi sorunsuz gitti..ama sonuçta ekran değişmedi 🙁
neden olabilir? tşk