Bir diz üstü sahibisiniz ve toplam bellek kapasitesi size yetmiyor. Teknoloji marketlerinden ya da alışveriş sitellerinden uygun fiyatlı bir RAM aldınız. Daha sonrasında dizüstü bilgisayarınızı yeni bir bellek takılması için servise götürdünüz ve karşınıza hiç de beklemediğiniz ekstra bir fatura çıktı. Bu faturayı ödemenize hiç gerek yok. SDN editörleri size bu yazıda kendi belleğinizi nasıl takabileceğinizi adım adım anlatıyor. Bu yazı sayesinde servise gitmekten kurtulacağınız gibi, fazladan da para ödememiş olacaksınız.

Sisteminizde ne kadar bellek olduğunu öğrenmek için “Denetim masası” seçeneğin altında
yer alan “Sistem” ikonuna tıklamak yeterli.
İlk olarak toplam sistem belleğinizi kontrol etmelisiniz. Windows XP (32 bit) ve Vista (32 bit) kullanıcıları, toplam kapasiteyi 3 GByte’ı aşmayan bellekler kullanabilirler. Fazlası işletim sistemi tarafından görülmez. Daha fazla bir bellek kapasitesine sahip olabilmek için Windows’un 64 bit sürümlerini kullanmak şart.
{pagebreak::Kapasite ve Zamanlama Seçimi}
Kapasite ve Zamanlama Seçimi
Bir PC sistemine öyle rastgele bellek takılamaz. Anakartlar bellek konusunda seçici davranabilirler. Bu yüzden kullanılan belleğin hızı ve zamanlamasını öğrenmek oldukça önemli.
CPU-Z adlı program, bilgisayar sistemini açmadan anakart ve bellek hakkında bilgi vermesi ile ilgi çekiyor. Bu programı yüklediğinizde kullanılan belleklerin toplam kapasitesi, frekansı ve zamanlamasını öğrenmeniz şart.
CPU-Z yazılımını indirmek
için buraya tıklayın.

İlk olarak CPU-z programında yer alan “Memory” seçeneğine tıklayın.
Burada kullanılan belleklerin türlerini öğrenin.
Örneğimizde CAS, RAS ve Dram Frequency gibi değerler verildiğini görüyoruz. Bu değerler daha çok profesyonel kullanıcılar için büyük bir önem taşıyor. Normal kullanıcıların sadece kapasite ve bellek türüne dikkat etmelerinde fayda var. Örneğin 2048 Mbyte (2 Gbyte) kapasite ve DDR2 tipi gibi.
{pagebreak::Bellek Türünün Seçimi}
Bellek Türünün Seçimi
Sistemde kullanılan belleklerin kapasite ve zamanlama değerlerini öğrendikten sonra, sıra geldi kullanılan belleklerin hangi hızlarda çalıştıklarını öğrenmeye. CPU-z’de yer alan “SPD” seçeneğinde bu değerleri öğrenmek çok kolay. Bu bölümün önemi kullanılan belleğin markasını da verebilmesi. Bu gerçekten çok önemli. Çünkü aynı sistemde kullanılan farklı bellek markaları uyumsuzluk gösterebilirler.

Bu bölüme bakmadan bellek satın almaya kalkışmayın.
Örneğimizde sistemde kullanılan belleklerin Kingston olduğu görülüyor. Belleklerin çalışma frekansı 333 MHz olarak verilmiş. Bu değeri iki ile çarpmak gerekir. 666 MHz’lik değer bizim belleklerin çalışma hızına denk gelir. Daha doğru bir seçim yapmak için “Max Bandwith” kutusunda yazan değerleri dikkatlice not edin. Satın alacağınız bellekler, genelde “PC2-5300″ gibi tanımlamalarla satılırlar.
{pagebreak::Boş Bellek Yuvalarını}
Boş Bellek Yuvalarını
Hangi tipte ve hangi türde bir bellek almanız gerektiğini biliyorsunuz. Peki anakartınızda kaç tane bellek yuvasının olduğunu biliyor musunuz. Hatta ondan da önemlisi bu bellek yuvalarının kaç tanesi boş olduğunu. Cpu-z ile bu işlem çok kolay. Bilgisayarınızı açmanız gerekmiyor. Yapmanız gereken tek şey SPD seçeneğine girdiğinizde sol üst köşede Slot butonuna tıklamanız.

Anakartın üzerinde boş bir bellek yuvasının olup olmadığına emin olun.
Slot butonuna tıkladığınızda menünün açıldığını göreceksiniz. Bu menüde anakartın üzerinde bulunan bellek yuvası kadar Slot görünür. Örneğin, Slot1, Slot2, Slot3, Slot 4 gibi. İşte bu Slot’lara tek tek bakmanız gerekiyor. Bellek yuvası dolu ise belleğin türü ve markası görünür. Boş bellek yuvasında tüöm bilgi paneli de boş görünür.
{pagebreak::Belleğin Seçimi}
Belleğin Seçimi
Burası gerçekten çok önemli. Buraya kadar yazdığımız her şey, hem diz üstü hem de masaüstü sistemler için geçerli. Masaüstü sistemlerde yapılacak olan bir bellek değişimi gerçekten çok kolay. Diz üstü sistemlerde ise bazı noktalara dikkat edilmesi lazım.

Diz üstü sistemler için kullanılan bellekler, küçük boyutları ile fark ediliyor.
Diz üstü bellekler masaüstü belleklerden daha küçükler. Bu tüm diz üstü sistemler için geçerli bir durum. Bu yüzden tekno market’e gidip ilk gördüğünüz belleği almayın. Alacağınız belleklerin diz üstü sistemler için uygun olup olmadığına dikkat edin. Yani boyut olarak küçük bellekleri alın.
{pagebreak::Diz Üstüne İlk Müdahale}
Diz Üstüne İlk Müdahale
Sıra geldi elimizdeki bellekleri diz üstü sistemin içine monte etmeye. Bu işlem sanıldığından çok daha kolay. Diz üstü sistemini ters çevirin. Genelde üç kapak vardır. İşlemci, sabit disk ve bellek değişimi için birer kapak bulunur. Bizim dikkat edeceğimiz diz üstü sisteminin orta bölümü. Bellekler genelde bu bölgede yer alırlar. Bunu en güzel kapağın büyüklüğünden anlarız. Bellek’lerin bulunduğu kapak genelde en küçük olanıdır.
İlk olarak diz üstü sistemin ortasında yer alan kapağının vidalarını sökün.
Yapmanız gereken tek şey yıldız tornavida ile iki vidayı sökmek. Vidalar söküldükten sonra kapağın kenarını hafifçe kaldırın. Hepsi bu kadar.
Kapağı söktüğünüzde sisteme takılı olan bellek de gün ışığına çıkar.
{pagebreak::Belleklerin Takılması}
Belleklerin Takılması
Bellekler elbette boş olan yuvalara takılır. Diz üstü sistemlerde ilk görünüşte boş bir bellek yuvası görünmez. Bu sizi şaşırtmasın. Masaüstü sistemlerde bellek yuvaları yan yanadır. Diz üstü sistemlerde bu durum daha da farklıdır. Burada bellek yuvaları üst üste dizilmiştir.
Belleği boş yuvaya takmadan önce bellek üzerinde bulunan çentiklere dikkat edin. Bir tarafın uzun diğer tarafında kısa olduğunu göreceksiniz. Bellek yuvasında da benzer bir durum var. Bu özellikle yapılmış bir durum. Yani belleği bellek yuvasını yanlış takmamanız için alınmış bir önlem.
Belleği yaklaşık 30 derecelik bir açı ile yuvaya bastırın.
Belleği bellek yuvasına yaklaştırın ve yaklaşık 30 derecelik bir açı ile yuvaya itin. Bellek tam oturduğunda üzerine basın ve onun yatay konumuna gelmesine dikkat edin. Yan tarafta bulunan mandallar belleği kitler. Bu gerçekleştiğinde belleği doğru takmış olursunuz.
Belleğin, yatay konuma gelinceye kadar hafifçe bastırın.
{pagebreak::Son Kontroller}
Son Kontroller
Bellek takıldıktan sonra kapağı tekrar vidalayın ve sistemi başlatın. Denetim masasının altında yer alan “Sistem” seçeneğini tıklayın. Burada sistem belleğinin arttığını göreceksiniz.
İşi daha da sağlama almak için CPU-z programını çalıştırın. İlk olarak “Memory” seçeneğine bakın. Ardından da SPD seçeneğinden belleğin hangi bellek yuvasına takıldığını, hangi hızda çalıştığını ve zamanlama değerinin ne olduğuna bakın.

Sistem belleği arttığını buradan kontrol etmek mümkün.
Daha önce de söylediğimiz gibi belleğin türü ve çalışma frekansı büyük bir önem taşıyor. Mümkün olduğunca aynı marka ve model bellekleri tercih etmeye çalışın. Bulamıyorsanız, türü, çalışma frekansı ve kapasitesinin aynı olmasına dikkat edin.

Boş olan yuva şimdi dolu görünüyor.
:: Bu konu hakkında merak ettikleriniz var mı?


























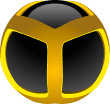
acerın ramıne ulasmak ıcın butun kapagı sokmek gerekıyor 🙁
KLAVYENİN ALTINDA OLUYOR BAZI RAMLAR ONUDA GÖSTERN
bu haber okudum cesretımı topladım notebooku soktum programla kontrol ettım ıkı tane 1gb kıngston ram aldım 60ytl 30$ kar etek ıcın 60 ytl harcadım 😀
bu arada pc costu ram ıkı katına cıkınca 😀 😀
teskkurer guzel bır haberdı
ecevit bıktım;çok özel bir isim ben ecevitin doğruluk ve dürüstlüğünden hiç bıkmadım.saygıyla anıyorum.vista 4 gb ramı görüyör amma kullanıp kullanmadığını nasıl anlarız.kolay gelsin.meraklı
allah sizden razi olsun cok faydali bilgiler sunmussunuz bana inanilmaz faydasi oldu, cok tesekkürler
bilmiyoduk valla. ay ne iyi oldu. birdahaki sefere bilgisayarin nasil acilip nasil kapatildigini anlatin.
vista 64 bit değilse görmez, görmüşse çalıştırmalı.
bildiğim kadarıyla.
ram lerin üzerlerinde yazan 667 mhz ve 800 yazıyo bunlar bısey farkettırır mı ?
bilmeyenlere öğreten, bilenleri cesaretlendiren bir yazı olmuş. forumlarda en dandik bilgilere “emeğe saygı” yazanlar bu yazıyı eleştirmiş..
yau kardeşim ben sen den notebook bellegin özelliklerini istiyom sen ne diyon saçmalıyon
cok cok tesekkürler..
merhaba laptopun ramini değiştirmek istiyorumda sizin resimli anlatımlarınız ışığında;memory-256MBytes
SPD-slot1 boş.slot 2166Mhz.maxbandwith-Pc2700(166mhz)dir.
bu değerlere göre nasıl ve hangimarka ram almalıyım.
mail:adler_509@hotmail.com
şimdiden teşekkür ederim.iyi çalışmalar…
teşekkürler 🙂
TEŞEKKÜRLER
Tüm Slotlar Dolu İse Ne Yapılıyor?