Bilgisayar kullanan herkes sahip olduğu donanım bileşenlerini bilemeyebiliyor. Sisteminizde bulunan bileşenleri bilmemek zaman zaman sorun yaşamanıza neden olabiliyor. Bir sorun yaşadığınızda, sahip olduğunuz işlemcinin, anakartın ya da ekran kartının ne olduğunu bilmiyorsanız, çözüm bulmakta zorlanırsınız.
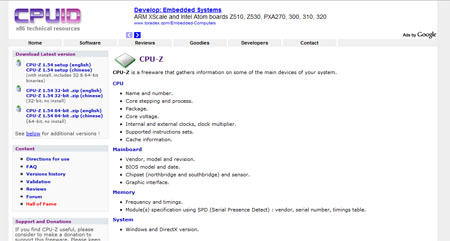
CPU-Z sistem bileşenlerini gösteren bir yazılım
Sahip olduğunuz donanım bileşenlerinin markalarını, modellerini ve özelliklerini kasanın içine bakarak görebilmeniz de pek mümkün değil. Bunları öğrenmek için özel olarak geliştirilmiş yazılımlar bulunuyor. Bunların arasında en çok kullanılan ve belki de en basit olan yazılım CPU-Z’dir.
CPU-Z sisteminizde bulunan işlemci, anakart, bellek, grafik işlemci ve daha birçok bileşen hakkında temel verileri verir. Sizde sisteminizde ne var, ne yok merak ediyorsanız CPU-Z rehberimizi okuyun, öğrenin.
{pagebreak::CPU-Z kurulumu}
CPU-Z kurulumu
CPU-Z, CPUID adlı bir yazılım geliştirme firmasının ürünlerinden biri. Firma CPU-Z benzeri sistem görüntüleme yazılımları üzerine uzmanlaşmış. Bunların arasında HWMonitor ve PerfMonitor gibi uygulamalar var. Ancak bunlar arasında en popüler elbette ki CPU-Z.
CPU-Z’yi indirmek için www.cpuid.com sitesine girmelisiniz. Eğer yakın zamanda yeni bir sürüm çıktıysa sayfanın ortasında ya da sol üst tarafta bulunan Software kısmından CPU-Z’nin son sürümünü indirebilirsiniz.
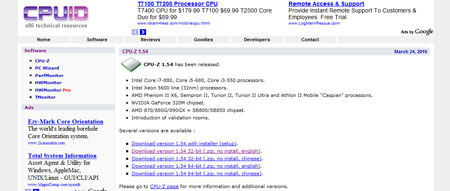
CPU-Z’i indirmek için CPUID’nin sitesine girmelisiniz
CPU-Z’nin kurulum gerektiren ve gerektirmeyen olarak iki farklı modeli bulunuyor. Kurulum gerektirmeyeni indirirseniz, direkt olarak cpuz.exe dosyasını indirmiş oluyorsunuz. Bunu çalıştırmak için çift tıklamanız yeterli. Öteki modelde ise yazılımı sisteminize kurmanız isteniyor. Ayrıca yazılımın 32-bit’lik ve 64-bit’lik sürümleri var.
CPU sekmesi
CPU-Z’i çalıştırdıktan sonra karışımıza, sistemimizde yer alan işlemci hakkında bilgi veren sayfa çıkıyor. Bu sayfada yazan bilgileri üç başlık altında toplanmış Önce Processor yani işlemci bölümüne bakalım.
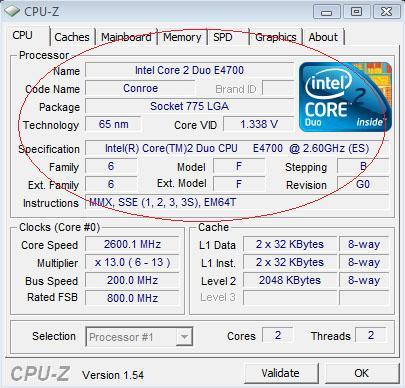
Name – İşlemcinin adı ve ürün ailesi.
Code name – İşlemci ailesinin kod adı.
Package – İşlemcinin soket yapısı. Bu işlemci için kullanmanız gereken anakartta bu soket olmalı.
Technology – İşlemcinin transistor boyutu. Bu boyut ne kadar küçükse işlemci daha az güç harcar.
Core VID, Core Voltage – İşlemci çekirdeklerinin çalışması için gereken voltaj miktarı.
Specification – İşlemcinin tam adı ve standart frekansı.
Family, Model, Stepping, Revision – İşlemci üreticileri bazen işlemci modellerinde ufak değişiklikler yapıp piyasaya sürer. Bunlar yeni adlara sahip olmazlar fakat Stepping ve Revision’ları değişir. Bunları aynı modelin farklı sürümleri olarak adlandırabiliriz.
Instructions – İşlemcinin kullanabildiği komut setleri
{pagebreak::CPU sekmesi – Clocks ve Cache}
CPU sekmesi – Clocks ve Cache
CPU sekmesinde bulunan Clocks (saat hızları) ve Cache (ön bellek) bölümünde yer alan verilerin anlamları ise şu şekilde.
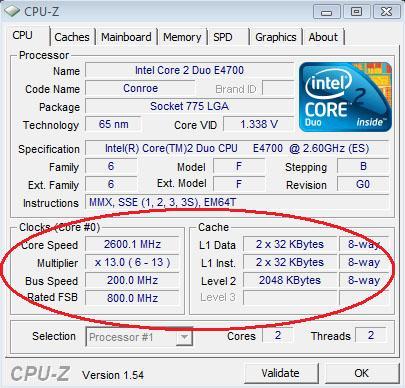
Core Speed – İşlemcinin o an sahip olduğu frekans değeri.
Multiplier – İşlemcinin o anki çarpan değeri.
Bus speed– İşlemci ile bileşenler arasındaki bağlantı hızı
Rated FSB, QPI Link , HT Link – İşlemcinizin markası ve modeline göre başlığı değişebilecek bu bölümde, CPU ile yonga seti arasındaki bağlantının hızı gösteriliyor.
L1 Data, L1 Inst, Level 2, Level 3 – Bölümde işlemcide bulunan ön bellek miktarı ve seviyeleri gösteriliyor.
En altta bulunan Cores kısmında işlemcinizin çekirdek sayısı, Threads kısmında ise işlem birimi sayısı belirtiliyor.
{pagebreak::Caches}
Caches
Üstte bulunan CPU sekmesinden sonra Caches yani ön bellek sekmesine geliyoruz.
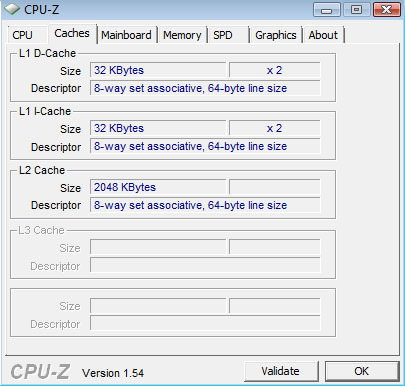
Bu ekranda işlemcide bulunan ön bellek miktarları ve bu belleklerin özellikleri seviye seviye gösteriliyor.
{pagebreak::Motherboard}
Motherboard
Motherboard sekmesine geldiğimizde sistemimizde yer alan anakartın bazı temel özellikleri görülüyor. Bunların önemli olanlarına tek tek bakalım.
Manufacturer – Anakartın üreticisi
Model – Anakartın modelinin adı
Chipset – Anakartta yer alan yonga setinin adı ve üreticisi
Southbridge – Güney köprüsünün modeli ve üreticisi
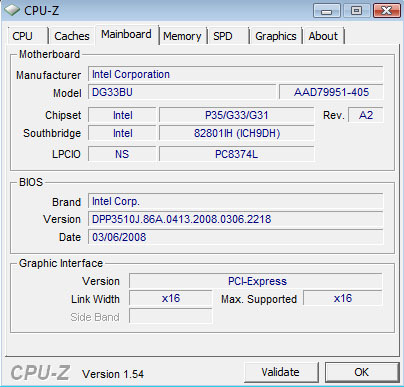
BIOS
Brand – BIOS’un üreticisi
Verison – BIOS’un hangi sürüm olduğunu buradan görebilirsiniz
Date – BIOS sürümünün yayınlanma tarihi
Graphic Interface
Version – Grafik işlemcinin kullandığı arayüz
Link Width – Grafik işlemcinin kullandığı arayüz genişliği
Max. Supported – Anakartın desteklediği en yüksek arayüz genişliği
{pagebreak::Memory ve SPD}
Memory ve SPD
Memory ve SPD sekmelerinde sistemde bulunan RAM hakkında bilgiler yer alıyor.
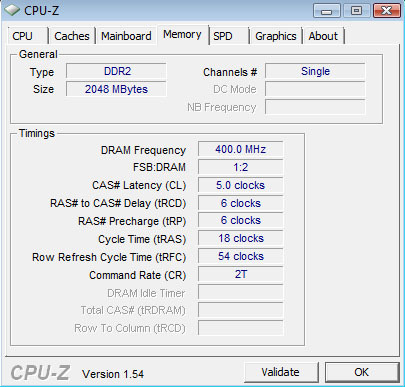
Memory sekmesinde General kısmında belleğin tipi, kaç kanal kullandığı ve miktarı yer alırken, Timings bölümünde en üstte belleğin frekansı altlarda ise belleğin gecikme süreleri belirtiliyor.
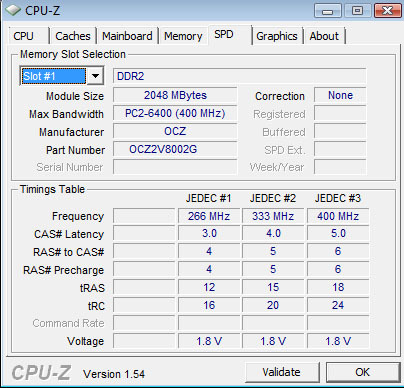
SPD sayfasında ise bir önceki sekmeden farklı olarak belleğin üreticisi ve seri numarası da yer alıyor. Alt kısımda ise gecikme süreleri daha detaylı gösteriliyor. En altta ise belleklerin kullandığı voltaj yer alıyor.
{pagebreak::Graphics}
Graphics
Graphics sekmesinde sistemde yer alan grafik işlemcinin ve ekran kartı hakkında bilgiler yer alıyor.
GPU bölümünde Name kısmında ekran kartının modeli, Code Name bölümünde grafik işlemcinin kod adı, Technology’de ise grafik işlemcinin transistor boyutu yer alıyor.

Clocks kısmında ise Core, Shader ve Memory bölümlerinde sırasıyla ekran kartının çekirdek, shader ve bellek frekansları bulunuyor.
Memory kısmında da ekran kartındaki belleğin boyutu, tipi ve bant genişliği var.
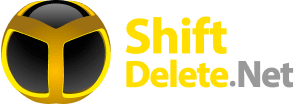
Peki cpu-z ye bakarak anakartıma ram eklemek istediğimde hangi değerleri takip etmem gerekiyor. Değerler uymuş olsa bile ramlerin eşdeğer çalışmama imkanı var mı?
hiç işime yaramadı
hdd
Çok yararlı bir paylaşım. Emeğinize sağlık!
bench kısmınıda ekleseydiniz keşke
Yeni alınmış laptop a işletim sistemi kurmadan (yada içindekini kullanmadan) direk usb den boot edip cpu-z çalıştırmak mümkünmü