80′li yıllarda bilgisayar oyunlar, bir kişinin bile elinden çıkacak kadar basit ve sadece eğlencelik yapımlardı. Ancak günümüzde, bu oyunlar Hollywood filmlerini bile solda sıfır bırakacak kadar iddialı ve gelişmiş. Kitaplarla yarışan konular ve etkileyici efektlerle birlikte oyunlar tam bir sanat eseri.
Bu yapımların gelişmesi profesyonel oyunculuk tanımını da ortaya çıkarttı. Artık, bilgisayar oyunları çocuklara göre değil ve bu yapımları kullananlar da işin ciddiyetinin farkında.

Fraps olmasa böyle komik bir sahneyi nasıl yakalardınız?
Kore‘de düzenlenen Starcraft turnuvalarına göz attığımız zaman bu durumu görebiliyoruz. Ülkedeki, oyuncular turnuvalardan önce özel eğitimcilerin gözetiminde kamplara giriyor. Profesyonel oyunculuktan bu kadar bahsetmemizin nedeni ise, bu yapımlarda kırdığınız rekorları insanlara tanıtmanız içindi.
Artık oyunlarda, yaşadığınız ilginç olayları ya da yaptığınız etkileyici hareketleri herkese gösterebileceksiniz. Adım adım anlattığımız Fraps programı, sayesinde oyunlarda video ve resim alabileceksiniz. Fraps oyunlardan önce mutlaka kullandığınız bir program olacak.
{pagebreak::Nasıl ulaşırsınız?}
Nasıl ulaşırsınız?
Fraps, Changelog adlı bir firma tarafından hazırlanıyor. Programı, kendi resmi sitesinden rahatça indirebilirsiniz. 31 Mart 2010‘da yazılımın 3.2.2 sürümü yayınlandı. Bilgisayarınızda yaklaşık 20 MB yer kaplayan bu program en son sürümünde Windows 7‘yle daha entegre şekilde çalışacak bir hale getirildi.
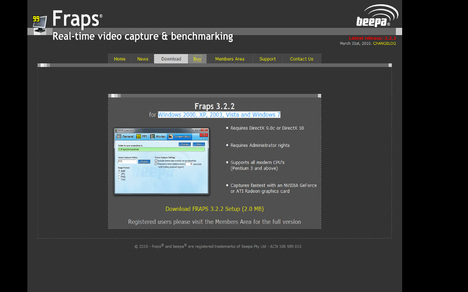
Ara yüzü değişen program, Pentium 3‘den itibaren tüm işlemcileri destekliyor. Windows 2000, XP, 2003, Vista and Windows 7 ile uyumlu şekilde çalışıyor. Programın ücretli ve ücretsiz olmak üzere iki versiyonu bulunmakta. Ücretsiz Fraps’de bazı kısıtlamalar olsa da video çekimi dışında işinizi rahatça görebilirsiniz. Yazılımın tam sürümü ise 37 dolar olarak ücretlendirilmiş.
http://www.fraps.com/download.php
{pagebreak:: Genel ayarları yapmak}
Genel ayarları yapmak
Fraps‘in son sürümüyle birlikte programın ara yüzünde bazı değişiklikler oldu. Yazılım ayrıca daha kullanıcı dostu bir hâl aldı. Programı açtığınız zaman sizi genel ayarlar menüsü karşılıyor. Buradan yaptığınız ayarlar sayesinde program daha performanslı çalışabiliyor.
Eğer her bilgisayarı açtığınızda Fraps’in aktif olmasını istiyorsanız, Run Fraps when Windows starts kutusunu seçin. Fraps Windows always on top, seçeneğini işaretlerseniz oyun sırasında kayıtlarda bir problem çıkmasını engellersiniz.
Fraps her zaman en üstteki pencere olacağı için, oyun sırasında bastığınız tuşlar program tarafından işaretlenecektir. Eğer start Fraps minimized derseniz, kısa yol tuşlarında sorun yaşarsınız ama program daha performanslı çalışır.
Bu sürüme eklenen yeni özellik ise oyun sırasındaki geçişlerde sorun yaşamamanız için. Oyundan alt+tab kısa yoluyla çıkıp, Fraps’e geldiğinizde her zaman oyuna geri dönme şansınız olmuyordu.
Ancak, Monitor Aero destkop kutusunu işaretlerseniz, program Windows’un bu özelliğiyle entegre şekilde çalışacak ve sizi diğer çalışan uygulamaya yani oyuna otomatik olarak götürecek.
{pagebreak::Oyunlardaki performansınızı gözleyin }
Oyunlardaki performansınızı gözleyin
Sisteminizin gücüne göre oyunlardan aldığınız performansta değişiyor. Bu performansı, FPS yani saniye başına kare adlı bir değerle ölçüyoruz. Fraps size oyunlar sırasında aldığınız FPS‘yi de gösteriyor. Normalde akıcı bir oyun keyfi için en az 40 FPS almanız gerekiyor.
FPS özelliğini aktif etmek ve ayarları yapmak için programda bulunan FPS menüsüne girin. Buradan ilk önce, benchmark değerlerinizi kaydedeceğiniz klasörü seçin. Folder to save benchmark in kısmına girin ve buradan istediğiniz klasörü seçin.
Bu kısmında altında ise, oyun sırasındayken FPS sayımını başlatacağınız kısayolu atamanız için bir bölüm bulunuyor. Normalde kısayol tuşu F11 olarak ayarlanmış, ancak siz daha alıştığınız bir tuşu bu iş için atayabilirsiniz.
Benchmark Settings kısmından, MinMaxAvg adlı seçeneği işaretlerseniz, program otomatik olarak oynayış süreniz sırasındaki, en iyi en kötü ve ortalama FPS miktarınızı size söyleyecektir.
Ekranın sağ tarafındaki F12 kısa yolu ise, FPS göstergesinin oyun sırasında monitörün hangi köşesinde duracağını ayarlamanızı sağlıyor.
{pagebreak::Video çekmek için }
Video çekmek için
Fraps‘in en ilgi çekici özelliği kendi videonuzu çekmeniz için size imkan sağlaması. Video menüsünde ilk yapmanız gereken, bu dosyaların kaydedileceği yeri seçmeniz. Folder to save movies in sekmesinden yapılacak bu işlemde, en boş hard diskinizi seçmenizi tavsiye ederiz.
Bu menün bir altından, video çekme işlemini başlatacak kısayol tuşunu seçin. Bunun altında ise, video çekim kalitesi için FPS ve boyutu seçmeniz gerekiyor. Eğer bilgisayarınız gerçekten güçlüyse, bu seçenekleri, full-size ve 60 fps olarak işaretleyin. Ancak eski bir bilgisayarınız varsa, ayarlarınızı half-size ve 50-30 FPS şeklinde yapabilirsiniz.
Yine sol taraftan ve bunun altında bulunan bölümde ise, video çekim hızını kendiniz ayarlayabilirsiniz. Lock framerate kısmını işaretlerseniz program en iyi ayarları kendis iyapar.
Ekranın sağ tarafında ise otomatik olarak ses kayıt ayarlarının yapıldığını görebilirsiniz. Yine bilgisayarın kalitesine göre buradaki ayarları değiştirebilirsiniz. Güçlü bir ses kartınız varsa kayıt işlemi için multichannel sekmesini seçin.
{pagebreak::Ekran görüntüsü kaydetmek }
Ekran görüntüsü kaydetmek
Şimdi sırada programı en çok kullanmanızı sağlayacak olan özellik var. Fraps’in ekran görüntüsü alma sistemi çok hızlı ve basit olduğu için, oyunların kendi kısa yollarını bile kullanmayacaksınız. Üstelik, program tüm ekran görüntülerini tek bir dosyada topladığı için size kolaylık sağlayacak.
Folder to save movies in kısmından, görüntüleri kaydetmek istediğiniz klasörü seçin. Bunun altında bulunan sekmeden ise ekran görüntüsü almak için bir kısa yol atayın. Oyun sırasında anlık görüntüleri almak zor olacağı için, elinize en yatkın tuşu seçmenizi tavsiye ediyoruz.
Ekranın sol alt kısmında bulunan kısımdan ise, ekran görüntüilerini hangi resim türünde kaydetmek istediğinizi seçebilirsiniz. Sağ tarafta bulunan ayarlar ise, programın otomatik olarak ekran görüntüsü almasını sağlıyor. Repeat screen capture every kısmında girdiğiniz süreye göre Fraps, otomatik olarak ekran görüntüsü alacaktır.
:: Fraps’i hiç kullandınız mı? Bu program sayesinde yakaladığınız en ilginç görüntü neydi?

Cok tesekkürler half size icin artik daha rahat video cekiyorum
bune lan ne alaka konu ile fraps diyoruz siz neyden bahsediyorsunuz lan