Bol bol fotoğraf çekiyor ve bu fotoğrafların üzerinde Photoshop gibi yazılımlar aracılığıyla dijital değişiklikler yapıyorsanız, fark etmişsinizdir; JPEG formatının en büyük dezavantajı, fotoğraf üzerinde değişiklik yapılması durumunda fotoğrafik kalitenin bozulmasıdır.

Raw fotoğraflar ile fotoğraflarda değişiklik yapmak çok kolay
Kalite bozulduğu için yapılan değişiklik ne kadar etkili olursa olsun, sonuç olarak tatmin edici olmayan bir sonuç çıkar ortaya. JPEG‘in açılımı Joint Photographic Experts Group‘tur. Aldığı bilgilerin hepsini sıkıştırarak, değiştirilemez hale getirir ve görselin boyutunu oldukça ufaltır. Raw fotoğraflarda ise durum daha farklı.
Raw, kelime anlamı olarak ham demektir. Raw adı da buradan gelmektedir. Bu formattaki fotoğrafların birçok değeri sıkıştırılmamıştır, ham halindedir. Kullanıcıya daha sonradan değiştirmek üzere geniş olanaklar sağlar.
{pagebreak::Farklı Dosya Formatları}
Farklı Dosya Formatları
Raw fotoğrafları işlemek için çeşitli yazılımlar mevcut. Bizim tavsiyelerimiz arasında Photoshop ve Bibble 5 Pro adlı yazılımlar yer alıyor. Ayrıca fotoğraf makinenizin geliştiricisine göre, firmanın kendi yayınladığı yazılımları da tercih edebilirsiniz.
Raw fotoğraf daha sönük duruyor. Bunun sebebi, tüm değerlerinin ham olmasıdır.
Dilerseniz gölgeleri vurgulandırır, dilerseniz yumuşak bir doku oluşturabilirsiniz
Geçtiğimiz ay, sizlere dijital manipülasyondan bahsetmiştik. En temel konuları anlattığımız o yazıda JPEG formatı üzerinden örnek vermiştik. Şimdi ise Raw üzerinden işlem yapmayı göstereceğiz. Bunu yaparken de, Canon EOS 450D ile çektiğimiz fotoğraflardan kullanacağız. Dolayısıyla sizin elinizde Nikon, Pentax gibi makineler varsa, Photoshop’un o markalarla ilgili yayınlanan plug-in’lerini kurmanızda fayda var.
Biz de anlatmaya Photoshop ile başlayalım.
{pagebreak::Camera Raw}
Camera Raw
Adobe Photoshop‘ta, Canon‘un Raw formatını işleyebilmek için Camera Raw adlı bir plug-in mevcut. Bu plug-in’i yükledikten sonra Photoshop, Canon’un Raw formatını okuyabiliyor. Canon’un Raw fotoğraflarının uzantısı CR2’dir. Nikon’da ise bu format .NEF’tir. Yani ortalıkta NEF ya da CR2 dosya formatında bir dosya görürseniz, kafanız karışmasın. Bunların ikisi de Raw fotoğraflardır.
Camera Raw’un arabirimi
Camera Raw ile birlikte fotoğrafın parametrelerini değiştirebilir, kamera kalibrasyonunu elinizden geldiğince düzenleyebilir, ton eğrisi ile oynayabilir, detayların belirginliği üzerinde değişiklikler yapabilir, kenar kararması gibi sorunları kolayca ortadan kaldırabilirsiniz.
CR2 dosyasına sağ tıklayarak Photoshop’u açalım. Burada karşımıza farklı bir pencere gelecek. Bu pencere, plug-in’in kendi arabirimi. Buradaki arabirim üzerinden fotoğrafın birçok parametresini kafamıza göre değiştirebiliriz. İşe, ilk ayarı anlatarak başlıyoruz…
{pagebreak::Temperature}
Temperature
Raw formatının en büyük avantajlarından birisi, kayıpsız olarak White Balance, yani beyaz denge ayarını değiştirebilmeye olanak sağlamasıdır.
Beyaz denge dediğimiz ayar, fotoğrafın sıcaklık değeridir. Tüm fotoğrafçılık terimleri, filmli makineler döneminden kalma olduğu için, elimizin altında bulunan dijital makinelerde sıcaklık faktörünün ne gibi bir etkisi olabilir diyebilirsiniz. Fakat filmli makine dönemindeki terimlerin hepsi, dijital fotoğrafçılıkta da geçiyor.
Sıcak bir fotoğraf
Fotoğraf makinelerinin hafızalarında, Tungsten, Daylight, Cloudy gibi önceden belirlenmiş sıcaklık değerleri vardır. Bunlardan birini seçerek fotoğraflarımızı çekeriz. JPEG fotoğraflarda, bu değeri herhangi bir yazılım ile değiştiremeyiz. Belki yazılım desteğiyle sanal filtreler koyularak benzer sonuçlar alınabilir fakat bu sefer de kalitesiz sonuçlar elde ederiz.
Raw fotoğrafımızda ise beyaz dengeyi sorunsuz bir şekilde değiştirebiliriz. Eğer dışarıya çıkıp Raw modunda fotoğraf çekmeye başlamışsanız, beyaz denge ayarıyla kafanızı karıştırmayın. Diğer ayarlara odaklanın. Zira Photoshop ile beyaz dengeyi baştan aşağıya değiştirebilirsiniz zaten.
Soğuk bir fotoğraf
Ayarın en sol tarafındaki değer en soğuk bölgeyi, en sağ tarafındaki değer ise en sıcak bölgeyi temsil ediyor. Ayarlar arasında önceden belirlenmiş olan sıcaklık değerlerini seçebilirken, “As Shot“, yani “Çekildiği Gibi” seçeneğinde de bırakabilirsiniz. Hiçbir ayar sizi tatmin etmiyorsa, el yardımıyla kendi ayarınızı oluşturabilirsiniz.
Minimum Temperature değeri 2000, maksimum Temperature değeri ise 50000‘dir.
{pagebreak::Tint}
Tint
İngilizcedeki Tint kelimesini Türkçeye “Ton” olarak çevirebiliriz. Bu ayar, bize fotoğraftaki renklerin beyaz ile karışım oranını gösterir. Bir rengin, beyaz ile karıştırıldığı anda dönüştüğü yeni rengini temsil eder. Tint ayarı burada, tahmin edebileceğiniz gibi fotoğrafın sıcaklık değerine göre tonlamasını belirler. -150 ile 150 arasında değer alır. Varsayılan değeri 4’tür.
Tint değerini artırırsak, renk tonları sıcaklığa bağlı olarak değişir
Tint ayarındaki çubuğu sola getirdikçe, fotoğrafın önce sarardığını sonra da yeşerdiğini göreceksiniz. Tam zıttı yönde ise fotoğraftaki tonlar, giderek eflatuna doğru kayar. Tabii ki uç değerleri vermek, fotoğrafın gerçeklikten çıkmasını sağlayacaktır. Dolayısıyla bu ayar ile oynayacaksanız, ufak değişiklikler yapmanızda fayda var.
{pagebreak::Exposure ve Recovery}
Exposure ve Recovery
Geldik bir fotoğrafın en önemli parametrelerinden birine. Exposure, Türkçeye “Pozlama” olarak çevrilmiştir. Bir fotoğraf, çekiliş aşamasındayken belli bir pozlamaya maruz kalır. O pozlama değeri uzun ise, fotoğraf uzun pozlanmış olur ve ortama göre daha parlak olur. Eğer uzun pozlamayı gece yapmışsanız fotoğraf, gece olmasına rağmen daha aydınlık gözükür.
Aynı şekilde, gündüz çekilen bir fotoğraf, gereğinden uzun pozlanmış ise çok parlak gözükür. Bu tür fotoğraflara ise Overexposed, yani; “Gereğinden Fazla Pozlanmış Fotoğraf” denir. Tersine ise Underexposed, yani; “Gereğinden Az Pozlanmış Fotoğraf” denir. Bulunulan ışık değerlerine göre tam dengede pozlanan fotoğrafa ise Perfect Exposure, yani; “Kusursuz Pozlama” denir.
Aynı fotoğrafın underexposed (solda) ve overexposed (sağda) durumları
JPEG fotoğraflarında bu pozlama değerini değiştirebilirsiniz fakat çoğu zaman piksel kaybı yaşanır. Özellikle karanlık fotoğrafların ışık değerini artırdığınızda, fotoğraf daha aydınlık gözükür belki fakat kayıp maksimuma yakın olur.
Raw fotoğraf formatının, kayıpsız değiştirilme imkanı sağladığı özellikler arasında exposure yoktu. Bu, yazılım desteği ile sonradan eklendi. Yani bir Raw fotoğrafının exposure değerini değiştirirken yine kayıp yaşanacak. Fakat bu kayıp oldukça (belki de gözle fark edilemeyecek kadar) az olacak.
Tavsiyemiz; Raw fotoğraf çekerken, fotoğrafın overexposed ile perfect exposure arasında olmasını sağlayın. Yani tam gereken pozlama değerleri ile, gereğinden fazla pozlama değerleri arasında bir değer seçin. Zira bir fotoğrafı, olduğundan daha karanlık hale getirmek, olduğundan daha aydınlık haline getirmekten daha kolay ve avantajlıdır. Exposure değeri -2 ile +2 arasında değişir. -2, en karanlık değer iken +2 ise en aydınlık değerdir.
Burada ise perfect exposure, yani kusursuz pozlamayı görebilirsiniz
Recovery ise parlak ışığın etkisini azaltmaya yarar. Özellikle Güneş‘ten dolayı fotoğrafa yansıyan parlamaları veya yansımaları Recovery aracılığı ile düzeltebilirsiniz. Varsayılan olarak 0 değerinden başlar ve 100’e kadar çıkartılabilir.
{pagebreak::Fill Light ve Blacks}
Fill Light ve Blacks
Raw fotoğrafların en ilgi çeken yerlerinden birisi de fotoğrafın ışık gelmeyen yerlerini ışık ile doldurmak veya siyah bölgeleri daha siyah hale getirmektir. Diyelim elinizde çok güzel bir fotoğraf var, fakat fotoğraftaki gölgeler işinizi bozuyor. Bu durumda Fill Light değerini biraz artırarak, ışık olmayan yerlerin ışık ile dolmasını sağlayabilirsiniz.
Zifiri karanlık bir şekilde odanızın fotoğrafını çekerek bu ayarın ne kadar güçlü olduğunu kendiniz de test edebilirsiniz. Işığı ne kadar doldurursanız, noise, yani gürültü oranı da o kadar artar. Bunu unutmayın.
Fill Light’ı maksimum hale getirip siyahları artırırsanız
böyle bir sonuç çıkar ortaya
Blacks kısmında ise, isminden de anlayabileceğiniz üzere, fotoğraftaki karanlık bölgelerin daha da karaltılması imkanı kullanıcıya veriliyor. Kimi durumda siyahları daha da vurgulu bir şekle sokmak isteyebilirsiniz. Bu gibi durumlarda Blacks ayarıyla oynamanızı tavsiye ederiz.
{pagebreak::Brightness ve Contrast}
Brightness ve Contrast
Eğer daha önce bir fotoğrafı, herhangi bir yazılım aracılığı ile düzenlediyseniz, Parlaklık ve Kontrast adlı iki ayarı mutlaka görmüşsünüzdür. Brightness‘ın Türkçesi olan “Parlaklık“, pozlamadan farklı bir değerdir. Buradaki pozlama, tüm fotoğrafa eşit düzeyde uygulanan bir tür veri oluşturma/silme işlemiyken, parlaklık ise, fotoğrafın beyaz ve siyah bölgelerinin parlaklarını değiştirme işlemidir.
Solda fotoğrafın orijinali, sağda ise kontrastı artırılmış versiyonu
Kontrast ise, birçok fotoğrafta değiştirilen bir özellik. Hangi renk uzayını tercih ederseniz edin, çoğu durumda fotoğrafın kontrastını yeniden değiştirmek isteyeceksiniz. Kontrastın kelime anlamı zıtlık demektir ve fotoğaftaki ardışık iki renk arasındaki zıtlığı vurgulamaya yarar. Kontrastı artırırsanız, renkler arasındaki zıtlık da artacaktır.
Küçük değerlerideki kontrast artışı, fotoğrafa oldukça hoş bir görünüm katacaktır.
{pagebreak::Clarity ve Saturation}
Clarity ve Saturation
Clarity‘nin Türkçesi “Berraklık“. Bu değer oldukça önemlidir. Varsayılan olarak “0” konumunda bulunur. -100 ile 100 arasında değer alır. Fotoğrafın berraklık değerini buradan ayarlayabilirsiniz. Bu değeri maksimuma getirdiğinizde, objeler (ki Photoshop objeleri, bir seri piksel ile ardışığındaki diğer seri pikselin zıtlığından fark ediyor) arasındaki keskinlik artıyor.
Berraklığı azaltılmış bir fotoğraf
Fotoğrafınızda çok az bir hareketlilik varsa, yani titreklik var ama çok az ise, berraklığı artırarak bunu ortadan kaldırabilirsiniz. Aynı şekilde, berraklık değerini azaltarak, fotoğrafa tuval resmi görünümü katabilirsiniz.
Berraklığı artırılmış bir fotoğraf
Son iki değer, Vibrance ve Saturation değeri. Bu ikisi fotoğrafın renk doygunluğunu belirler. Bu değerleri ne kadar artırırsanız, renk verilerinin değeri o kadar artar. Tabii ki fotoğraf da gerçeklikten sıyrılır. Eğer renkli bir fotoğrafı siyah-beyaz yapmak istiyorsanız, bu iki değeri minimum değerlerine getirmelisiniz.

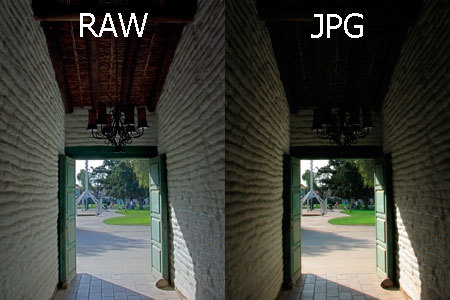
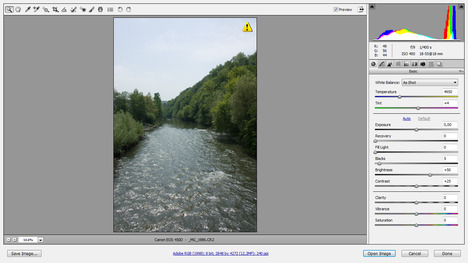
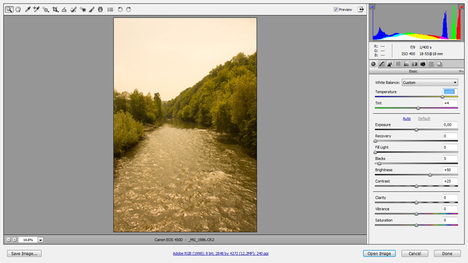
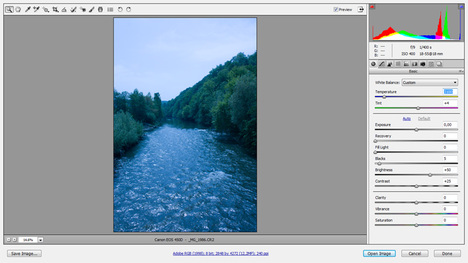
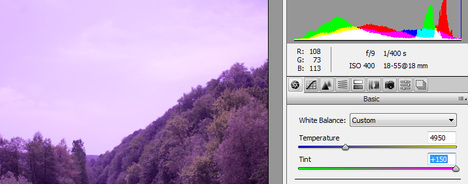






evet bence faydalı bir yazı. emegi geçenlşere teşekkür ederim.
teşekkür ederim
bende faydalı , net bilgilerle dolu olduğunu düşünüyorum.
eyvallah
eline koluna sağlık çok iyi bilgilendiriyorsun hemde bilgiveriyorsun …
tesekkurler faydali bir yazi
teşekkürler.
Güzel bir çalışma fakat resimler gözükmüyor
Faydalı ve pratik bir öğreti. Elinize sağlık. Ancak konu fotografken fotografların görülmemesi tuhaf olmuş.