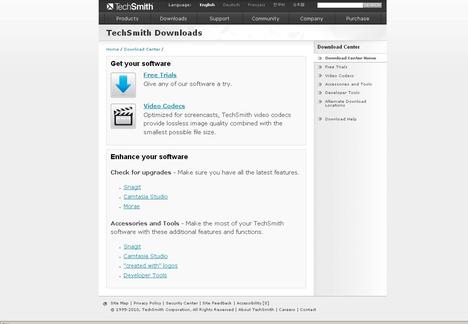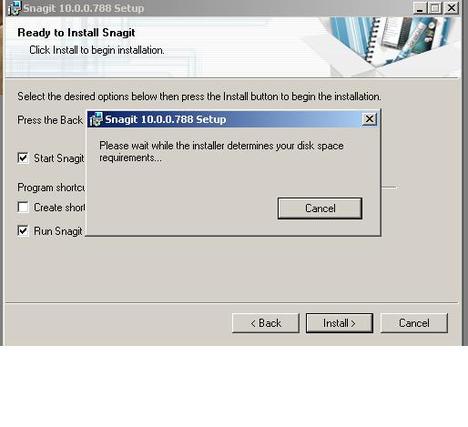Snagit adlı program sayesinde aklınıza gelebilecek her türlü pencere ve programı video haline getirmek mümkün.
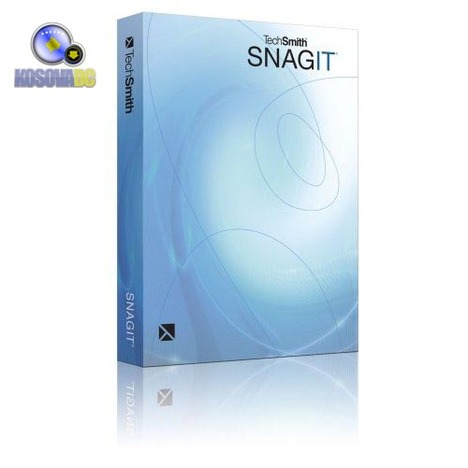
Üstelik belgesellerdeki gibi, internet sayfalarını ve programlarını detaylı ve faydalı şekilde anlatma şansınız var. Sunum yapmayı kolaylaştıran bu ücretli programı sizin için adım adım inceledik.
{pagebreak::Adım 1: Nereden ulaşabilirim }
Adım 1: Nereden ulaşabilirim
Programa yapımcı firma Techsmith’in web sitesinden ulaşabilirsiniz. Yazılımın 30 günlük deneme süresi bulunuyor.
www.techsmith.com/download/default.asp
{pagebreak::Adım 2: Kurulum }
Adım 2: Kurulum
Yazılımı kurmak için en boş sabit diskinizi seçin. Snagit kurulurken sizden bazı bilgiler de isteyecek. Eğer bu ilk adımı kabul ederseniz yaptığınız tüm işler programın gelişmesi için yazılım firmasına yollanacak.
Buna daha sonra karar vermek istiyorum seçeneğine tıklayın. Daha sonra ise typical yüklemeyi seçin.
{pagebreak::Adım3: Gerekli eklentileri kurmak }
Adım3: Gerekli eklentileri kurmak
Kurulum işleminin bir diğer adımı ise Snagit’in daha stabil çalışması için kurulması gereken özel eklentiler.
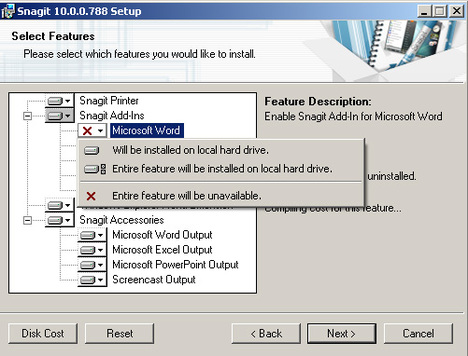
Program Office yazılımlarıyla ortaklaşa çalıştığı için hangi programı kullanmak istediğinizi rahatça anlatabileceksiniz.
{pagebreak::Adım 4: Profil menüsü }
Adım 4: Profil menüsü
Snagit video çekme ve ekran capture etme konusunda çok başarılı bir program. Bu konuda başarısını da geliştiridğiği profil sistemiyle alıyor. Bu ekranda çekim yapacağınız profil özelliğini seçebilirsiniz.
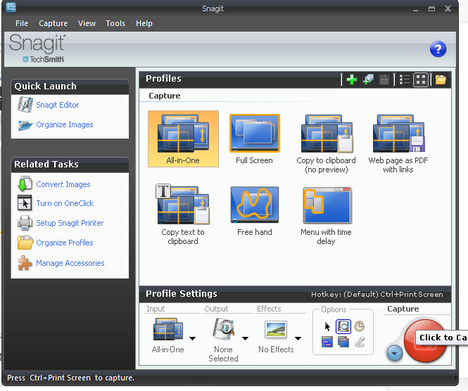
All in one derseniz tüm profillr aktif olur. Diğer profillerde ise mesela sadece menü kısmı aktif olsun, sadece üst kısım kayıt olsun gibi ayrı yakalama özellikleri bulunuyor.
{pagebreak::Adım 5: Capture işlemine başlamak }
Adım 5: Capture işlemine başlamak
Şimdiki adımda ilk önce capture (yakalama) işlemini yapmak istediğiniz ekranı arka plana açın. Bu bir program ya da web sitesi de olabilir. All in one kısmını işaretlerseniz, daha rahat çalışırsınız.
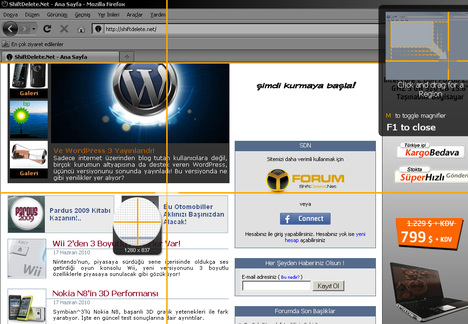
Sayfa arkada açıkken klavyeden print screen tuşuna basın ya da programın altında bulunan büyük kırmıza tuşa tıklayın…
{pagebreak::Adım 6: Sayfaya yazı yazmak }
Adım 6: Sayfaya yazı yazmak
Büyük kırmızı tuşun yanındaki ok işaretine tıklarsanız, video, fotoğraf çekme gibi özellikler arasında geçiş yapabilirsiniz. Capture etmek istediğiniz sayfanın önemli kısımlarını seçtikten sonra sol tuşla buraya tıklayın karşınıza yeni bir ekran gelecek.
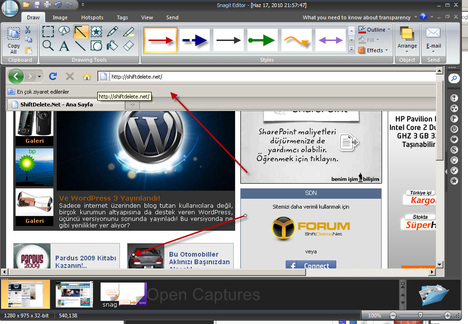
Yine burada farenin sol tuşu sayesinde anlatım yapacağınız bölüme tıklayın. Karşınıza bir ok çıkacak. Ekranın sol üst köşesinde bulunan geometrik şekiller ve A simgesi sayesinde işaretlediğiniz yerlere istediğiniz yazıyı da yazabilirsiniz.
{pagebreak::Adım 7: Değişik efektler vermek }
Adım 7: Değişik efektler vermek
Edit ekranındayken elinizdeki video ya da fotoğrafa istediğiniz efekti de verebiliyorsunuz. Bunu yapabilmek için ekranın üstü kısmında bulunan image menüsüne tıklayın.
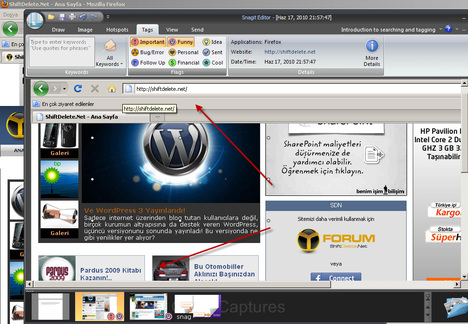
Burada açılan özel pencereden effects kısmını seçin. Her seçtiğiniz efekt resmin değişmesine neden olacaktır. Tags kısmına gelirseniz video sırasında ‘burası önemli’ gibi özel etiketleri ayarlamış olursunuz.
{pagebreak::Adım 8: Montaj ve kaydetmek }
Adım 8: Montaj ve kaydetmek
Edit yaptığınız ekranın alt tarafında daha önceden çektiğiniz fotoğraf ve videoların gözüktüğü bir kısım var. Buradan istediğiniz oynamaları yaparak videonuzu montajlayabilirsiniz. Değiştirmek istediğiniz videoya sol tuş ile tıklayın ve onu bırakmadan diğer parçanın üzerine getirin.
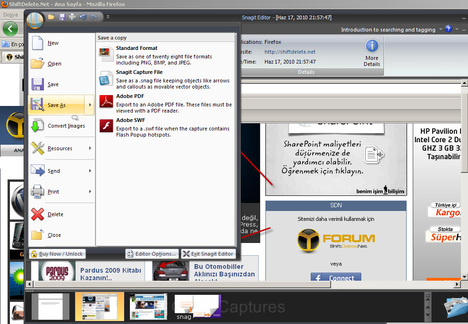
Bu tarz ufak oynamalarla ufak kliplerin arasında hiç fark gözükmüyor gibi olacaktır. Montaj bittikten sonra kaydetme işlemini yapmak için ekranın sol üst köşesinde bulunan yuvarlak tuşuna basın. Karşınızda gelen ekran sayesinde elinizdeki videoyu ya da fotoğrafları direk word ya da excell’e yollayabilirsiniz.
:: Snagit’i hiç kullandınız mı? Bu program en çok hangi işiniz için yarayacak?