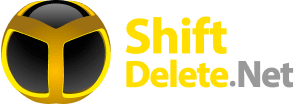Dizi ve filmler için alt yazı bulmak bazen tam anlamıyla dert oluyor. Zira bulduğunuz alt yazı, görüntüye tam oturmayıp, birkaç saniye hatta dakikalık fark ile ekrana gelebiliyor. Peki bu sorunun çok basit bir çözümü olduğunu biliyor muydunuz? Bu adresten indirebileceğiniz Time Adjuster 3.1 ile bu problemin kolaylıkla üstesinden gelebilirsiniz.
Adım 1: Kurulum Ve Çalıştırma
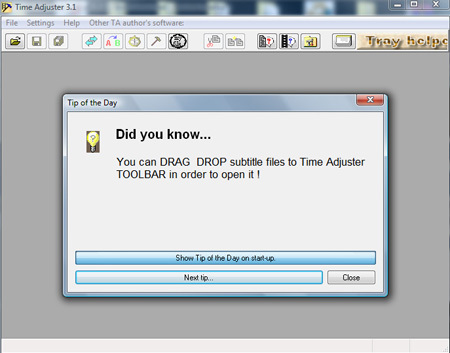
Time Adjuster 3.1’in yaklaşık 1 MB’lık setup dosyasını indirdikten sonra kolayca kurabilirsiniz. Hatta sadece “Next”e tıklarsanız bile birkaç saniye içinde yazılım çalışmaya hazır hale geliyor. İlk açılışta ekran gelen Tip of the Day seçeneği sayesinde, yazılımın kullanımıyla ilgili detaylara ulaşabiliyorsunuz.
{pagebreak::Adım 2: Kullanım}
Adım 2: Kullanım
Elinizde, video dosyanız ile senkronu tutmayan bir alt yazı dosyanız varsa, yapmanız gereken şu: Öncelikle video dosyanızdaki ilk konuşmanın başladığı anı, media player’ınızın saatine bakarak bir yere not alın. Ardından videonun sonundaki konuşmanın saat ve dakikasını da bir yere kaydedin. Bu iki veri az sonra işinize yarayacak.

Time Adjuster 3.1’i açın. Sol üst kısımdan File‘a, oradan da Open‘a tıklayarak, problemli olan alt yazı dosyasını seçin. Ekrana “Source File” başlığında bir pencere geliyor. İçeriğinde alt yazıları ve zamanlamalarını görebilirsiniz. Burada yapmanız gereken, ilk konuşma repliğine mouse’un sağ tuşuyla tıklayıp, açılan menüde Synchronize‘ı seçmek.
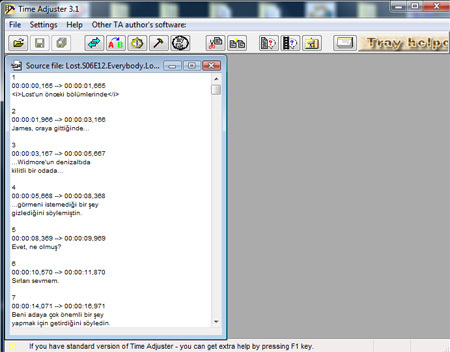
{pagebreak::Adım 3: Alt Yazıyı Senkronize Etmek}
Adım 3: Alt Yazıyı Senkronize Etmek
Ekrana gelen “Synchronizing text with video…” penceresinde, alt yazı dosyasının iki parçaya bölünmüş olarak karşınıza çıkıyor. İlk %50’lik bölümün ilk repliğini seçip, hemen sağ tarafta yer alan “hh:mm:ss“, yani saat, dakika ve saniye seçeneklerini aktif edin. Buradaki verilere, ikinci adımın başında kaydettiğiniz ilk veriyi, yani ilk konuşmanın yapıldığı anı girmeniz gerekiyor. Örneğin üçüncü dakikanın yirminci saniyesi ise, değerler şu şekilde olmalı: 00|03|20.
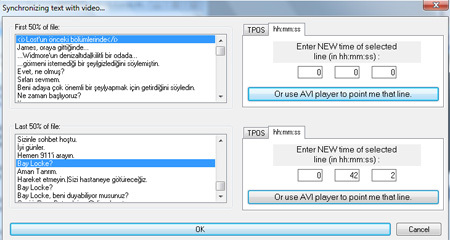
Son olarak, alttaki kutucuğa geçip (Yani alt yazının ikinci yarısı), buradaki son repliği seçmeniz gerekiyor. Yine ikinci adımda kaydettiğiniz son konuşmanın anını, hemen sağ taraftaki kutucuğa girerek aşağıda yer alan “OK” butonuna basarsanız, yeniden senkronlanmış bir alt yazı dosyası oluşturuluyor. Öncekinin hemen yanında yer alan bu dosya penceresine tıklayıp, “Save As“i seçerseniz, hem farklı bir adla, hem de farklı formatta yeni alt yazı dosyanızı kullanabilirsiniz.
{pagebreak::Adım 4: Alt Yazıyı Kullanmak}
Adım 4: Alt Yazıyı Kullanmak
Bu aşamada video dosyanız ile alt yazınızı beraber kullanmanız gerekiyor. Hemen hemen her video oynatıcıya bu iki dosyayı sürükleyip bıraktığınızda otomatik olarak eş zamanlı açılıyor olmalarına karşın, böyle bir destek sağlamayan bir oynatıcıya denk gelirseniz, yapmanız gereken yine de basit.
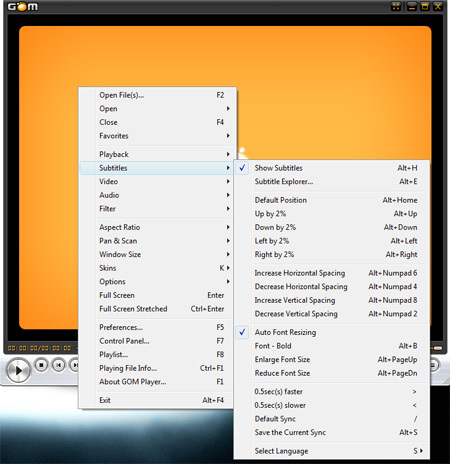
Örnek olarak Gom Player’da alt yazı dosyasını Subtitle Explorer seçeneği üzerinden ekrana taşıyorsunuz
Video oynatıcı yazılımınızın menülerinden “Open“a tıklayıp video dosyasını açın. Ardından da alt yazı dosyanızı, yine player’ın menülerinde yer alan Subtitle başlığı altından açarak, çalıştırın. Böylelikle alt yazı eşliğinde videonuz aktif olacaktır.
:: Alt yazılarınızda senkron kayması yaşadığınızda bu problemi nasıl çözüyorsunuz?