Teamviewer adlı program uzun zamandır bilgisayarlara uzaktan erişmemizi ve onu kullanmamıza imkan sağlıyor. Teknik servisler başta olmak üzere pek çok kişi bilgisayarlar arası bu yazılımı kullanıyor.
Akıllı telefonlarımızdan bilgisayarı yönetebilsek nasıl olurdu?
Mesela yatarken bilgisayardaki filmi değiştirmek, müziği değiştirmek ya da tıklanması gereken birşeye tıklamak. Teamviewer ile bilgisayarınıza telefonunuzdan bağlanın ve bilgisayarınızı yönetin.
iOS ve Android’de olan bu program sayesinde ID adresi ve şifresini bildiğiniz her bilgisayara uzaktan bağlanabilirsiniz. Ayrıca bir güzel noktası daha var. Rehber adı altındaki bölümde, sık kullandığınız IP‘ler listeleniyor. Tabi bunlar için üye olup, TeamViewer hesabı açmanız gerekiyor.
Bilgisayarınıza TeamViewer‘ı kuruyorsunuz. Programı açtığınızda sol kısımda ID ve Şifreniz gözüküyor. Bunu bir yere not edin. Çünkü telefonunuzdan bağlanırken işinize yarayacak.
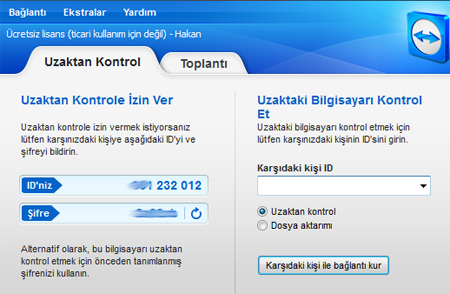
{pagebreak::2}
Kullandığınız telefondaki uygulamada TeamViewer ID ve şifre kısmına, bağlanmak istediğimiz bilgisayarın ID ve şifre bilgilerini yazın ve karşıdaki kişi ile bağlantı kur butonunu tıklayın.
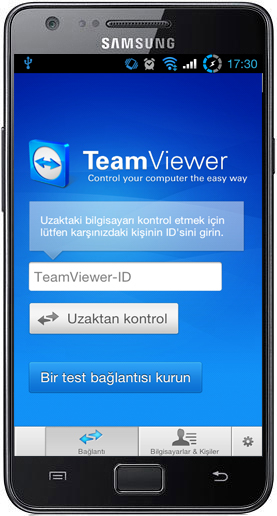
Bilgisayarda Teamviewer’ı kurarken sizden güvenli bağlantı için bir şifre oluşturmanızı söylüyor. Siz de şifrenizi programı yüklerken giriyorsunuz. Telefondan da bağlantıyı yaparken aynı şifreyi girmeniz gerekiyor.
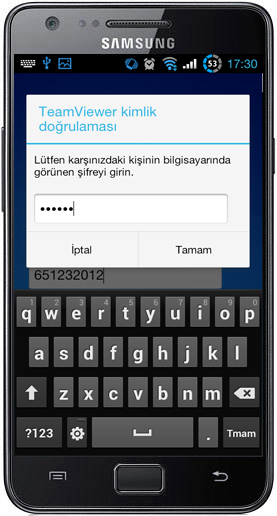
{pagebreak::3}
Bağlantı kurulduğu zaman karşımıza bağlanılan bilgisayarın masaüstü ortamı geliyor. Alt kısımda ise 6 tane simge. Biz ilk başta ayarlamızı yapalım ve dişli çarka benzeyen simgeye tıklayarak, ayarlar penceresini açalım.
Duvar kağıdını kaldırın. Çünkü bağlantı hızı ve fare tepkimesini hızlandırır. Ayrıca fare imlecinin telefon ekranında gözükmesi için, uzaktaki fare imlecini göster tikini kaldırın. Bu ayarların en yukarıdaki kısmında ise ekran çözünürlüğünü ayarlayabiliyorsunuz. Bizde bu çözünürlük monitörümün çözünürlüğü olan 1920 x 1080p seçiliydi.
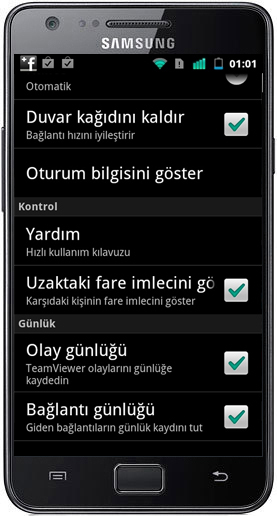
{pagebreak::4}
İngiliz anahtarı sembolüne tıkladığınızda ise, aşağıda resimde görebileceğiniz bir kutu çıkıyor. Bu kutuda bilgisayarda ctrl+alt+del kombinasyonunu çalıştırabileceğiniz gibi, bilgisayarı yeniden başlatma ve uzak kullanıcı girişini engelleme gibi seçenekler karşımıza çıkıyor. Eğer uzaktan bağlanmak istediğiniz bilgisayar kitlenirse, ctrl+alt+del ile çözmeye çalışın. Çözemiyorsanız buradan bilgisayara reset atın.
Ekrana yakınlık seviyesini arttırmak için iki parmağınız ile pinch to zoom hareketi yapmanız yeterli. Ya da aşağıdaki simgelerden büyüteç olana basın ve hemen çıkan bardaki seviyelerden birini seçin.
Fare işareti ile imlecin olduğu yerde sağ tıklama işlemi gerçekleştiriyorsunuz. Bilgisayarın özelliklerine bakmak istiyorsunuz. Direk fare imlecini sürükleyin ve simgeye sağ tıklamak için, programdaki fare sembolüne tıklayın yeterli olacaktır. Ayrıca onun yanındaki klavye simgesi ile de telefonunuzu, bilgisayar klavyesi olarak kullanabiliyorsunuz. Android işletim sisteminde, standart Android klavyesi karşımıza çıkıyor.
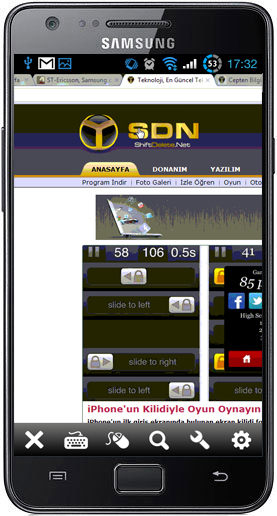
Bağlantıyı kapatmak için ise aşağıdaki 6 simgenin en solundaki çarpı işaretine basmanız yeterli olacaktır. Kısacası iOS ve Android işletim sistemi kullanan tüm teknoloji severlere, bu programı öneriyorum.
Programın Android versiyonunu indirmek için buraya tıklamanız yeterli. Bilgisayarınıza ise buradan kurabilirsiniz.
:: Teamviewer’ı daha önce kullanıyor muydunuz?

bunu video olarakta ekleseydiniz süper olurdu
Hızlı ve basit bir yöntem gerçekten.Olması çok iyi olur.
Harika ve işe yarar bir program.
En iyisi İOS.iphonede bağlantı kesilmiyor
Tek geçerim çok yavaş bağlantı da dahi verimli kesinlikle her cihazda olmalı
güzel konu süper bir yazılım kullanıyorum, teknik destekte süper oluyor 🙂
Teşekkürler, bu programı kullanıyorum çok işime yarıyor
dev ekranda da teamviewer kullanmak başka olur tabi.
güzel telefon seçmişiniz.
Ben Htc evo 3d ile birçok pc ye bağlandım işim gereği dışardayken gayet kullanışlı.Özellikle dışardayken müşterilere destek vermek paha biçilemez 🙂
wifi ile bağlantığım zaman internet bağlantında sorun var diyor.. wifi kapattığım zaman bağlantı kurabiliyorum. ama wifi bağlantımda bir sorun yok web sitelerine girebiliyorum, programı da wifi üzerinden indirdim sizce neden böyle bir hata alabilirim?
benim merak etttigim konu pcye baglandık bi pencereyi saga yada sola kaydırmak istiyoruz bunu nasıl yapıcaz ben pcdeki bi programı sola çekmmem lazım ama bür türlü nasıl ypaılabiliyor çözemedim bunun bir kolayı varmı ?
Ben de kurdum bu programı faat ben de mouse simgesi çıkmıyr
Bende özellik mevcut değil diyor yardım eder misiniz
Eksik kitapliklar diyor yardim ederseniz cok memnun olurum
3-4 ay sorunsuz kullaniyordum ama 2 gundur baglaniyorum 1 saniye sonra kesiiyor ve teamviewer beklenmedik bir şekilde kapatıldı hata raporu göndermek ister misiniz uyarısı geliyor gönderiyorum ama sonuç yok
Mause seçeneği yok telefonumda sağ tık yapamıyorum