Bilgisayar ekranında bir şeyi okumak bazen eziyet olabiliyor zira yatay ve dikdörtgen bir yüzeye bakıyoruz ve yazılar küçük oluyor. Aynı durum yazılımcılar için de, fotoğraf düzenleyen grafik tasarımcılar için de geçerli. Peki bunu nasıl çözebiliriz? Ekranı döndürerek. Bilgisayar ekranı döndürme işlemi çok basit ve biz de bunu Windows 7, 8, 10 ve 11’de nasıl yapabileceğinizi anlatıyoruz.
Bilgisayar ekranını döndürme avantajları nelerdir?
Masaüstü ekranlarını döndürmek, birçok kişinin çeşitli projeleriyle çalışma ve etkileşim biçimini değiştiriyor.

Bilgisayar ekranını döndürme, uzun metinleri daha iyi görmenizi sağlar, portre resimlerini düzenlemeyi kolaylaştırır ve bir yazılımcıysanız uzun kod satırlarını görmenizi sağlar. Bilgisayar ekranınızı yana yatırmak, özellikle masa alanınız sınırlıysa çoklu ekran kurulumunda da yardımcı olacaktır.
Bilgisayar ekranı nasıl döndürülür?
Bilgisayar ekranını döndürme işlemi bir hayli kolay, endişelenmeyin. Ancak ekranınızı döndürdüğünüzde, bilgisayar ekranınızı da fiziksel olarak döndürmeniz gerektiğini unutmayın. Yaygın ekran konfigürasyonu, geleneksel yatay oryantasyonda bir ekran ve ikinci ekranın dikey olarak döndürüldüğü bir ekran olacaktır. Gelin bunu nasıl yapabilirsiniz anlatalım.
Bilgisayar ekranı döndürme: Windows 7 ve 8
- Masaüstünüze sağ tıklayın
- “Ekran çözünürlüğü” sekmesini seçin
- “Yönlendirme:” yanındaki açılır menüden “Dikey”i seçin
Başka bir yöntem de başlat menüsündeki sistem ayarlarından geçiyor:
- “Başlat” menüsüne tıklayın
- “Ayarlar”ı seçin
- “Görünüm ve kişiselleştirme”ye, ardından ekrana tıklayın
- “Yönlendirme:” yanındaki açılır menüden “Dikey”i seçin
Bilgisayar ekranı döndürme: Windows 10 ve 11
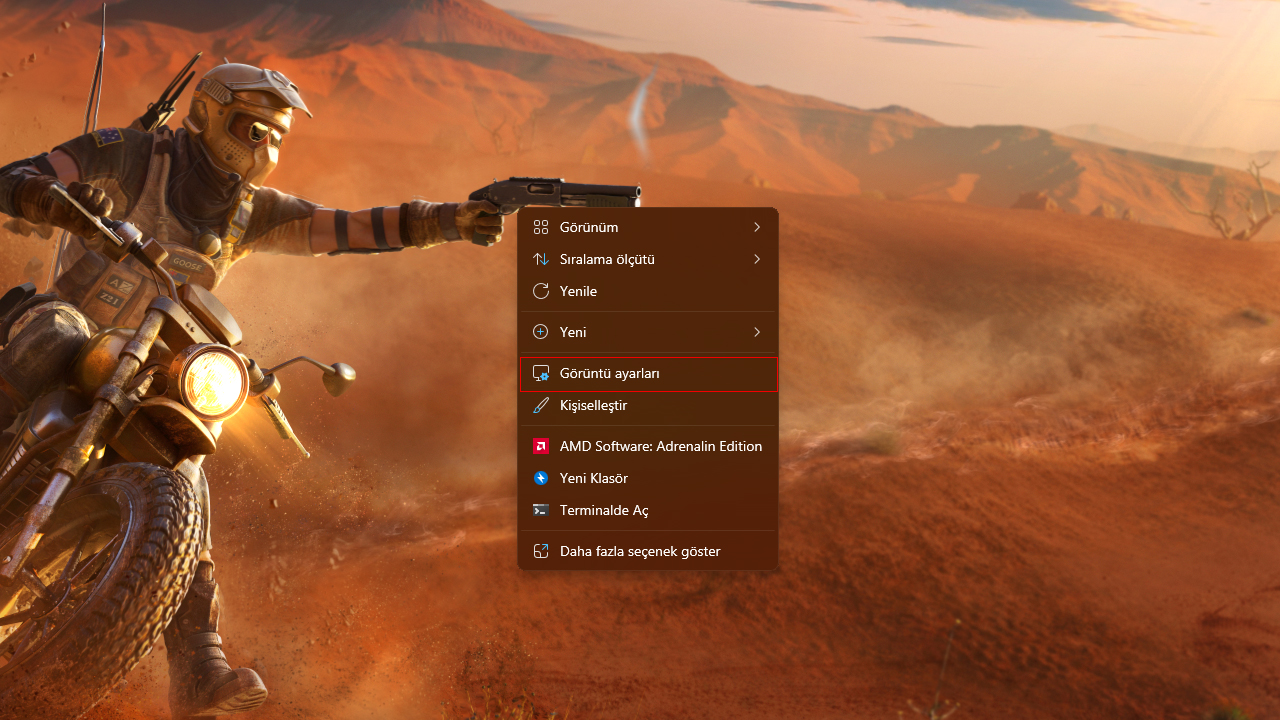
- Masaüstünüze sağ tıklayın ve “Görüntü ayarları”nı seçin
- “Ekran yönü” yanındaki açılır menüyü seçin bulun
- “Dikey”i seçin
Görüntü ayarlarına başlat menüsünden de erişebilirsiniz:
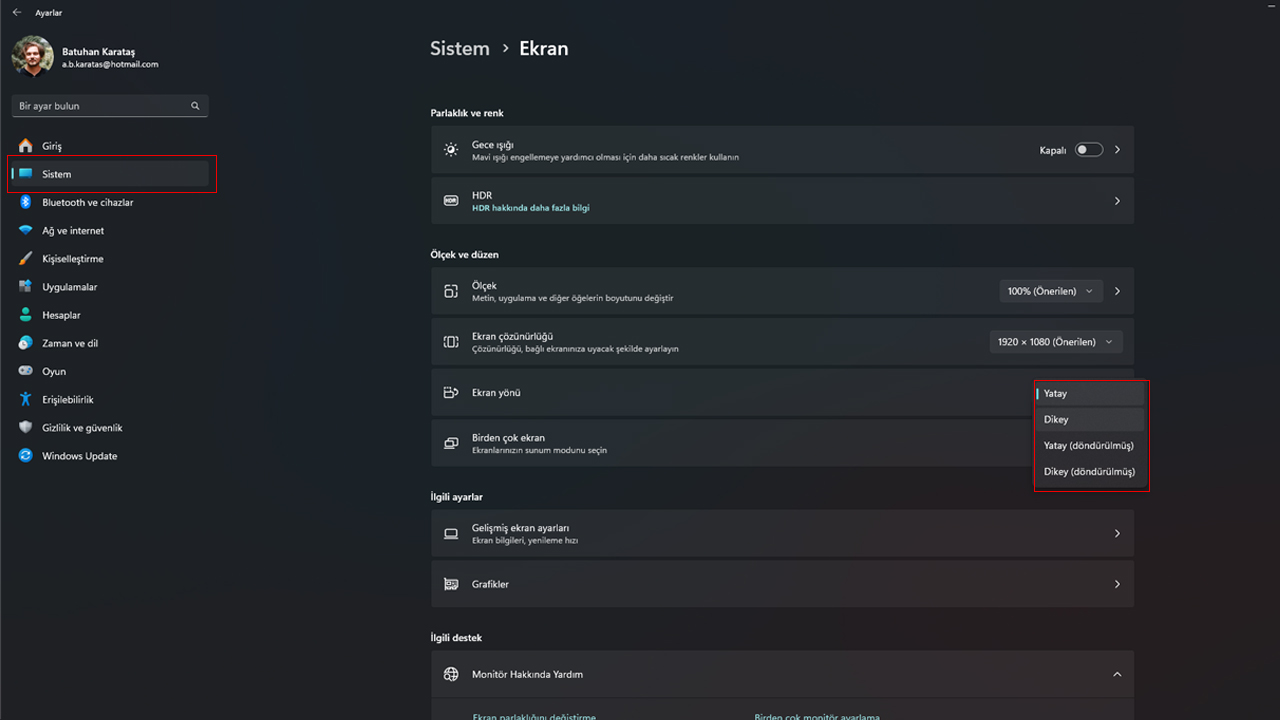
- Başlat menüsünden “Ayarlar”ı seçin
- Menüden “Sistem”i seçin
- Açılan menüden “Ekran”ı seçin
- “Ekran Yönü” sekmesine tıklayıp “Dikey”i seçin.
Tüm bilgisayar ekranları döndürülebilir mi?
Bilgisayar ekranınızı portre moduna dönüştürmek için tüm monitör montajlarının uyumlu olmadığını unutmayın. Birçoğu, ekranın oryantasyonunu portre moduna değiştirmek için ayarlanabilir montajlara sahip olsa da bazıları değildir. Bilgisayar montajınız dikey ekranı desteklemiyorsa, mevcut montajınızı değiştirmek için yeni bir montaj satın alabilirsiniz.

Bilgisayar modelinizi kontrol etmeli ve dikey ekran oryantasyonu için çalışan farklı montajları araştırmalısınız. Endişelenmeyin, web tarayıcılarınız bilgisayar ekranınızı döndürdüğünüzde çoklu ekran görünümünüze uyacaktır. Kim bilir – yeni yana yatırılmış bilgisayar oryantasyonunu deneyin ve bunun faydalı ve ferahlatıcı olduğunu bulabilir, ekran kurulumunuzu kalıcı olarak döndürmeye karar verebilirsiniz.
‘Bilgisayar ekranını döndürünce neler yapabilirim?’ diyorsanız ne yapmalısınız?
Yeni ekran düzeninizi ayarladığınızda olağan işlemlerinize devam edebilirsiniz. Bilgisayar ekranınız ters çevrildiğinde ekran görüntüleri alabilirsiniz. Uzun metinleri daha verimli bir şekilde düzenlemek, kodlama sırasında kod satırlarını kaçırmamak ve portre oryantasyonundaki fotoğrafları ve PDF’leri dikey ekranda düzenlemek daha kolaydır, bunları kolaylıkla yapmaya başlayabilirsiniz. Özellikle daha önce düşünmediyseniz, bunu denemenizi teşvik ediyoruz.
Instagram’a VPN kullanarak nasıl girilir? [Android & iOS]
‘Bilgisayar ekranım yan döndü ve bunu istemiyorum’ diyorsanız ne yapmalısınız?
Ekranınızın döndürülmesi konusunda fikrinizi değiştirirseniz – veya ekranınız yanlışlıkla döndüyse masaüstünüze sağ tıklayın, Görüntü ayarlarını seçin, Görüntü yönlendirme kısmına kaydırın ve açılır menüden Manzara’yı seçin. Bu kadar basit.
Bilgisayar ekranı döndürme sorununuzu çözebildiniz mi? Eğer çözebildiyseniz, aşağıdaki yorumlar kısmından bizlerle paylaşmayı lütfen unutmayın.


