Evimizde ve hayatımızda sıklıkla kullandığımız bir bilgisayar zamanla yıpranabiliyor, işletim sistemi ve programların güncellenmesinden dolayı yavaşlayabiliyor. Peki yavaşlayan bilgisayara ne yapılmalı, bilgisayar hızlandırma nasıl yapılır? İşte adım adım bilgisayar hızlandırma rehberi…
NVIDIA GeForce RTX 3060 Türkiye fiyatı belli oldu
Bilgisayar neden yavaşlar? Hızlandırma nasıl yapılır?
Bilgisayarımızın üzerinde kurulu olan bir ya da birden fazla işletim sistemi bulunabilir, bu işletim sistemleri içerisinde zamanla bazı sorunlar oluşabilir. Bozut kayıt girdileri, eksik dosyalar, yanlış ayarlar, çöp dosyaları, güncel olmayan sürücüler vs. Bu sorunlarla biriktikçe bilgisayarınızın hızı yavaşlar. Bilgisayarınızı tekrar hızlandırmak için yapmanız gerekenleri adım adım anlatalım.
Öncelikle bu adımların HDD kullanan kullanıcılar için ciddi performans artışları sağlayacağını belirtelim.
Çöp dosyaları temizleyin
Bilgisayarımızda neredeyse her programın geçici dosyaları ve günlükleri vardır. Bu dosyalar zamanla biriktikçe bilgisayarı doldurur ve ağırlaştırır. Bu da bilgisayarımızın yavaşlamasına sebebiyet verir. Ağırlaşan bilgisayarınızı hızlandırmanın yollarından biri bu çöp dosyaları temizlemektir. Çöp dosyaları temizlemek için şu adımlar uygulanmalıdır:
1- Windows + R tuş kombinasyonunu uygulayın ve Çalıştır penceresini açın.
2- Ardından açılan pencereye “%temp%“ yazın ve giriş yapın.
3- Açılan klasördeki tüm dosyaları seçin ve silin.
4- Yönetici izni istenirse onaylayın, buradaki dosyaları silmenin bir zararı olmayacaktır.
Bu işlemi yaparak artık ve işlevsiz dosyaları temizlemiş oluyoruz, hatta bazı durumlarda indirdiğimiz zararlı yazılımların dosyaları da burada depolanmaktadır. Burayı temizleyerek olası casus yazılımların da temizlenmiş olmasını sağlıyoruz.
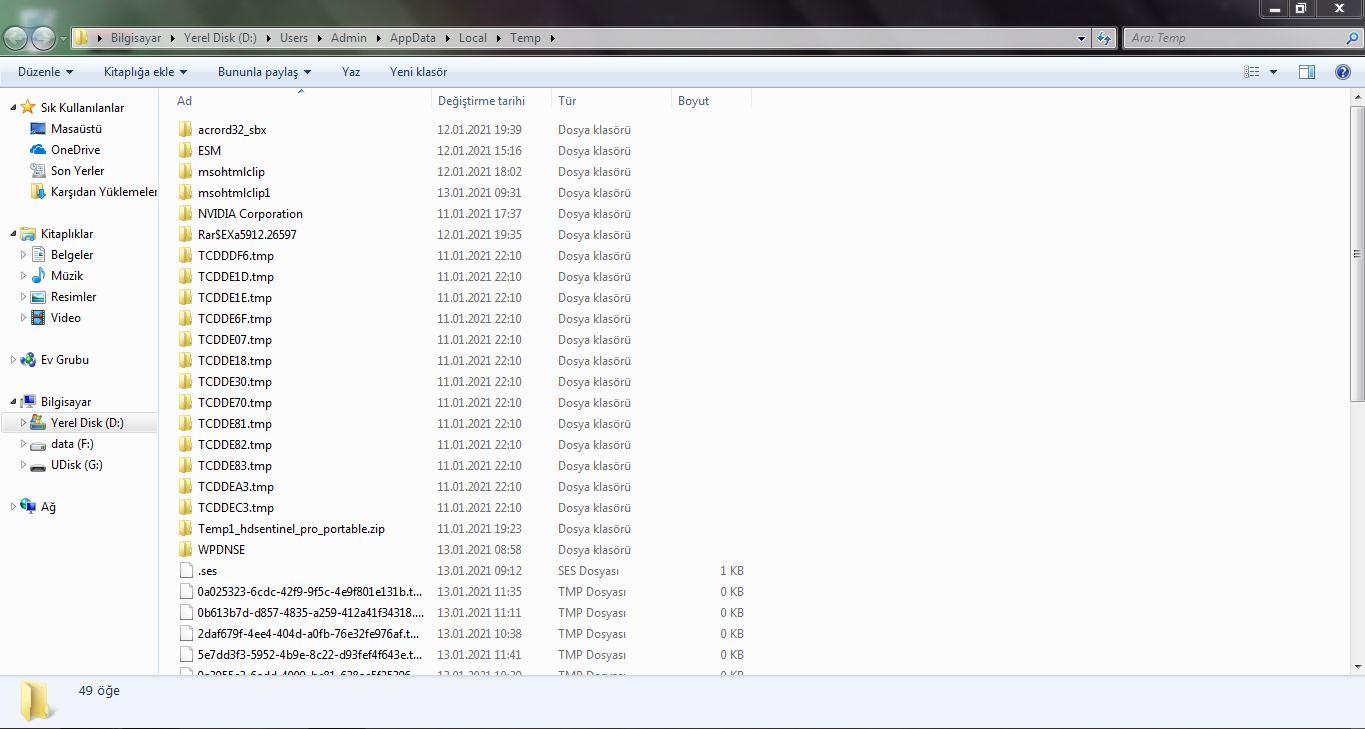
Bilgisayarı şişiren dosyaları temizleyin
%temp% klasöründe bulunan gereksiz dosyaları temizledikten sonra, bilgisayar üzerinde kurulan eski güncellemelerin dosyalarını ve sistem hatalarında oluşan dosyaları silmek de sisteminizde hem yer açacak hem de daha performanslı yapacaktır.
Bu işlemi gerçekleştirmek için sırasıyla;
1- Windows + R tuş kombinasyonları aracılığı ile Çalıştır penceresini açın.
2- Ardından açılan pencereye “cleanmgr” yazın.
3- Karşınıza temizlemek istediğiniz disk sorulacaktır.
4- Windows dosyalarının kurulu olduğu diski seçin ve tamam seçeneğine tıklayın.
5- Sistem, bir süre tarama yapacaktır.
6- Ardından sizden temizlemek istediğiniz dosyaları seçmeniz istenecektir.
7- Silmek istediklerini seçin ve devam edin.
8- İşlem tamamlandığında eski, gereksiz ve kullanılmayan dosyalarınız temizlenecektir.
Açılışta açılan bazı gereksiz programları kapatın
Bilgisayarımız açılırken, beraberinde kullandığımız programlar da açılır. Ancak kullanmadığımız programlar açılış esnasında bilgisayarı yavaşlatabilir, geç açılmasına neden olabilir. Bunu önlemek için açılışta açılan programların açılmasını engelleyebiliriz. Bunu yapmak için,
1- Görev çubuğuna sağ tık yapıyoruz ve Görev Yöneticisini açıyoruz.
2- Görev yöneticisi üzerinde üstte bulunan sekmelerden başlangıç kısmına geliyoruz.
3- Burada açılmasına gerek duymadığımız ya da kullanmadığımız programları sağ tık yapıp, devre dışı bırak diyoruz.
4- Ardından görev yöneticisinden çıkış yapıyoruz.
Maksimum çekirdek sayısını aktif edin
Bilgisayar üzerindeki maksimum çekirdek ve işlemci sayısını aktif etmek de özellikle önyükleme kısmında işe yarayabilir. Gözle görülmese de performans artışı sağlayabilir. Bunu uygulamak için,
1- Windows + R tuş kombinasyonları ile Çalıştır penceresini açın.
2- Ardından açılan pencereye msconfig yazın ve giriş yapın.
3- msconfig üzerinde önyükleme sekmesine gelin.
4- Windows sürümünüzü seçin ve gelişmiş seçenekler‘e tıklayın.
5- Ardından işlemci sayısını tikleyin ve sayıyı maksimum‘a çıkartın.
6- Uygula‘ya tıklayın ve bilgisayarınızı yeniden başlatın.
DISM++ Programı ile kalan dosyaları temizleyin
DISM++ programı ile bilgisayarımızda kalan diğer dosyaları da temizliyoruz. Bu kalan diğer dosyalar .NET Framework, Windows Hata bildirimi gibi dosyaları içerir.
1- Programı bu bağlantıdan indirin.
2- Program indirildikten sonra arşivden çıkartın ve x64 setup dosyasını çalıştırın ve kurulumu yapın.
3- Programı açtığımızda sağ tarafta bulunan Disk Temizleme kısmına geliyoruz.
4- Disk Temizleme kısmında varsayılan olarak gelen seçenekleri değiştirmeden Tara diyoruz.
5- Seçili olan seçeneklere uygun tarama yapıldığında temizlenebilecek dosyalar karşınıza çıkacaktır.
6- Temizle seçeneğine tıklıyoruz ve işlemi tamamlıyoruz.
7- Ardından sistemi yeniden başlatıyoruz.
Disk birleştirme yapın
Bilgisayarınızda eğer HDD kullanıyorsanız, disk birleştirme aracını kullanmak diskinizde performans artışı sağlayabilir. Disk birleştirme işlemini yapabilmek için;
1- Windows + R tuş kombinasyonları ile Çalıştır penceresini açın.
2- Ardından açılan pencereye dfrgui yazın ve giriş yapın.
3- Karşınıza bilgisayar üzerinde takılı diskler görünecektir.
4- Windows’un kurulu olduğu diski seçin.
5- Diski çözümle seçeneğine tıklayın.
6- İşlem tamamlanınca Diski En iyi duruma getir ya da Diski birleştir seçeneğine tıklayın.
7- Bu işlem bilgisayarınızın disk hızına ve performansına bağlı olarak uzun sürebilir.
8- İşlem tamamlandığında bilgisayarınızı yeniden başlatın.
Diski tarayın; hasarlı ve eksik dosyaları tespit edin
Windows’umuzun kurulu olduğu diski taramak ve tutarlılığı gözden geçirmek de bilgisayarınızı hızlandıracaktır. Eğer hasarlı ya da eksik dosyalar bulunuyorsa, bunların tespit edilmesi ve tamir edilmesi bilgisayar performansını arttıracaktır. Disk taraması işlemini yapmak için;
1- CMD‘yi yönetici olarak çalıştırın.
2- Ardından açılan pencerede “sfc /scannow” yazın ve devam edin.
3- Taramanın tamamlanmasını bekleyin.
4- Tarama tamamlandığında “Windows Kaynak Koruması bütünlük ihlali ile karşılaşmadı.” uyarısı gelirse bilgisayar, eksik ya da hatalı dosya grupları ile karşılaşmadığı anlamına gelir.
5- İşlem tamamlandığında exit yazıp çıkabilirsiniz.
Sürücüleri güncelleyin
Bilgisayar üzerinde bulunan sürücüler eski sürüm olabilir, yeni sürücüler ile donanım performansı artabilir, ayrıca yeni sürücüler ile hata düzeltmeleri ve performans artışları sağlanabilir. Özellikle ekran kartı ve ağ bağdaştırıcısı sürücülerinin güncellenmesi bilgisayar hızlandırma konusunda işe yarayabilir, ayrıca güncel sürücüler hem kararlılık anlamında hem de performans anlamında artış sağlar. Sürücülerinizi güncellemek için;
1- Windows + R tuş kombinasyonları ile Çalıştır penceresini açın.
2- Açılan pencereye “devmgmt.msc” yazın ve giriş yapın.
3- Açılan pencerede güncellemek istediğiniz donanımı seçin.
4- Aygıtı seçip, sağ tık yapın ve sürücüleri güncelleştir seçeneğine tıklayın.
5- Güncel sürücü yazılımını otomatik ara seçeneğine tıklayın.
6- Eğer aygıt için yeni sürücü çıkmış ise Windows otomatik olarak yeni sürücüleri yükleyecektir.
7- İşlem tamamlandığında bilgisayarınızı yeniden başlatabilirsiniz.
BIOS update yapın
BIOS Update yapmak, temiz kurulum’dan sonra performans artışı sağlayabilir. Ancak BIOS update işlemi üzerinde sorumluluk kabul etmemekteyiz. BIOS Update yapmak için,
1- Öncelikle anakartınızın modelini öğrenmeniz gerekiyor. Bunu, anakart üzerinde yazan model numarasından ya da dxdiag aracı ile öğrenebilirsiniz. Laptop bilgisayarlar için de bilgisayarınızın destek sayfasında yeni BIOS sürümleri çıkacaktır.
2- Daha sonrasında anakart üreticisinin web sayfasına gidin ve anakart modelinize uygun en son BIOS sürümünü indirin.
3- İndirilen BIOS sürümü için kurulum talimatlarını uygulayın.
4- İşlem tamamlandığında temiz kurulum yapın.
Siz de bilgisayar hızlandırma işlemi yaptıysanız deneyimlerinizi yorumlarda paylaşabilirsiniz.

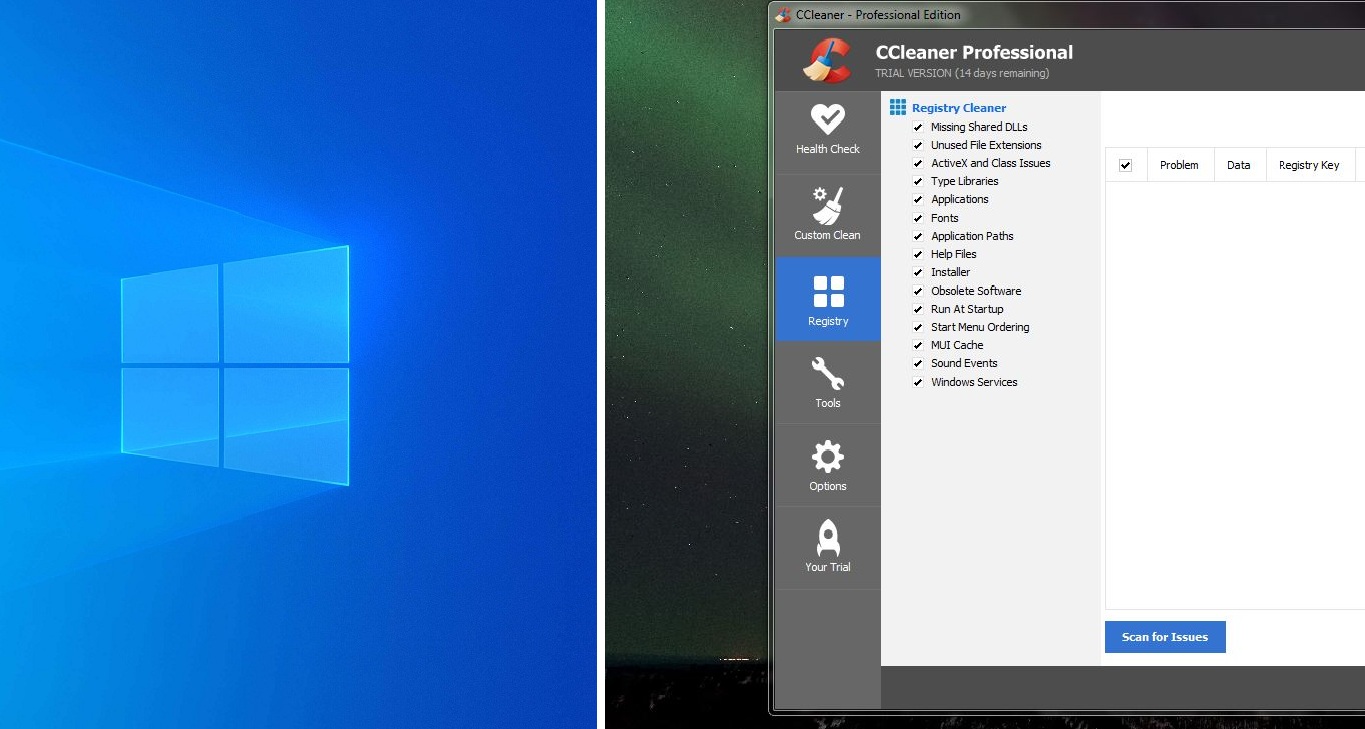
bu haberi çok beğendim verdiğiniz bilgiler için teşekkür ederim.
BİLGİSAYAR FİŞEK OLDU
dkkat et patlamasın 😉
nedemn
Bilgisayar eski ise tek çare pardus yükleyin farkı fark edin
pardus pişmanlıktır.
Elinize sağlık, konunuzu gayet başarılı buldum. Bilgisayarı eski, yavaş olan kişiler için yararlı olabilir.
sayenizde bilgisayara format attım
bilgisayar zaten düşük ise oyun oynuyamıyorsun demektir
O halde windows ihtiyaç yok,
diğer tüm işler için solydxk tavsiye ederim
Kameramibulamiyorum
Eğer Windows 10 kullanıyorsanız arama butonu/kutusuna Kamera diye yazarsanız kamerayı bulabilirsiniz
Dism ++ ‘ yı yükleyemiyorum ,yüklenmiyor
Bu bilgiler işime çok yaradı çok teşekkür ederim
Gerçekten işe yaradı. Teşekkürler
Verdiğiniz bilgiler, oldukça detay içeren ve yararlı bilgiler. Müşterilerimiz için uygulamaya başlayacağız. Teşekkürler.
Valla bilgisayarın işlemcisi 1993 yapım ama fişek gibi oldu maşallah
İyiki Varsınız shiftdelete.net..Bilgilendirme İçin çok teşekkür ederim..Emeğinize Sağlık..;
bu işlemi yaptıktan sonra pc nin yazı şekli çok kötü oldu nasıl düzeltebilirim lütfen yardımcı olun
Arama kutusuna ‘görünüm’ yazın sonra çıkan şeylerde Windows’un görümünü ve performansını… yazıyor onu açın. Oradan Ekran yazı tipi kenarlarını düzeltteki tike bas ve uygula yap sorun çözülecek. Başka sorun varsa oradakilere bir göz atmanı öneririm yardımcı olabildiysem ne mutlu bana :).
Arama kutusuna ‘görünüm’ yazın sonra çıkan şeylerde Windows’un görümünü ve performansını… yazıyor onu açın. Oradan Ekran yazı tipi kenarlarını düzeltteki tike bas ve uygula yap sorun çözülecek. Başka sorun varsa oradakilere bir göz atmanı öneririm yardımcı olabildiysem ne mutlu bana :). (galiba 2. defa cevap veriyorum k.b)
teşekkür ederim yararlı
çok iiyii bilgiler thanks mc bile kasıyodu valla
kral 4 gündür bekliyorum daha karşılaşamadı hatayla
Çok sağolun pc mükemmel oldu
cuk iyi
Lan bilgisAyarım uçtuuuuuuuuu
Ellerinize sağlık çok güzel oldu harika eskiden daha iyi oldu teşekkürler
surucu güncellmek ortalama ne kadar surer
surucu güncellmek ortalama ne kadar surer .
hızlandı beğendim
elinize sağlık çok gereklikomutları çıkamışınız.başarılar dilerim.
bilgi ve yardımlarınız için teşekkürler.Gerçek anlamda faydalı oldu benim için
çok teşekkür ederim makına gibi oldu 2015 model pc
19
tesekkur ederim cok isime yaradı:)
yeminle bilgisayar az bişi daha smooth oldu sağolun
eyw
2024
bilgisayarim kalkti, yürümeye basladi. Cok tesekkür ederiz artik yeni bir hayata basliyoruz.
her şey çok iyi ama birşey eksik adımız hesabımız yoksa anonim oluyo neden anomunys değil
çok teşekkür ederim, çok faydalı oldu : )
bilgiler çok faydalı teşekkürler 2016 model leptop çok daha iyi hale geldi
dayı hiçbir değişiklik olmadı oyun yineaynısı gibi yavaş açılıyo
Teşekkürler harika bilgiler bir de
pc çok hıllandı
Dısm++ bu bağlantı diyo ama göremedim
daha %temp% yaptığımda bile fişek oldu öbürlerini de yaptım bilgisayar yerinde durmuyor
öneriler sonuç verdi.Teşekkur ederim yarımlarınız için……..
Adamsınız,Bravo sizin gibi faydalı gençlik var olsun, sayenizde güzel şeyler oluyor olacak, doğru bilgi paylaşımı güzeldir.
Sağolun gençler ,ümdizimiz var sizde Atatürkün Çocukları 😀
2021 den beri disk birleştirme aşamasındayım…
başarılı hız yapıyom
Hiçbirisi işe yaramadı arkadaşlar Linux kurdum Bilgisayar Fişek oldu %100 İşlemci %100Ram ve %100HDD problemlerinin sebebi Windows muş “””Hayatımda asla kullanmayacağım 500 farklı windows özelliği birden aktif etmeye çalışırken ve Habire Güncelleme yüklemeye çalışan Hata Raporu gönderme bahanesi ile Habire sizin bilgisayarınızdan veri çeken windows bilgisayarınızı kilitliyor”” LINUX KURUN GEÇİN (Gece ile Gündüz kadar Fark ediyor) İnternet bile hızlandı (Windows sürekli Güncelleme yapıyor İnterneti Sömürüyor)