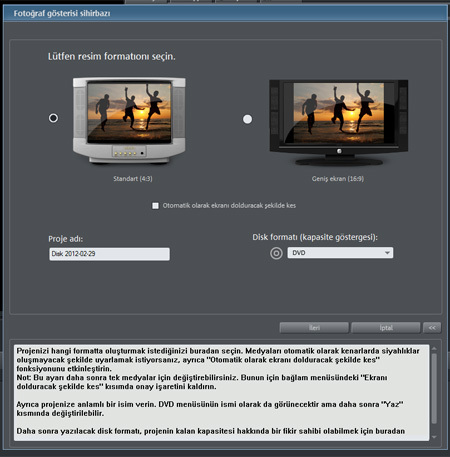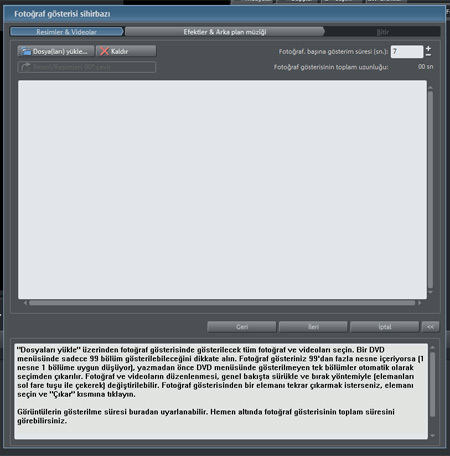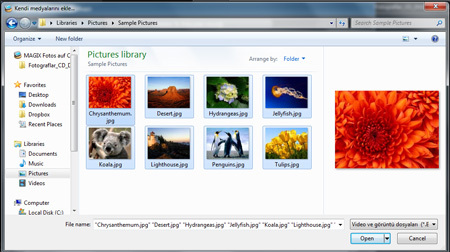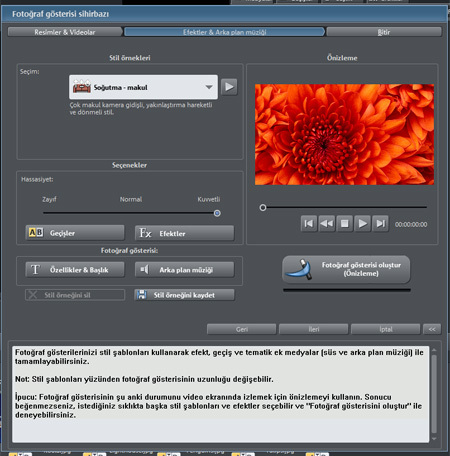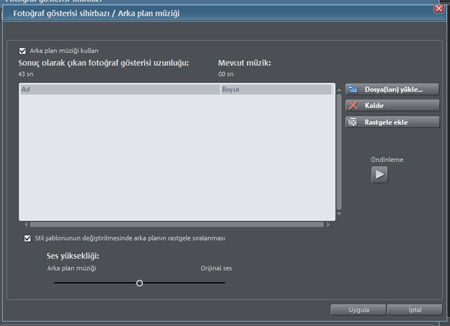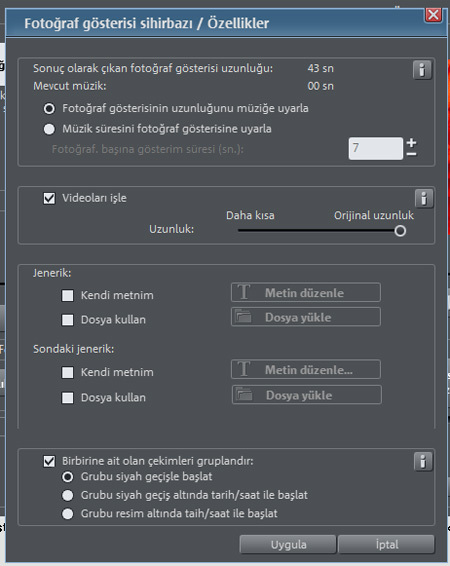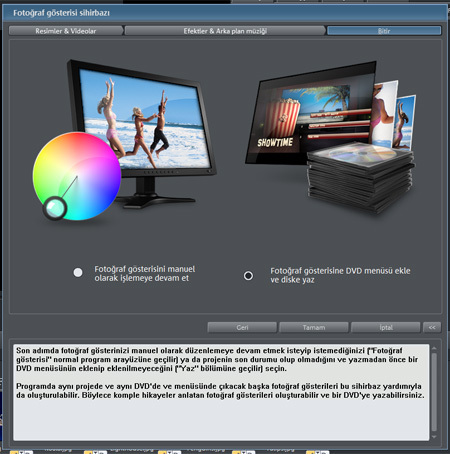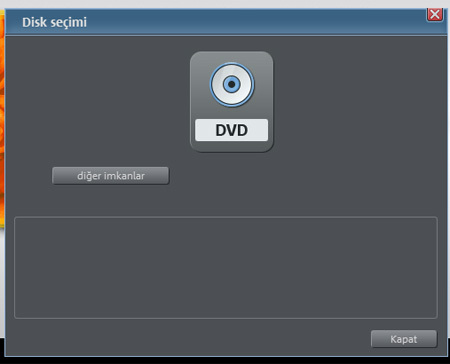Tatil, düğün gibi özel günlerde çekilen fotoğraflarla yapılabilecek en keyifli etkinliklerden birisi sevdiklerinizle toplanarak üzerinde yorumlar yaparak fotoğraflara tekrar bakmaktır. Malum artık fotoğraf tamamen dijital ortama taşınmışken fotoğraflara rahat bakabilmek için bütün dostlarınızı bir bilgsayar başına toplamak ya da laptopunuzu elden ele dolaştırmak pek de mantıklı bir çözüm değil.
Magix Fotoğraflar CD&DVD’de 10, kullanıcı dostu arayüzü ve kolay anlaşılır Türkçe menüleri ile hiçbir teknik bilgi gerektirmeksizin birkaç dakika içerisinde elinizdeki görsellerle istediğiniz video’yu yapmanıza olanak sağlıyor. Bu yazımızda olabilecek en basit şekilde ve kısa sürede fotoğraflarınızdan dostlarınızla keyifle izleyebileceğiniz bir video oluşturmak için gerekli adımlar konusunda size yol göstereceğiz.
Magix Fotoğraflar CD & DVD’de 10’u çalıştırdığınızda karşımıza 3 adet seçenek çıkıyor. İlk seçenek, daha önce oluşturduğumuz projelerin üzerinde tekrar çalışmamızı sağlayan “Bulunan projeyi aç” seçeneği. İkincisi ise bütün detayları elle seçerek yeni bir proje oluşturabileceğimiz “Yeni bir proje manüel olarak oluştur” seçeneği. Üçüncü ve son olan seçenek ise en basit şekilde video’muzu hazırlamamıza olanak sağlayan ve programın bu adımlarda bize destek olacağı “Asistan yardımıyla yeni bir fotoğraf gösterisi oluştur” seçeneği. Üçüncü seçeneği seçerek Tamam butonuna basarak sonraki adıma ilerliyoruz.
İkinci menüde yaptığımız video’yu izleyeceğimiz televizyonun ekran oranını seçmemiz gerekiyor. Eğer televizyonunuz 16:9 oranına sahip olan bir widescreen televizyonsa ikinci seçeneği, 4:3 oranında bir ekran ise birinci seçeneği işaretlemeniz gerekiyor. Görüntü kalitesinin bozulmaması için bunu doğru seçmeniz önemli. İstenirse “Otomatik olarak ekranı dolduracak şekilde kes” seçeneği ile iki ekrana uygun olarak, resimlerinizin kenarından biraz fedakarlık ederek bir format seçebilirsiniz. Video’nun yazılacağı disk formatını seçtikten sonra projemize bir isim vererek İleri butonuna tıklıyoruz.
{pagebreak::2}
Bir sonraki ekranda projede kullanılacak olan fotoğrafları seçmeye geliyor sıra. Sol üst kısımda bulunan “Dosya(ları) yükle” butonuna basarak resimlerin bulunduğu klasörü açarak resimleri Fotoğraflar CD & DVD’de 10 programına aktarabiliyoruz. Kamerayı yan tutarak çekilen resimleri de program içerisinden saat yönünde 90 derece döndürebileceğinizi de hatırlatmakta fayda var. Sağ üst kısımda bulunan “Fotoğraf başına gösterim süresi” yazan yere, bir fotoğrafın kaç saniye ekranda kalmasını istediğinizi yazabiliyorsunuz.
Resimleri yüklerken aynı anda birden fazla resim seçebileceğinizi hatırlatmakta fayda var. Böylelikle bir etkinlikte çektiğiniz fotoğrafların hepsi aynı klasörde duruyorsa basit bir mouse hareketiyle hepsini seçip, tek bir tıklama ile programa aktarmanız mümkün.
{pagebreak::3}
Bir sonraki menü, video’da sanatınızı konuşturabileceğiniz kısım. Sol üst kısımda yer alan “Stil örnekleri” seçeneğindeki farklı temaları seçerek, resimler arasında yapılacak olan geçişlere karar verebiliyorsunuz. Program, fotoğrafların arasına istediğiniz geçişleri koymanıza imkan veriyor, ancak bu detaylı efektlere daha sonraki yazılarımızda yer vereceğiz. Şimdilik en zahmetsiz yöntem olan Fotoğraflar CD & DVD’de 10’un bize hazır olarak sunduğu bu stillerden birisini seçiyoruz. Bu menüde sağ kısımdaki Play tuşuna basarak video’muzun aldığı son hali izleyebilmek de mümkün.
Menüdeki “Arka plan müziği” butonu, video’muzu renklendirecek en önemli detaylardan birisine giden yolu açıyor. Romantik bir düğün fotoğrafları, fonda romantik bir müzik olmadan düşünülemez. Video’muza ekleyeceğimiz müzikleri de bu butona basınca açılan pencere aracılığıyla seçiyoruz. “Dosya(ları) yükle” butonuna tıklayarak, slideshow’a eklenmesini istediğimiz müzik dosyalarını seçip, yazılıma aktarmak mümkün. Müzikleri ekledikten sonra Uygula butonuna basarak bu pencereyi kapatıyoruz.
“Özellikler & Başlık” butonuna basarak video ile ilgili detayları ayarlayabilmek mümkün. “Fotoğraf gösterisinin uzunluğunu müziğe uyarla” seçeneğini işaretleyerek video’muzun uzunluğunu eklediğimiz müziklerin süresine denk olacak şekilde otomatik bir şekilde ayarlamak mümkün. Jenerik ve Sondaki Jenerik seçenekleri ile de video’muz için bir giriş ve kapanış yazısı yazıp ekleyebilmemiz mümkün. En altta yer alan “Birbirine ait olan çekimleri gruplandır:” seçeneği ile benzer fotoğrafları gruplayarak bu fotoğraflara geçiş yaparken gösterilecek farklı efekt ve tarih seçeneklerini ayarlamak mümkün. Bu pencerede de istediğimiz ayarları yaptıktan sonra Uygula butonuna basarak işlemlerimizi kaydediyoruz.
Video’muzun önizlemesine bakarak eğer istediğimiz sonucu elde edebildiysek ileri butonuna basarak bir sonraki adıma geçiyoruz.
{pagebreak::4}
Sonraki açılan pencere, 2 seçenek ile karşılaşıyoruz. “Fotoğraf gösterisini manuel olarak işlemeye devam et” seçeneği tıklanırsa şu ana kadar yapılan değişikliklerin üzerine farklı ayarlar yapmak için Slideshow sihirbazından çıkılıp programın daha detaylı ekranına gidilerek değişiklikler yapmaya devam edilebilir. Ancak biz en son halini izlediğimiz ve yeterli bulduğumuz video’nun son ayarlarını yapmak için “Fotoğraf gösterisine DVD menüsü ekle ve diske yaz” seçeneğini tıklayarak son adımlara doğru ilerliyoruz.
DVD’yi yazmaya başlamadan önce yapmamız gereken son adımlardan bir tanesi, DVD’yi oynatıcıya taktığımız zaman karşımıza gelecek olan menünün seçilmesi. Magix Fotoğraflar CD & DVD’de 10, DVD’nizi fotoğrafların kategorilerine göre birkaç bölüme ayırmanıza olanak sunuyor, programın bunun gibi detaylı özelliklerine biz de ilerleyen yazılarımızda yer vereceğiz. Ancak şimdi olabilecek en kolay yöntem olan fotoğrafları tek bir video parçası olarak DVD’ye yazma seçeneğini tercih ediyoruz. Kendimize göze hoş gelen ve konsepte uygun bir menü ekranı seçerek Burn butonuna basarak sonraki ekrana ilerliyoruz.
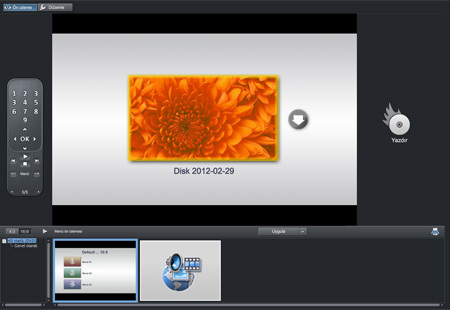
{pagebreak::5}
Açılan ufak penceredeki DVD butonuna tıklayarak yazma işlemi öncesindeki son adımları da tamamlamış oluyoruz.
Video’muzu DVD’ye yazmaya başlamadan önce projemizi daha sonra üzerinde değişiklikler yapabilmek için projeye uygun bir isim vererek .mph uzantılı bir dosya olarak kaydetmemizde fayda var. Böylelikle ilerde hataları düzeltirken ya da yeni resimler eklerken aynı adımları tekrarlamak zorunda kalmayacağız.
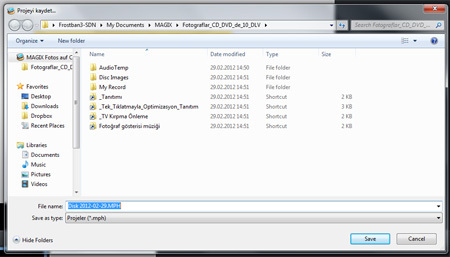
Karşımıza gelen son ekranda ise DVD yazma hızını ve disk formatını seçiyoruz. Baştan DVD’yi seçtiğimiz için bu ayarlar da otomatik olarak karşımıza DVD olarak çıkıyor. DVD yazıcımızda boş bir DVD olduğuna emin olduktan sonra “Yazdırmayı başlat” yazısının sağındaki DVD imgesi bulunan butona tıklayarak DVD yazma işlemine başlıyoruz. Sonrasında ise DVD’yi sevdiklerinizle birlikte keyifle izlemek kalıyor.
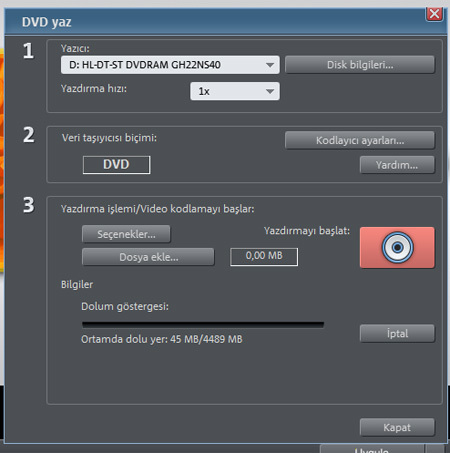
Magix Fotoğraflar CD&DVD’de 10 programının deneme sürümü Magix resmi web sitesinden indirebilirsiniz. Magix Fotoğraflar CD&DVD’de 10 ve diğer Magix ürünlerini incelemek ya da satın almak için Magix web sitesini ziyaret edebilirsiniz.
:: Magix Fotoğraflar CD & DVD’de hakkında ne düşünüyorsunuz?