İşletim sistemi Windows olan bir bilgisayarınıza bağlamış olduğunuz harici depolama aygıtını açmak istediğiniz zaman bir ‘G/Ç Hatası Nedeniyle İstek Yürütülemedi’ hatasıyla karşılaşmanız muhtemeldir. Bu hata dizüstü bilgisayarda görülebildiği gibi masaüstü bilgisayarlarda da sıklıkla görülür. Peki “G/Ç aygıt hatası nedeniyle ‘istek yürütülemedi’ hatası nasıl çözülür?” Bu hatanın çözümünü bulabilmeniz için adım adım aşağıdaki yöntemleri uygulayabilirsiniz.
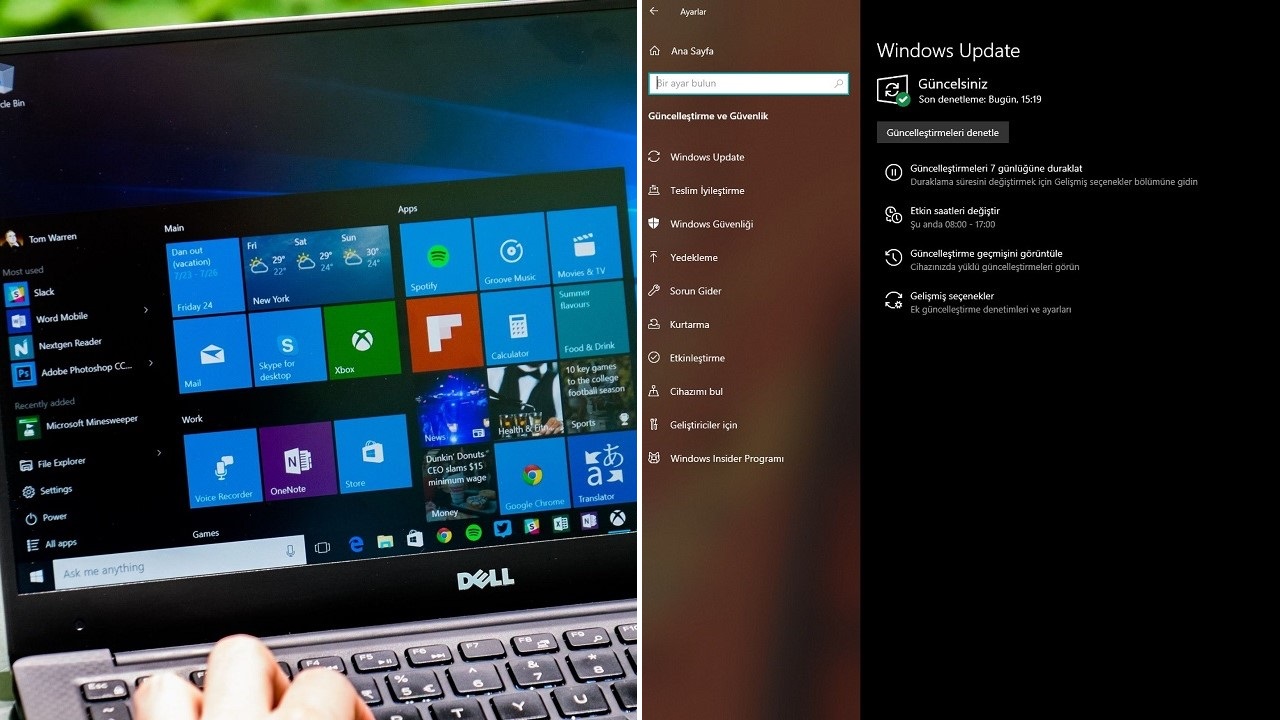
Windows 10 için sürücü güncelleme rehberi!
Birçok kullanıcı, sürücü güncelleme konusunda korkuyor. Biz de bu yazımızda sizlere, Windows 10 için sürücü güncelleme rehberi hazırladık.Bilgisayarınıza genelde CD, DVD, USB bellek, harici sabit disk ve SD kart taktığınız zaman bu hata ile sıklıkla karşılaşıyor olabilirsiniz. Bu hataya çok basit bir bağlantı sorunu neden olabildiği gibi çok uğraştırıcı ve akla gelmeyen sorunlar da neden olabilir. Ancak doğru yöntemi kullanarak çözüme ulaşmanız da mümkündür.
Bir G/Ç Hatası Nedeniyle İstek Yürütülemedi hatası çözüm aşamaları nelerdir?
1.Yöntem: Bağlantı noktasını kontrol edin.
2.Yöntem: Sürücünün harfini değiştirmeyi deneyin.
3.Yöntem: Aygıt sürücüsünü güncelleyin.
4.Yöntem: IDE denetleyicilerini güncellemeyi deneyin
5.Yöntem: Komut istem ekranından komut girmeyi deneyin.
1. Yöntem: Bağlantı noktası kontrolü
‘’Bir G/Ç Hatası Nedeniyle İstek Yürütülemedi’’ hatasını gördüğünüz zaman aklınıza gelen ilk şey bağlantının yerinde olup olmadığını teyit etmek olmalıdır. Eğer bağlantıda hiçbir sorun yoksa diğer yöntemleri denemelisiniz.
Çünkü bazen aygıtı bilgisayara taktığınızdan emin olsanız da bağlantıda kopukluk olabilir ya da fark edilmeyen bir temassızlık gerçekleşebilir. Sorun temassızlık ise diğer programları denemek zaman kaybı olacaktır. EsaUs programını kullanarak var olan verileri kurtarmak en son yapmanız gereken yöntem olmalıdır.
2. Yöntem: Sürücünün harfini değiştirmeyi deneyin
Adım 1: “Bilgisayarım” simgesine sağ tıklayıp “Yönet” seçeneğine tıklayın.
Adım 2: Sol tarafta “Depolama” başlığı altında “Disk Yönetimi”ni seçin.
Adım 3: Sürücü harfini değiştirmek istediğiniz donanıma sağ tıklayın ve “Sürücü Harfi ve Yolu Değiştir” seçeneğine tıklayın.
Adım 4: “Değiştir”e tıklayarak istediğiniz harfi seçin ve tüm pencereleri “Tamam” diyerek kapatın.
Not: Bu işlemleri yaparken değiştirmek istediğiniz donanımın kullanılmıyor olmadığına emin olun.
3. Yöntem: Aygıt sürücüsünü güncelleme
Adım 1: Windows tuşu + X’ basın ya da başlat menüsüne sağ tıklayın.
Adım 2: Açılan menüden Aygıt Yöneticisi’ni açın.
Adım 3: İlgili donanımın disk sürücüleri seçeneğini genişletin.
Adım 4: Hata veren sürücü üzerinde sağa tıklayın.
Adım 5: Açılan menüde Sürücüyü Güncelleştir seçeneğine tıklayın.
Adım 6: Sürücüleri Otomatik Ara seçeneğine tıklayın ve çıkan ekranları onaylayın.
Adım 7: Eğer bir güncelleme varsa yüklenecektir.
Adım 8: Aygıt bağlantısını kesin ve yeniden bilgisayara bağlayın.
Adım 9: Sorunun devam edip etmediğini kontrol edin.
“G/Ç Hatası Nedeniyle İstek Yürütülemedi” hatası alsanız da almasanız da bilgisayarınızdaki sürücüleri güncel tutmanız her zaman birçok sorunun önüne geçmenize fayda sağlayacaktır.
4. Yöntem: IDE denetleyicilerini güncellemeyi deneyin
Adım 1: Windows tuşu + X’ e basın ya da başlat menüsüne sağ tıklayın.
Adım 2: Açılan menüden Aygıt Yöneticisi’ni açın.
Adım 3: IDE ATA / ATAPI Denetleyiciler seçeneğini genişletin.
Adım 4: Standart Denetleyici üzerinde sağa tıklayın.
Adım 5: Açılan menüde Sürücüyü Güncelleştir seçeneğine tıklayın.
Adım 6: Sürücüleri Otomatik Ara seçeneğine tıklayın ve çıkan ekranları onaylayın.
5. Yöntem: Komut istem ekranından komut girmeyi deneyin
Adım 1: Windows tuşu + S ya da görev çubuğunda bulunan arama simgesine basarak Komut İstemi yazın.
Adım 2: Komut İstemi’ne sağ tıklayarak yönetici olarak çalıştırın.
Adım 3: Komut İstemi ekranında chdsk F: / f / r / x yazın. F harfi yerine sisteminizdeki bozuk olan sürücünün harfini yazın.
Adım 4: İşlem tamamlandıktan sonra aygıtı çıkarıp tekrar bağlayın.
Adım 5: Sorunun devam edip etmediğini kontrol edin.



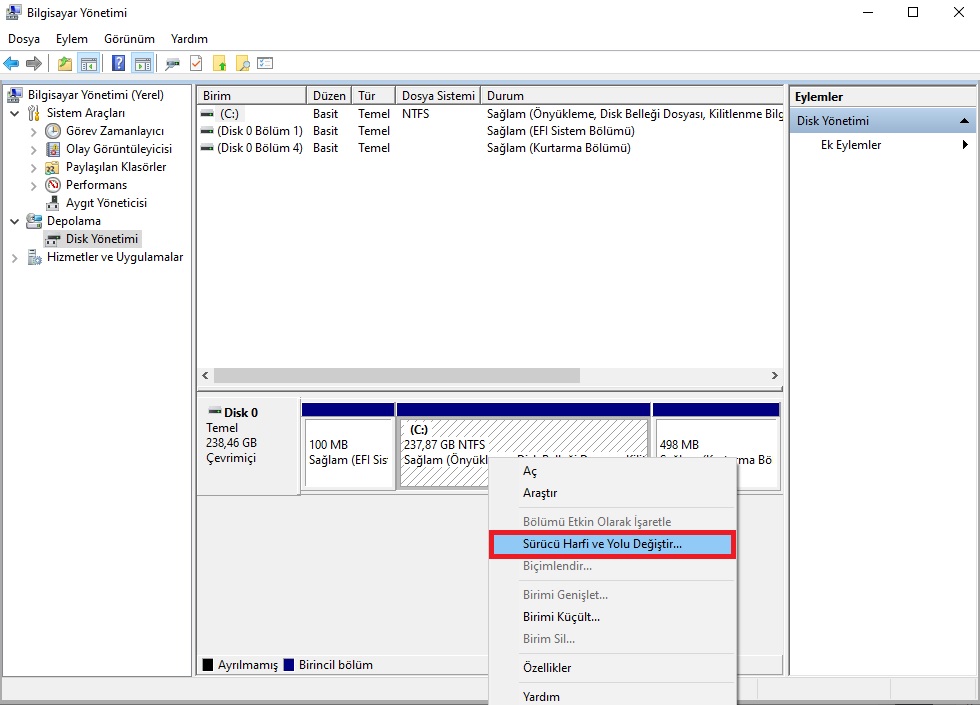
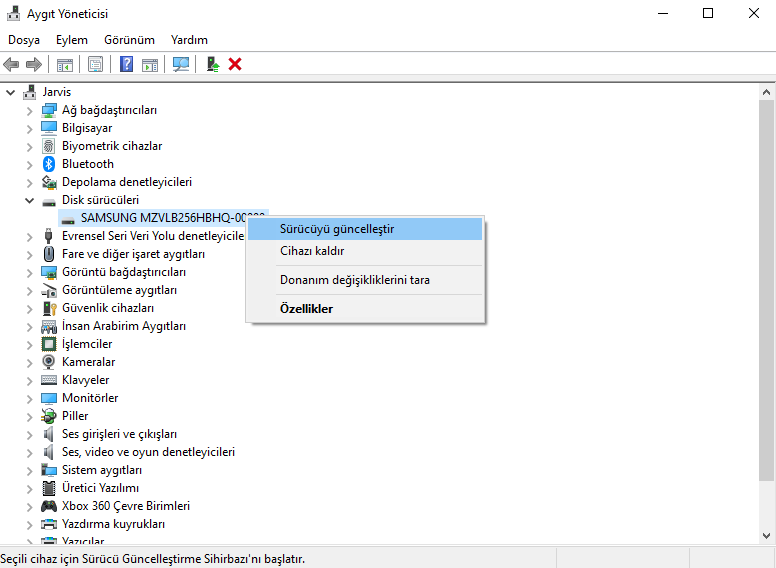
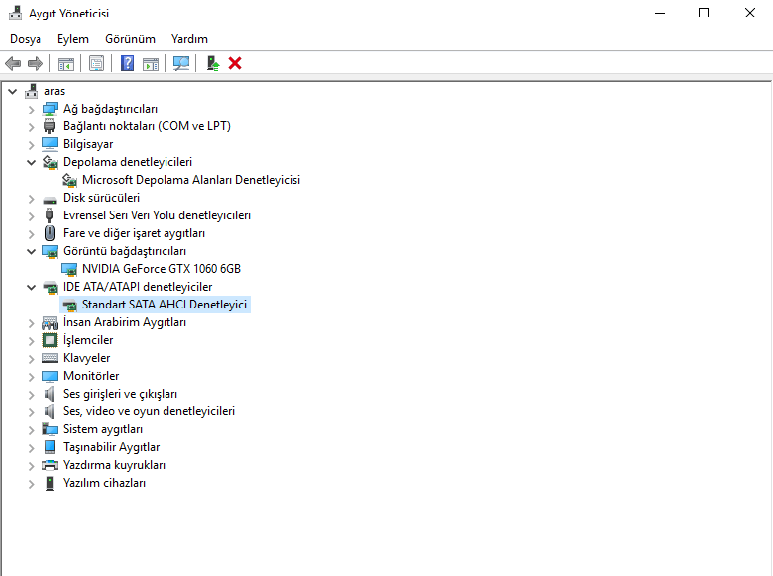
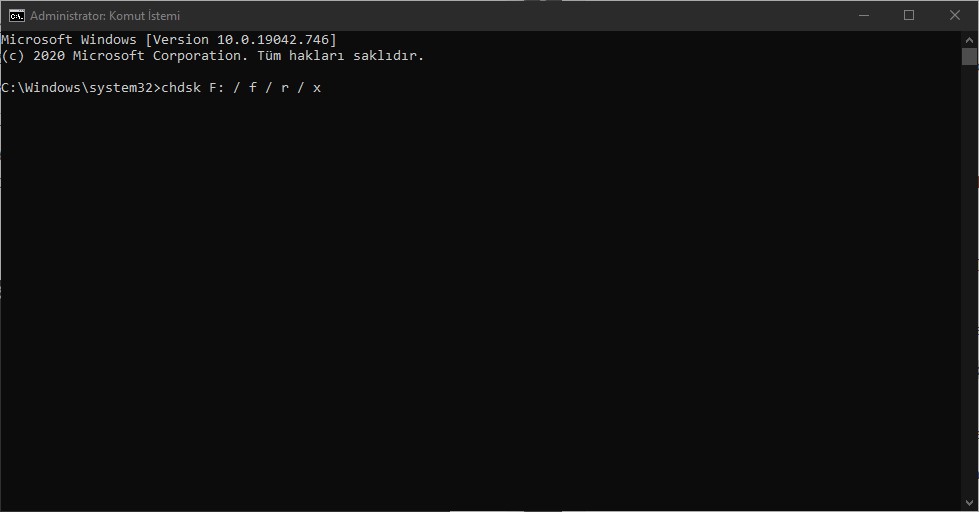
HEPSİNİ DENEDİM OLMADI.
Arkadaşlar aynı problem bende de vardı 3 gündür araştırıp denemediğim yöntem kalmadı en son format bile attım olmadı en son arkadaşımın aklına bir şey geldi (aslında bundan olacağından hiç ihtimal vermiyorduk) = Yazıcılar ve tarayıcılar kısmına girdik, orada yazıcıyı bulup Yönet e tıkladık sonra yazıcı özellikleri, bağlantı noktalarını değiştir kısmından USB yerine LPT1 i seçtik ve oldu 🙂 inş size de faydası olur diye paylaşıyorum.
Arkadaşlar aynı problem bende de vardı 3 gündür araştırıp denemediğim yöntem kalmadı en son format bile attım olmadı en son arkadaşımın aklına bir şey geldi (aslında bundan olacağından hiç ihtimal vermiyorduk) = Yazıcılar ve tarayıcılar kısmına girdik, orada yazıcıyı bulup Yönet e tıkladık sonra yazıcı özellikleri, bağlantı noktalarını değiştir kısmından USB yerine LPT1 i seçtik ve oldu 🙂 inş size de faydası olur diye paylaşıyorum.
oldu