İnsan elinden çıkan her şey gibi fotoğraflar ve resimlerde de bol bol hata bulunuyor. Eski dönemlerde sanatçılar ufak bir hata yüzünden, aylarca çalıştıkları tabloları yeni baştan yapıyorlardı. Fotoğrafçılığın gelişmesiyle birlikte, ise foto montaj ve ufak rötuşlar çok daha büyük önem kazandı.
Çektiğiniz fotoğraftaki, yanlış bir obje ya da hatalı ışık nedeniyle, beğendiğiniz bir eser komik duruma düşebilir. Siyasilerin bile prestij için kullandığı foto montaj yöntemi ise, bilgisayar teknolojisinden önce göründüğünden çok daha zor bir işlemdi.
Filmlerin üzerinde günlerce oynama ve ince bir çalışma gerektiren bu yöntem modern grafik programları sayesinde birkaç dakikada hazırlanabilir hale geldi. Grafik programları diyince herkesin aklına Photoshop gibi paralı ve ünlü programlar geliyor. Ancak, piyasada ücretsiz olarak hazırlanmış faydalı yazılımlar da var. Gimp ise bu konuda her türlü ihtiyacınızı karşılayacak etkileyici bir program.
Linux tabanlı bu yazılım, PS‘in yapabileceği her şeyi gerçekleştiriyor. Üstelik açık kodlu olduğu için gönüllü programcıların elinde daha pratik ve faydalı bir hale geliyor. Bu hafta sizin için Photoshop‘un ücretsiz ve basit alternatifi olan Gimp‘i adım adım tanıttık. Bu rehber sayesinde yabancısı olduğunuz programda yapabileceğiniz temel hareketlerini öğreneceksiniz.
{pagebreak::Programın kurulumu}
Programın kurulumu
Gimp aslında, Linux tabanlı bir program. Ancak gönüllü programcılar bu yazılımı Windows işletim sistemine de uyarlamış. Gimp’in resmi sitesine girdiğimiz zaman Windows işletim sistemi için tavsiye edilmiş özel bir versiyon olduğunu göreceksiniz. İnternet üzerinden bu sürüme alternatif başka kurulum dosyaları da bulabilirsiniz.
http://gimp-win.sourceforge.net
Ama biz de programın geliştiricileri gibi linkini verdiğimiz sürümü indirmenizi tavsiye ediyoruz. Windows XP SP2 ve üzerinde çalışan kurulumun bir de 64 BIT‘lik versiyonu bulunuyor. İşletim sisteminize göre bu dosyalardan birini indirin. Türkçe desteği de bulunan program çok basit şekilde bilgisayarınıza kurulacaktır.
{pagebreak::Programa genel bakış}
Programa genel bakış
Gimp ücretsiz ve sisteminizde az yer kaplayan bir yazılım,ancak buna rağmen birçok işlemi yapabiliyorsunuz. Gimp normalde kendini masaüstüne yayacak şekilde açıyor.
Bu sayede, hem işinizi yapıp hem de bu program üzerinde bazı oynamalar yapabiliyorsunuz. Ekranın üstünde bulunan menüler, fotoğrafları açmanıza ve bazı işlemleri kısa yoldan yapmanıza yarıyor.
Örneğin yeni bir fotoğraf açmak için önce dosya menüsüne gelin, bilgisayardan bir dosya çağırmak için aç sekmesine tıklayın.
Buradan ise, aradığınız dosyayı gösterin. Beyaz bir sayfa açmak için ise yeniye tıklayabilirsiniz. Ekranın solunda bulunan, araç kutusu fotoğraflar üzerinde, kesme, boyama, boyut değiştirme gibi basit işlemler yapmanıza yarar.
{pagebreak::Bir fotoğrafı Avatar haline getirmek }
Bir fotoğrafı Avatar haline getirmek
Sıradan bir kullanıcı, resmi ufaltma, belirli bir bölümü belirtme gibi işlemleri sık sık kullanır. Şimdiki adımda bunları nasıl yapabileceğinizi anlatacağız.
Ekranın sol kısmında bulunan, araç kutusu kısmından crop tool adlı sembolü seçin ya da Shift + C kısa yoluna basın. Önünüzde açık olan resimden kesip almak istediğiniz yeri kare içine alın.
Daha sonra ise bu bölgeye iki kez tıklayın. Bu işlemin sonucunda, işaretlediğiniz alan dışındaki tüm fotoğraf kesilip atılacak. Bu ufak resmi artık profil resmi yapabilirsiniz. Shift + F kısa yoluna basarsanız, resmi sağa ya da sola istediğiniz gibi döndürebilirsiniz.
{pagebreak::Fotoğraflara farklı perspektifler verme}
Fotoğraflara farklı perspektifler verme
Elinizdeki resmi daha özellikli yapmak istiyorsanız, onu farklı perspektif açılarına göre tekrar düzenleyebilirsiniz. Bunu yapmak için, Shift+ P tuşlarına basın. Bu sayede fotoğrafı aynı bir kağıt parçasını katladığınız gibi, ileri arkaya sağa ve sola doğru ayarlayabilirsiniz.
Bu perspektif değişimi sayesinde fotoğrafınız daha üç boyutlu görünebilir. Ya da birkaç fotoğrafı çarşaf gibi yan yana dizebilirsiniz. İstediğiniz açıyı verdikten sonra yukarıdaki dönüştür tuşuna basın ve işleminiz tamamlansın.
{pagebreak::DECOUPE Nasıl yapılır?}
DECOUPE Nasıl yapılır?
Bir fotoğraf programıyla en çok yapabileceğiniz işlemlerden biri de fotoğraftan belirli bir objeyi kesip onu başka yere kopyalamaktır. Bu işleme decoupe denir ve Photoshop‘un parlamasındaki en bilinen özelliklerden biridir.
Gimp‘in en büyük faydası ise bu işlemi çok basit bir yolla yapması. Önce B tuşuna basın, daha sonra ise resimden kesip almak istediğiniz parçanın etrafına farenin sol tuşuyla basın.
Bir süre sonra bu parçanın noktalarla kaplandığını göreceksiniz. Bu noktaları o resmin etrafına yayın. Ctrl+X yapın bu sayede oradaki yer boşluk haline gelecek. Şimdi kesip aldığınız parçayı, bir başka resmi yüklemek için dosya, create ve from clipboard adımını kullanın.
{pagebreak::Basit boyama işlemleri}
Basit boyama işlemleri
Bu tarz bir programda herkesin aradığı özellik boyama işlemleri olacaktır. Gimp‘in boyama işlemleri ise hem basit hem de eğlenceli. Bu işlemi gerçekleştirirken, daha kalın boyama yapmak için P‘ye, daha ince bir fırça için N‘ye, seçilen kısmı ise tamamen boyamak için K‘ye basın.
Ekranın sağ tarafında bulunan farklı fırçalar ise işlemleri çok daha rahat etkileyici yapmanızı sağlayacaktır. Buradan ufak çapta efektlere ulaşabiliyorsunuz. Araç kutusunun altında bulunan menüdeyse, kullandığınız fırçanın özelliklerini değiştirebilirsiniz.
Mesela ufak rötuşlar yapmak ve farklı renkler katmak istiyorsunuz. Bu menüden, arkada kısmını seçini biraz alta bulunan sayılarda ise fırçanın boyutunu ve etkisini işaretleyin. Bu sayede, çok hafif tonlarda fotoğraflara renk verebilirisiniz. Yeterince uğraşırsanız bit fotoğrafa makyaj bile yapmanız mümkün.
{pagebreak::Filtreleme işlemleri}
Filtreleme işlemleri
Bu menü en çok fotoğraf çekmeyi sevenlerin hoşuna gidecek. Buradaki araçlarla fotoğraflarınızı daha keskin ve ilginç hale getirebilirsiniz. Ekranın üst kısmında filtreler seçeneğine tıklayın burada aradığınız tüm farklı filtre seçeneklerine ulaşabilirsiniz.
Size örnek olarak, ışık ve gölge menüsünde süper nova filtresini gerçekleştireceğiz. Bu ikisini seçtikten sonra karşınıza gelen menüden, bu filtrenin etkilerini ayarlayın.
Daha sonra ise fotoğrafta filtrenin etkileşeceği yerleri seçin. İşlemi tamamlamak için ise enter tuşuna basın. Seçtiğiniz yer resimde görebileceğiniz gibi ışık efektiyle kaplandı. Aynı yöntemi diğer filtreler üzerinde de deneyebilirsiniz.
{pagebreak::Web tasarımına giriş}
Web tasarımına giriş
Gimp’i ilgi çekici yapan bir diğer özellik ise bu programla web tasarımı da yapabilmeniz. Size örnek olarak bir butonun nasıl yapıldığını göstereceğiz. Bunun için ilk önce CTRL + N kısa yoluna basın ve kendinize 648 x 115‘lık yeni bir sayfa yaratın. Daha sonra ise CTRL+Shift + N tuşlarına basıp yeni bir katman oluşmasını sağlayın.
R tuşuna basıp kare sihirbazını çalıştırın. Ekrana kare çizdikten sonra ise, o karenin üzerine sağ tıklayın ‘seçim‘ menüsüne gelin buradan ise Rounded Rectangle özelliğini tıklayın, çıkan pencerede ise değeri yüzde 30‘a getirin. Shift + B’ye basıp ilgili ekranın rengini istediğiniz gibi değiştirin.
T‘ye basıp menü ekranını seçin ve bu buton için farklı renkte bir metin yazın. Sol alttaki menüden bu butonun üzerine yapacağınız işlemleri tasarlayabilirsiniz. Bu işlemde bittikten sonra, basit link butonunuz hazır hale geliyor. Aynı işlemlerdeki ayarları değiştirip çok daha farklı görünümlerde butonlar yapabilirsiniz.
:: Gimp’i hiç kullandınız mı? Programda en çok beğendiğiniz özellik ne oldu?

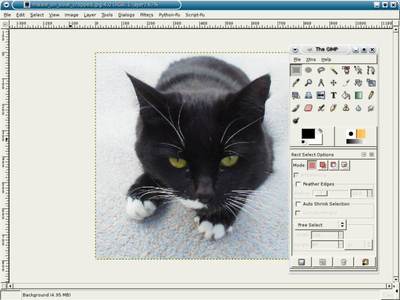
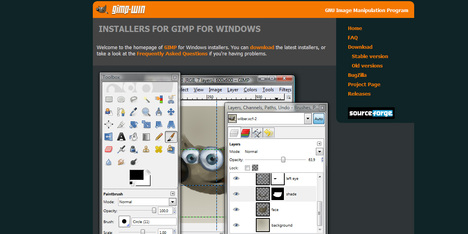
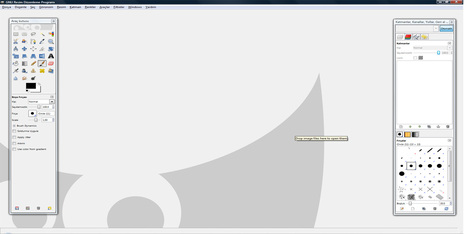
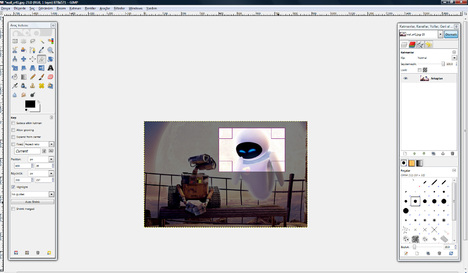
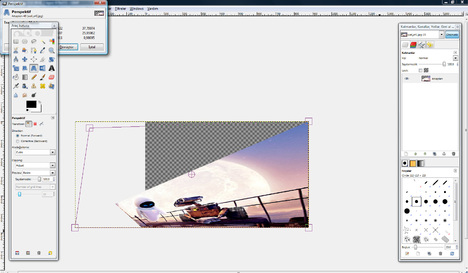
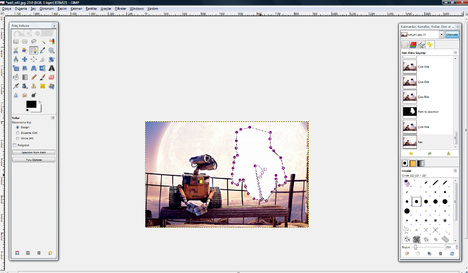
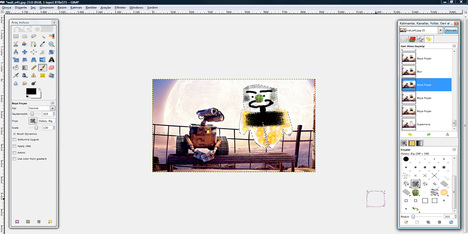
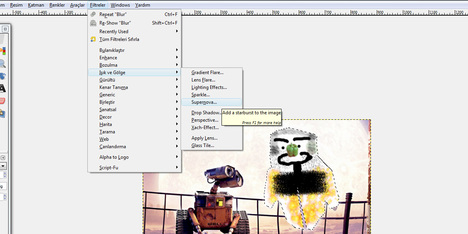
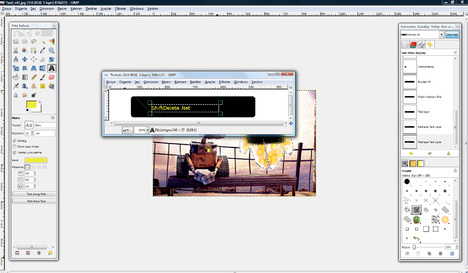
Yazı için teşekkürler. Ama yazı sonundaki forum linki çalışmıyor galiba. Bilginize..
BEN INDIRDIRDIM KURDUM AMA ACAMIYORUM