Bir uygulama olsun, pek çok video formatını başka video formatlarına çevirebilsin, çevirirken çözünürlüğünü, ses kalitesini, kanal sayısını arttırabilelim. Bu uygulama ücretsiz olsun ve yaklaşık 7 megabyte boyuta sahip olsun.
Tüm bunlar yetmez. Bu uygulama ayrıca Windows, MacOS ve Linux tarafından desteklensin.
Yazımızda bahsettiğimiz HandBrake uygulaması yukarıda sıraladıklarımın hepsini yapabilen, oldukça başarılı bir uygulama. Bilgisayarların olmazsa olmazı.
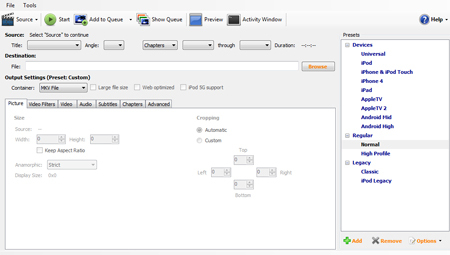
HandBrake uygulamasını anlatmaya başlamadan önce, tüm işletim sistemleri için indirme linklerini sizlerle paylaşalım. Tek tıklama ile dosyalar bilgisayarınıza inecektir.
HandBrake Windows 64 bit versiyonunu buradan indirin (7 MB)
HandBrake Windows 32 bit versiyonunu buradan indirin (6.74 MB)
HandBrake MacOS X 64 bit versiyonunu buradan indirin (7.3 MB)
HandBrake Linux Fedora 64 bit versiyonunu buradan indirin (5.9 MB)
HandBrake Linux Fedora 32 bit versiyonunu buradan indirin (5.8 MB)
Uygulamayı bilgisayarımıza indirdik ve artık çalıştırmaya hazırız.
{pagebreak::2}
Uygulamayı açtığımıza sağ kısımında hangi cihaz için video çevirmek istediğinizi seçiyorsunuz. Yüksek çözünürlüklü Android cihazınız için video dönüştürmek istiyorsanız Android High modunu seçiyorsunuz ya da iPad için video dönüştüreceksiniz. Direk uygulamadan iPad’i seçebilirsiniz.
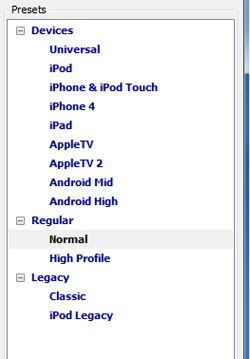
Çevirmek istediğiniz videoyu kendiniz de ayarlayabiliyorsunuz. Yukarıdaki Source alanından kaynak videoyu seçmemiz gerekiyor.
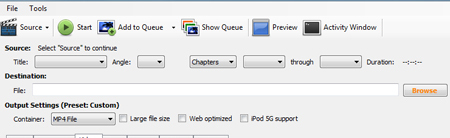
Sonra dosyanın çevrilmiş halinin nereye kayıt olacağını Destination alanından seçmeniz gerekiyor. Dosya adını yazıp, Browse alanından kayıt yerini seçmeniz yeterli.
{pagebreak::3}
Output ayarlarından dosya uzantısının .mkv mi yoksa MP4 mü olmasını seçiyorsunuz ve onunda aşağısında özel ayarlar bulunuyor. İlk ayar görüntü ayarı. Burada çözünürlüğü değiştirebiliyorsunuz. Mesela 720p filmi 1080p’ye çevirebilir, 1080p’yi az yer kaplasın diye 720p’ye düşürebilirsiniz. Keep Aspect Ratio alanını tiklediğinizde, görüntü oranında bozulma bulunmuyor. Çevirdiğiniz film 16:9 oranında ise, yeni çözünürlük ayarlarını orana göre koruyor.
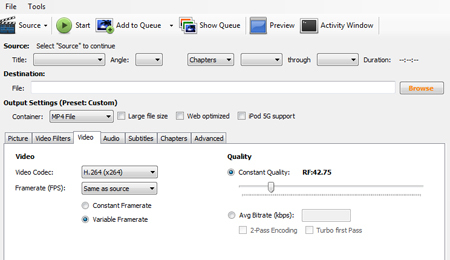
Video Filters sekmesinde ise video çevirme sırasında çeşitli filtrelerden geçirmenize yarıyor. Mesela DeNoise seçeneğini arttırırsanız, videodaki noise denen gürültüler daha az olacaktır.
Video sekmesinde kodlanacak kodek ve video kalitesi gösteriliyor. RF:22’de gelen kalite ayarını 0 yaparsanız, kayıpsız yani lossless video dönüşümü gerçekleşir fakat dosya boyutu epey artar.
Ayrıca elinizde boyutu yüksek ve çok yüksek kaliteli bir video varsa ve bu videonun boyutunu düşürmek için kaliteyi RF: 22’den yukarı alabilirsiniz. Bu değer 35 seviyesine kadar videoda çok bozulma olmuyor ve videodan rahat bir biçimde yer kazanabiliyorsunuz.
Subtitles kısmından filme alt yazı ekleyebileceğimiz gibi Audio kısmından filmin ses ayarlarını epey geliştirebiliriz. Mesela stereo ses desteğine sahip bir filmi, 5.1 Dolby Digital destekli bir biçime dönüştürebiliriz. Ses sıkıştırma teknolojilerini geliştirebildiğimiz gibi bit rate değerlerini de geliştirebiliyoruz. Ses konusunda zaten kaliteli olan bir filmi, daha da kaliteli yapmak sizin elinizde.
:: Hangi video dönüştürme yazılımını kullanıyorsunuz?

Şimdilik FormatFactory işimi görüyor ama OS X’e geçince yüklerim
İndirmeye çalışırken şifre istiyor … (Windows 64 bit versiyon)
Birazdan aktif olacak Şimdilik upload oluyorlar arkadaşlar
Şimdilik upload oluyorlar arkadaşlar
Linkler düzeltilmiştir. Tüm versiyonlarda indirme işlemi sorunsuz.
Ben indirmiştim kendi sitesinden diğerleri indirir artık
hand brake : el freni ilginç bi isim bulmuşlar 😀
Çalışmıyor, browse yazan yere tıklıyoruz. İllakı bir dosya ile değişim istiyor yada ben oyle anladım. Kullanan varsa tecrubesını paylaşırsa sevinirim.
Adam akıllı düzgün bir program ararken SDN giriyim dedim ve ne görüyüm Harikasınız teşekkürler.
Harikasınız teşekkürler.
win 64 hata veriyor
Cok iyi imis sevdim bunu
Güzel bir yazılım. Video sıkıştırma işiyle uğraşanlar (uploadcılar ) iyi bilir bu programı. En iyi alternatifi RipBot264 programıdır.
) iyi bilir bu programı. En iyi alternatifi RipBot264 programıdır.
Encoding de asla megui yi hiç bir program geçemez…
Altyazıyı bir türlü filme entegre edemedim. :S "Import SRT" dedikten sonra Add seçiyorum aşağıda beliriyor altyazı "Start’a" basıyorum ama çevirdiğinde altyazıyı entegre etmiyor filme. Bilen var mı acaba?
uygulamalar ve linkler cazır cuzur çalışıyor vallaaaa
win64 çalışmıyor…
gecen gün yükledim bu programi ubuntuma ve ertesi gün burda paylasiliyor 🙂 enteresting
Ayrica bende video filtering sekmesi yok!
En iyisi Freemake :))
OpenCL kullanan beta versiyonunu lütfen paylaşın!!!
arkadaslar lutfen yardim edin benim telefon kacak iphone 4 ama bir arkadasim ios6 yi yuklersen bozulur dedi
dogrumu
olum açılmıyo
64bit değil 32bit e ihtiyaç var