Bilgisayarınızın kasasının içerisinde yer alan, neredeyse tüm işi yapan işlemcinizin teknik özelliklerine ne kadar hakimsiniz? Boş durduğu zamanlarda kaç GHz hızında çalışıyor? Önbelleği ne kadar? Kaç çekirdeği var? Kaç tane sanal çekirdeği mevcut? Tüm bu soruların cevabını ve fazlasını CPU-Z aracında görebilirsiniz.
CPU-Z’yi indirme sayfasına gitmek için tıklayın.
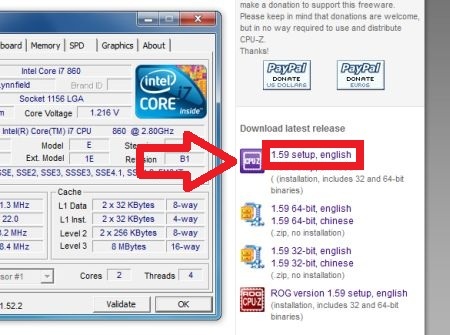
{pagebreak::2}
CPU-Z’nin kurulumunu gerçekleştirdikten sonra, masaüstü üzerinde oluşturulan kısayoldan programı çalıştıralım. Kısa bir yükleme süresinden sonra karşımıza gelen ilk sekmede işlemcimizin tüm özellikleri görüntülenecek.

Şimdi yukarıdan aşağıya özelliklerin ne olduğunu öğrenelim. En üstte, gördüğünüz gibi işlemcinin ismi yazıyor. Eğer burada anlamsız harfler veya rakamlar yer alıyorsa, CPU-Z yazılımını güncellemeniz gerekiyor demektir.

Hemen altındaki Code Name kısmında, mimariyi görmekteyiz. İşlemci mimarisinin yanında ise işlemcinin yük altında maksimum kaç watt güç tüketeceğini görülüyor. Bu değer, işlemcinin tamamen ön tanımlı kullanımı için geçerli. Hız aşırma uygulandığınızda, bu değer aşılır.
{pagebreak::3}
Package kısmında soket uyumluluğu görülüyor. Eğer anakartınızın işlemcinize uyumlu olmasını istiyorsanız (ki istemek zorundasınız) bu soketi desteklediğinden emin olmalısınız.

Technology ise işlemcinizin kaç nanometre teknolojisiyle üretildiğini gösteriyor. Bu değer ne kadar küçük olursa, güç tüketimi ve ısınma oranları mantıksal olarak o kadar düşer. Haliyle aynı güç tüketimine sahip ve daha az ısınan daha güçlü işlemciler çıkar ortaya.
Technology’nin yanında yer alan Core Voltage, işlemcinin anlık olarak kaç watt güç çektiğini gösteriyor. Şu an burada yüksek bir değer görüyorsunuz. Çünkü kullanmakta olduğum işlemcinin hızını aşırdım.
{pagebreak::4}
Spesification ve hemen altındaki iki satır, işlemcinizin tüm işlemciler arasındaki yerini gösteriyor. Yani bir bakıma bizim kimliklerimizdeki kütük ve sıra numaraları gibi diyebiliriz.
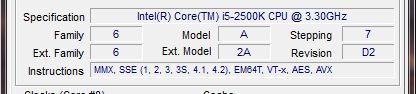
Instructions, işlemcinin desteklediği komut setlerini gösteriyor.
{pagebreak::5}
Clocks kısmında ise anlık olarak işlemci ile ilgili hızları görebiliyorsunuz. Core Speed, işlemcinizin o anki saat hızını gösteriyor. Altında yer alan çarpan değeri, Bus Speed ile çarpılarak son hali olan Core Speed elde ediliyor.
Buradaki hızlar, anakart ayarlarına bağlı olarak yük altında ve boşta değişebilir. Zira boşta kalan işlemcinin çarpanı düşürülerek enerji tasarrufu yapılması amaçlanır.
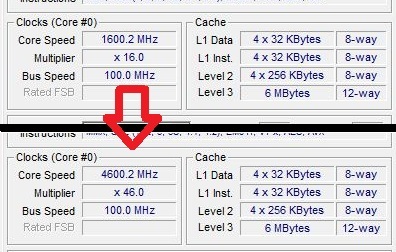
Hemen yan tarafta yer alan Cache kısmında ise işlemcinin önbelleklerini ve bunların kapasitelerini görüyoruz.
{pagebreak::6}
Clocks ve Cache kısmının altında, Cores ve Threads diye iki tane kutucuk var. Cores, işlemci çekirdeklerinin sayısını gösteriyor. Threads ise işlemcinin aynı anda kaç işlem yapabildiğini.

Normal şartlarda bu ikisinin sayısı eşit olur. Fakat Intel’in Hyper Threading teknolojisi gibi bir teknolojiden faydalanılıyorsa, bu iki sayı arasında farklılıklar olabilir. 4 çekirdekle 8 işlem yapan Core i7 2600K’yı buna örnek gösterebiliriz.
{pagebreak::7}
Tüm bu bilgilerin dışında, azar azar da olsa anakart üzerindeki diğer bileşenler hakkında da bilgi erişimi sağlanmış. Anakartın kendisi, bellekler ve ekran kartı ile ilgili sınırlı bilgilere, yan tarafta yer alan diğer sekmeler üzerinden erişebilirsiniz.
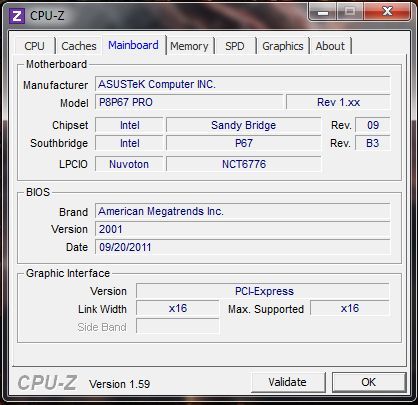
CPU-Z’yi indirme sayfasına gitmek için tıklayın.
:: Hadi herkes işlemcisinin CPU-Z görüntüsünü alıp, forumda paylaşsın!

Yararlı bir program.
Gereksiz bir program 🙁
Phenom4Ever;
güzel