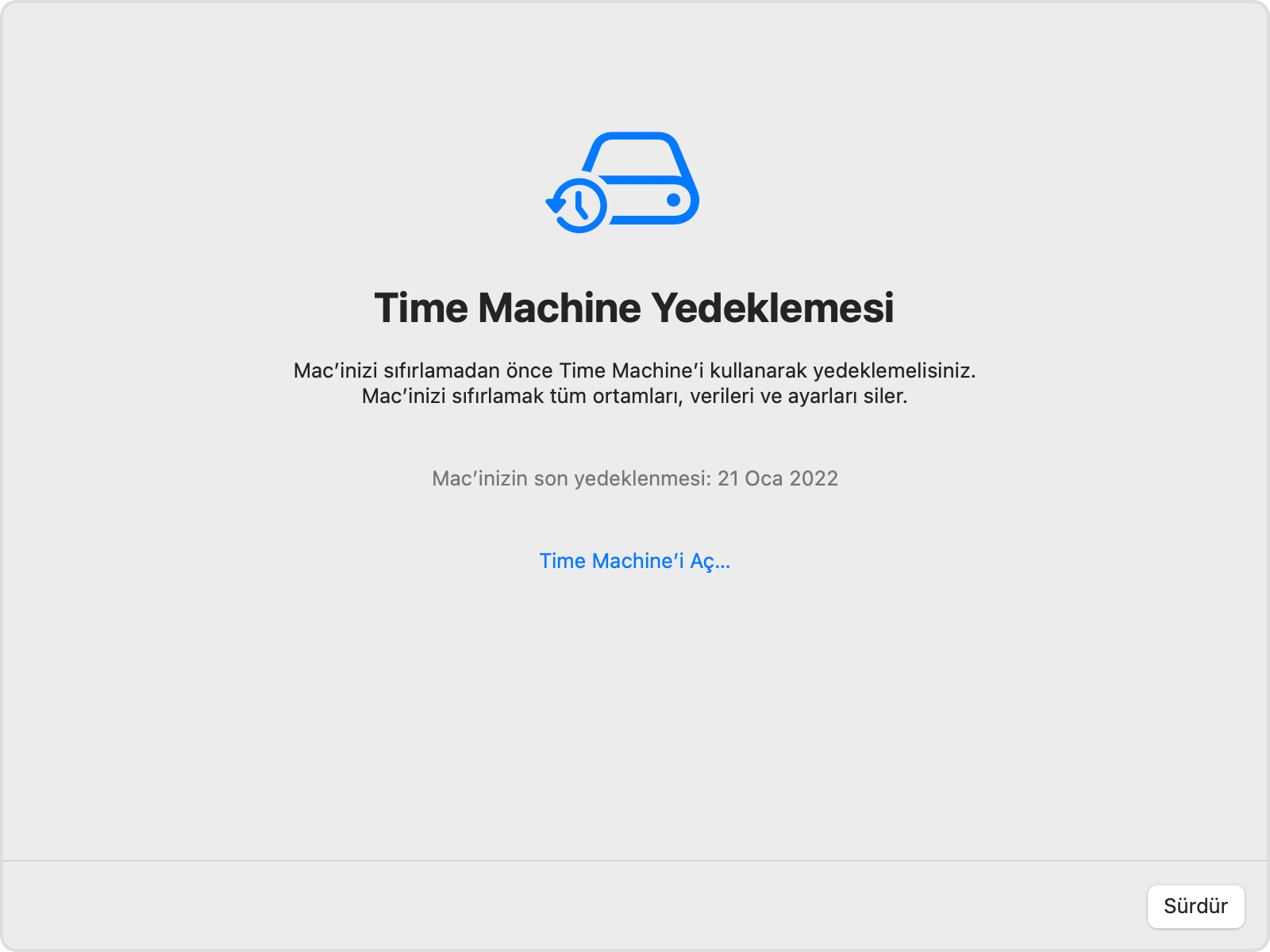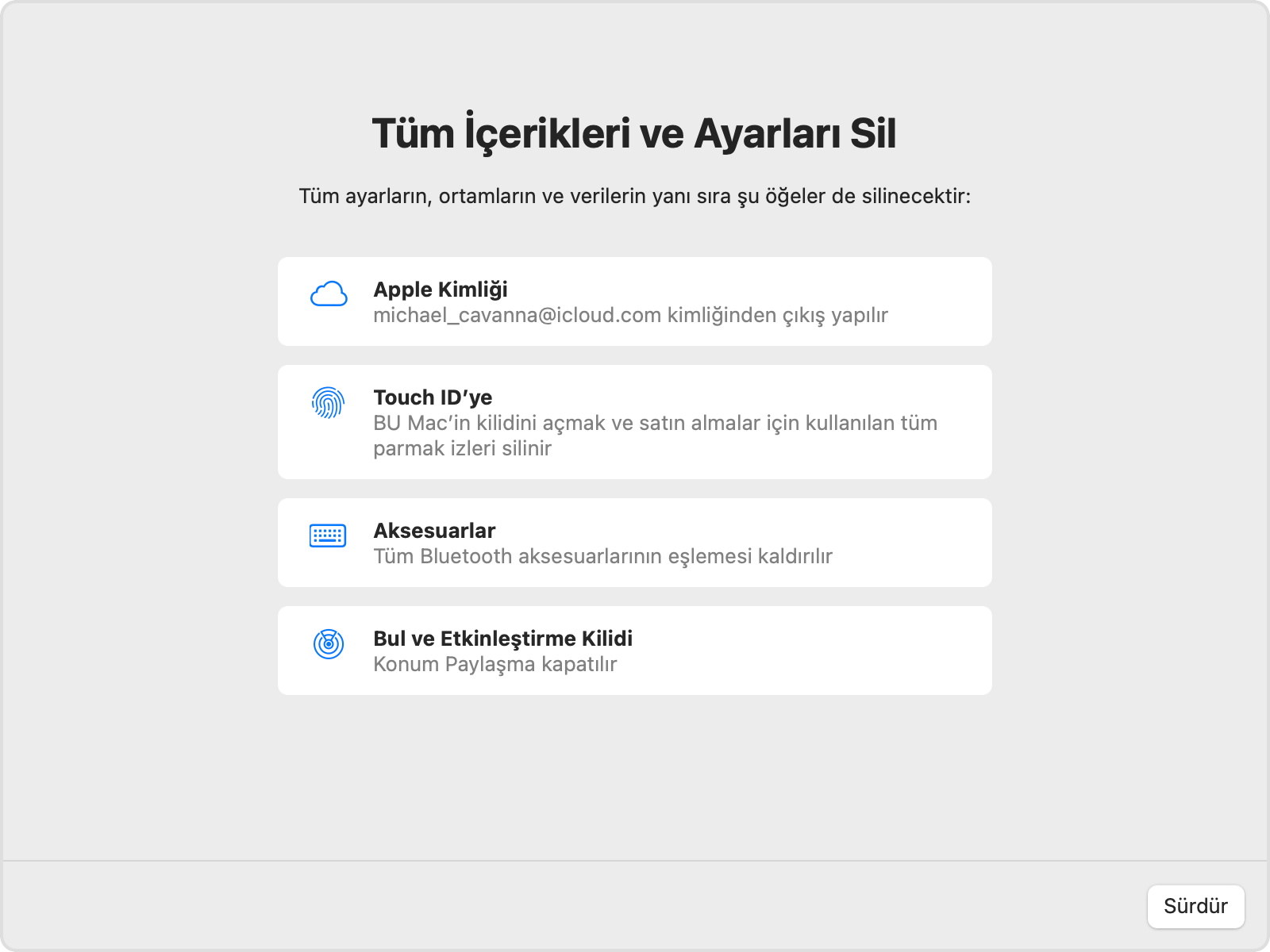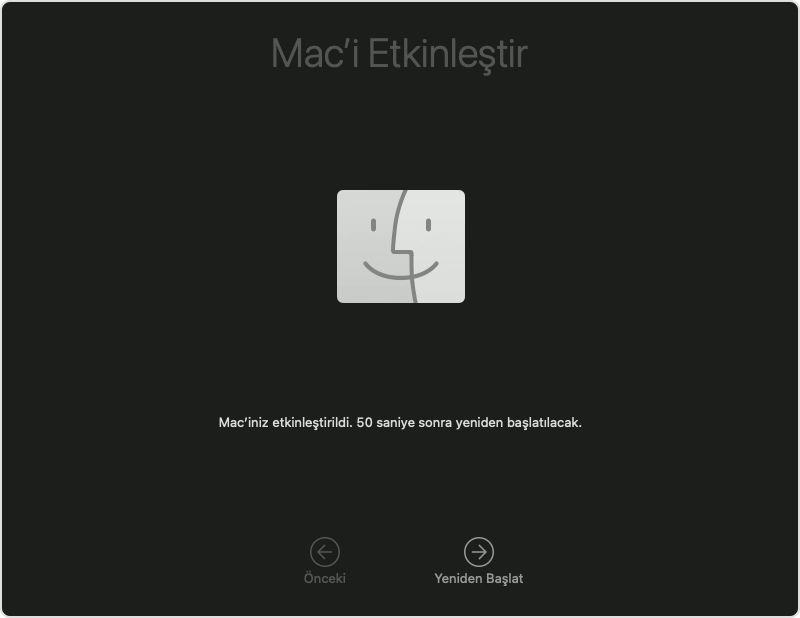MacBook sıfırlama işleminin birçok faydası bulunur. Bilgisayarınızda bulunan tüm veriler silinir ve MacBook’unuz fabrika ayarlarına döner. Bu, sistemsel sorunları çözmenize, yavaşlamış bir MacBook’u hızlandırmanıza veya satışa hazır hale getirmek istediğinizde kullanabileceğiniz harika bir yöntemdir. Bu videomuzda, Mac bilgisayarlar nasıl sıfırlanır sorusunun cevabını uygulamalı olarak gösterdik.
Mac bilgisayarlar nasıl sıfırlanır?
- Adım 1: MacBook’unuzu kapatın ve başlat butonuna basın.
- Adım 2: Command + R tuşlarına basın ve recovery moduna girmeniz gerekir.
- Adım 3: Disk Utility seçeneğini seçin ve sürücünüzü silin.
- Adım 4: Sıfırlama işlemini başlatmak için “MacOS Kurulumu” seçeneğini tıklayın.
- Adım 5: Kurulum işlemini tamamlamak için istenen tüm adımları izleyin.
Bu adımları takip ettiğiniz takdirde MacBook’unuzu başarıyla sıfırlayabilirsiniz. Sıfırlama işlemi bittiğinde, MacBook’unuz fabrika ayarlarına dönecektir ve tüm verileriniz silinecektir.
Bu adımlardan farklı olarak şunları da deneyebilirsiniz:
Tüm İçerikleri ve Ayarları Sil’i seçtikten sonra devam etmek için aşağıdaki adımları uygulayın:
- Silme yardımcısı, yönetici kimlik bilgilerinizle giriş yapmanızı ister. Mac’inizde oturum açmak için kullandığınız parolayı girin, ardından Tamam’ı tıklayın.
- Sıfırlamadan önce Mac’inizi yedeklemeniz istenirse Time Machine’i açıp harici bir depolama aygıtına yedekleme yapabilirsiniz. Dilerseniz Sürdür’ü tıklayarak yeni bir yedekleme yapmadan ilerleyebilirsiniz.
- Ayarlarınızın, medyanızın, verilerinizin ve listelenen diğer öğelerin kaldırılmasına izin vermek için Sürdür’ü tıklayın.
- Apple Kimliğinizden çıkış yapmanız istenirse Apple Kimliği parolanızı girin ve Sürdür’ü tıklayın.
- Devam etmek istediğinizi onaylamak için Tüm İçerikleri ve Ayarları Sil’i tıklayın.
- Mac’iniz yeniden başlatılır ve siyah bir ekran veya ilerleme çubuğu gösterilir. Klavye veya fare gibi bir Bluetooth aksesuarına yeniden bağlanması gerekirse aksesuarı açmanız istenebilir. Aksesuar 30 saniye içinde bağlanmazsa aksesuarı kapatıp tekrar açın. Bluetooth klavyeye yeniden bağlanırken bir dil seçmeniz istenir.
- Wi-Fi ağı seçmeniz veya bir ağ kablosu takmanız istenebilir. Wi-Fi ağı seçmek için ekranın sağ üst köşesindeki Wi-Fi menüsünü kullanın.
- Bir ağa katıldıktan sonra Mac’iniz etkinleştirilir. Yeniden Başlat’ı tıklayın.
- Yeniden başlatma işleminden sonra, bir ayarlama yardımcısı Mac’inizi ilk kez ayarlıyormuşsunuz gibi ayarlama sürecinde size rehberlik eder.
- Mac’inizi satıyor, başka birine veriyor veya takas ediyorsanız ve kutusundan çıktığı durumda bırakmak istiyorsanız ayarlama yardımcısını veya varsa önceden bağlı Bluetooth aygıtlarını kullanmayın. Mac’iniz kapanana kadar güç düğmesini basılı tutun.
MacBook sıfırlama işlemi, sistemsel sorunları çözmenize, yavaşlamış bir MacBook’u hızlandırmanıza veya satışa hazır hale getirmek istediğinizde kullanabileceğiniz harika bir yöntemdir.