WWDC konferansında popüler işletim sistemlerinin yeni sürümlerini tanıtan Apple, oldukça hareketli günler geçiriyor. Kendi geliştirdiği M1 işlemci ile donanım dünyasında adeta devrim yapan şirket, bunu yazılım tarafına da taşımayı hedefliyor. Bu amaçla tanıtılan macOS Monterey birçok yeni özellikle geliyor.
Dün macOS 12 Monterey açık beta sürümü resmen yayımlandı. Çoğu zaman ilk beta versiyonları ciddi güvenlik açıkları ve sorunları barındırsa da bunlar güncellemeler ile kaldırılıyor. Bu yazımızda sizlere MacOS Monterey açık betayı nasıl indirebileceğinizi göstereceğiz. Yazıda hem direkt olarak ana disk’e, hem de onun bir parçasını oluşturarak oraya yükleme yapmaya yer vereceğiz.
Yeni Macbook Pro için umut yeşerten haber
Direk olarak ana disk’e yüklemek
Yükleme işlemine geçmeden önce birkaç önemli noktaya değinmekte fayda var. Eğer macOS Monterey‘i ana diskinize indirecekseniz, indirme işleminden önce tüm verilerinizi Time Machine ile yedeklemeniz gerekiyor.Bunun nedeni, eğer Monterey sürümünde bir şeyler ters giderse, cihazınızı Big Sur‘a verilerinizi kaybetmeden geri alabilmeniz. Time Machine yedeklemesiyle ilgili daha detaylı bilgi için buraya tıklayınız.
Ayrıca macOS 12‘yi yükleyebilmek için en az 20 GB kullanılabilir depolama alanınızın olduğundan emin olun.
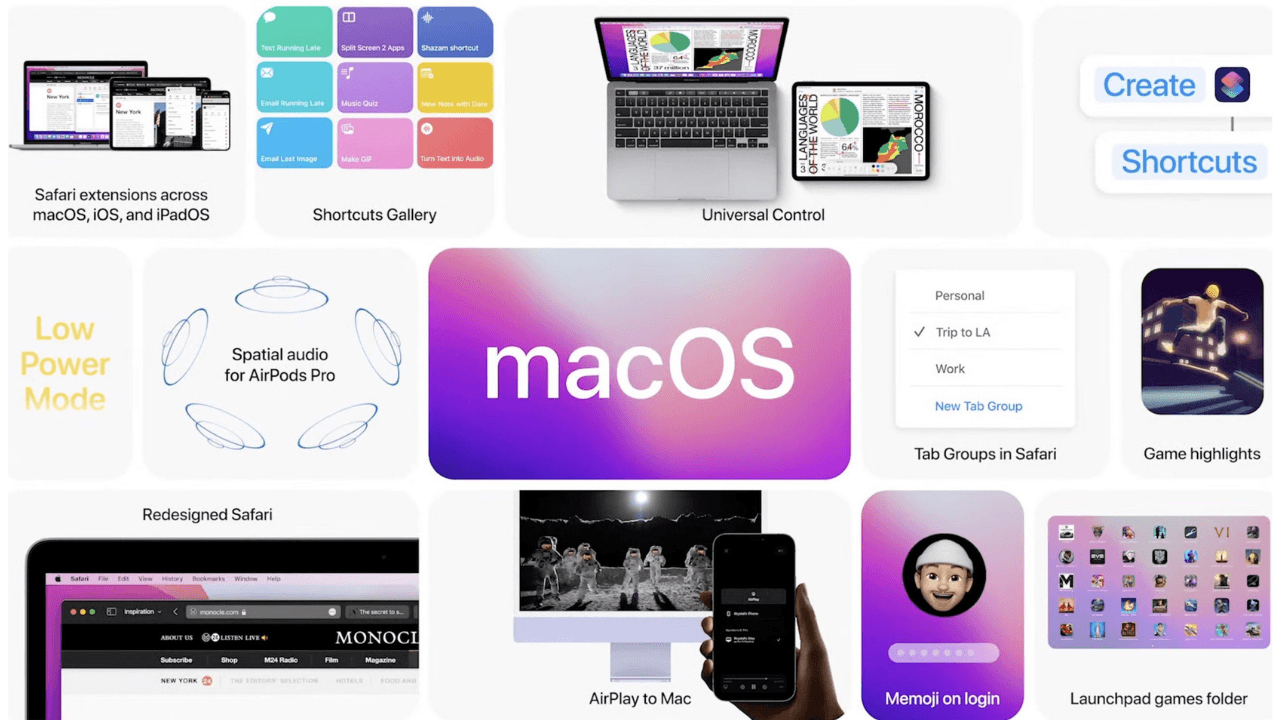
macOS Monterey açık betayı ana diskinize kurmak için yapmanız gerekenler:
- İlk önce buradan Apple‘ın beta programına kaydolmanız gerekiyor. Eğer zaten programın üyesiyseniz burandan kendi hesabınız giriş yapıyorsunuz.
- Giriş yaptıktan sonra sayfada bulunan işletim sistemleri arasından macOS‘u seçiyorsunuz.
- Enroll your Mac paragrafı altında bulunan “Download the macOS Public Beta Access Utility” kısmına tıklıyorsunuz.
- İndirilen .dmg uzantılı dosyayı açıyorsunuz ve onun içinde bulunan .pkg uzantılı dosyayı çalıştırıyorsunuz. Eğer Time Machine ile yedekleme yapmadıysanız sistem size uyarı mesajı verecektir.
- .pkg dosyasının kurulumunu tamamladıktan sonra Sistem Tercihleri‘nde bulunan Yazılım Güncelleme kısmını açıyorsunuz (büyük olasılıkla kurulum bittiği zaman otomatik açılacaktır).
- Açılan kısımda Şimdi Yükselt’e tıklayarak macOS Monterey‘i indirmeye başlıyorsunuz.
- İndirme işlemi dosya boyutundan dolayı biraz uzun zaman alıyor. Bittikten sonra Kur‘a tıklayarak ve gerekli izinleri vererek beta sürümünü bilgisayarınıza kurmuş oluyorsunuz.
Ana diskin parçasına yükleme
Aslında işletim sistemlerini ana depolama biriminin parçasına yükleme işlemi Windows kullanıcılarının yakından aşina olduğu bir durum. Eğer verilerinizi yedekleye bileceğiniz harici bir depolama birimiz yoksa, cihazınınız dahili depolamasını parçalara ayırarak macOS Monterey‘i deneyebilirsiniz. Bunun için yapmanız gerekenler:
- İlk etapta Mac’inizde bulunan Disk İzlencesi programını açıyorsunuz. Sol tarafta, Dahili’nin altında diskinizin parçaları yer alıyor.
- Eğer macOS High Sierra veya üstü destekli bir cihaz kullanıyorsanız, ana diskinize tıklayarak onun AFPS olduğunu görebilirsiniz. Bu aşamada yeni disk bölüme seçmek için yapmanız gerekenler yalnızca orta üst kısımda bulunan Disk Bölümü butonuna tıklamak.
- Eğer diskiniz APFS değil, macOS Extended‘a formatlanmışsa, bu zaman sağ üst köşede bulunan bölümler kısmına tıklamanız gerekmektedir. Bu seçenekte oluşturacağınız bölümün ismini ve hacmini kendiniz seçmek zorundasınız. Beta sürümler genel olarak 10 GB’dan daha büyük oluyor. Bu sebepten de disk bölümünüzün hacmini en az 30 GB olarak seçmenizi öneririz.
- Açılan küçük pencerede yeni disk bölümüne isim vere ve Ekle‘ye tıklayarak onu oluşturabilirsiniz. Diskinizin depolama biçimi APFS olduğundan hacim zaten hem ana hem de yarattığınız bölüm tarafından ortak kullanılıyor.
- Artık yeni bir disk bölümünüz var ve macOS Monterey açık beta sürümünü bu diske kurarak rahatça deneyebilirsiniz.
- Disk bölümleri arasında geçiş yapmak için tek yapmanız gereken cihazı her başlattığınızda Option tuşuna basılı tutmak.
Peki siz macOS Monterey açık betasını indirmeyi düşünüyor musunuz?