Mouse, bilgisayar kullanımı için gerekli olan en temel çevre birimlerinden bir tanesi. Mouse’un sağlıklı bir şekilde çalışması bu yüzden büyük önem taşıyor. Ancak bazen mouse beklenmedik şekilde kendi kendisine hareket edebiliyor. Bu sorunun ise bir kaç nedeni bulunuyor. Biz de bu nedenleri ve çözümleri bir araya getirdik.
Mouse kendi kendine hareket ediyor çözüm yolları
Çoğu modern mouse, üstünde bulunduğu yüzeye bir ışık veya lazer yollar. Mouse içerisindeki sensörler ise gönderilen ışının geri dönüşüne göre imlecinizin hareket etmesini sağlar. Eğer mouse kendi kendine hareket ediyorsa bu durum lazer ya da sensörün sağlıklı bir şekilde çalışmadığını işaret ediyor. Bu durum bazen kirli bir yüzeyden kaynaklanacağı gibi bazen ise yazılımsal bir hata sonucunda meydana gelebilir. Bu sorun ise birkaç farklı yolla çözülebilir.
1. Kapatıp-açın (çok klişe ama işe yarıyor)
Bu tür problemlerin en başında klasik olarak bilgisayarınızı ve mouse’unuzu kapatıp açmayı denemelisiniz. Her ne kadar kulağa çok klişe gelse de özellikle bu sorunu ilk defa yaşıyorsanız bilgisayarı kapatıp tekrar açmanız basit bir şekilde sizi çözüme ulaştırabilir.

Aynı zamanda fare ile bilgisayar arasındaki tüm bağlantıları kopardıktan sonra tekrar bağlamayı deneyin. Aynı zamanda bağlantı için farklı bir USB girişini denemenizde de fayda var.
2. Mouse ve mouse pad’i temizleyin
Mouse’ların kendi kendisine hareket etmesinin en önemli nedenlerinden bir tanesi de zamanla oluşan kirlerdir. Mouse’unuzun alt bölümünde zamanla oluşabilecek kirler bu duruma neden olabilir. Aynı zamanda mouse pad temizliği de kendi kendine hareket etme sorununu ortadan kaldırabilir.

Mouse’unuzu dikkatli bir şekilde temizleyerek bu sorundan kurtulabilirsiniz. Hafif nemli bir temizleme bezi işinizi görecektir. Mouse pad’iniz için de hafif nemli bir bez ile temizlik yapabilirsiniz. Her ikisini de kullanmadan önce kurumasını bekleyin. Ayrıca mouse ve mouse pad’inizin düz bir zeminde olduğundan emin oldun.
3. Mouse hassasiyetini değiştirin
Bazen hassasiyet olması gerekenden çok daha yüksek olarak ayarlanmış olabilir. Bu da farenizin kendi kendisine hareket etmesine ya da öyle görünmesine neden olacaktır. İmleç hızınızı ayarlamak için aşağıdaki adımları izleyebilirsiniz.
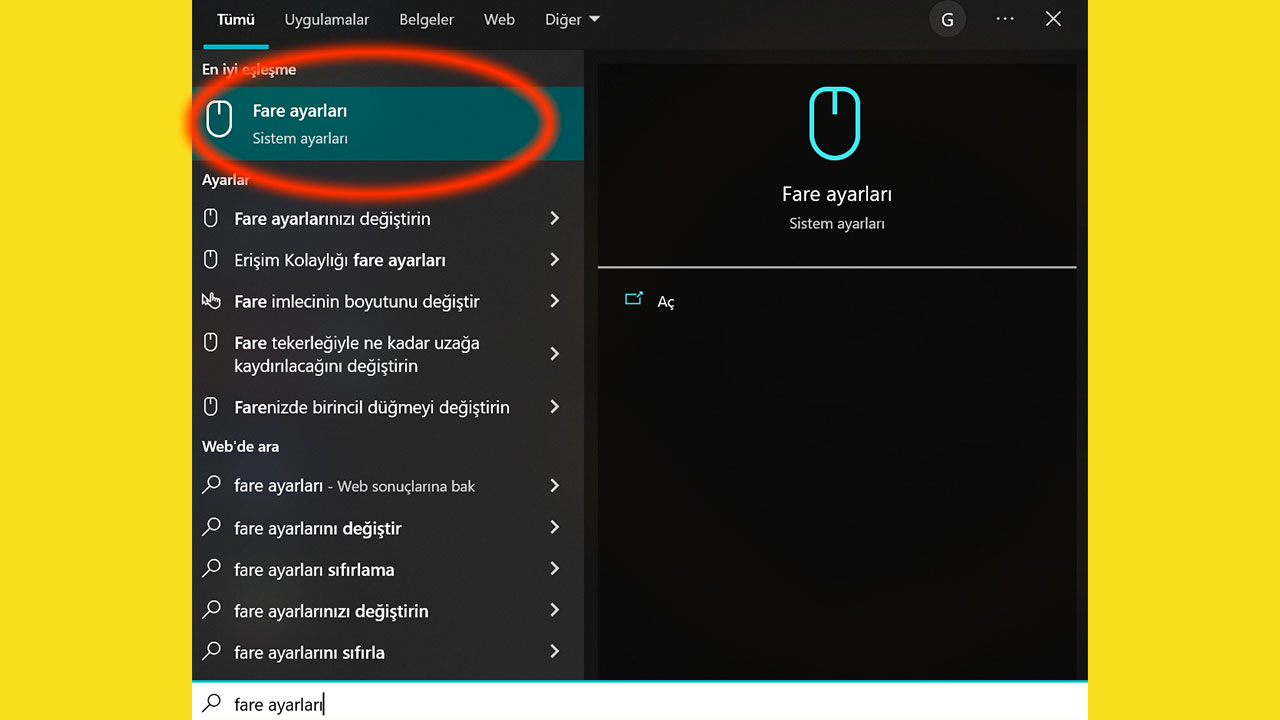
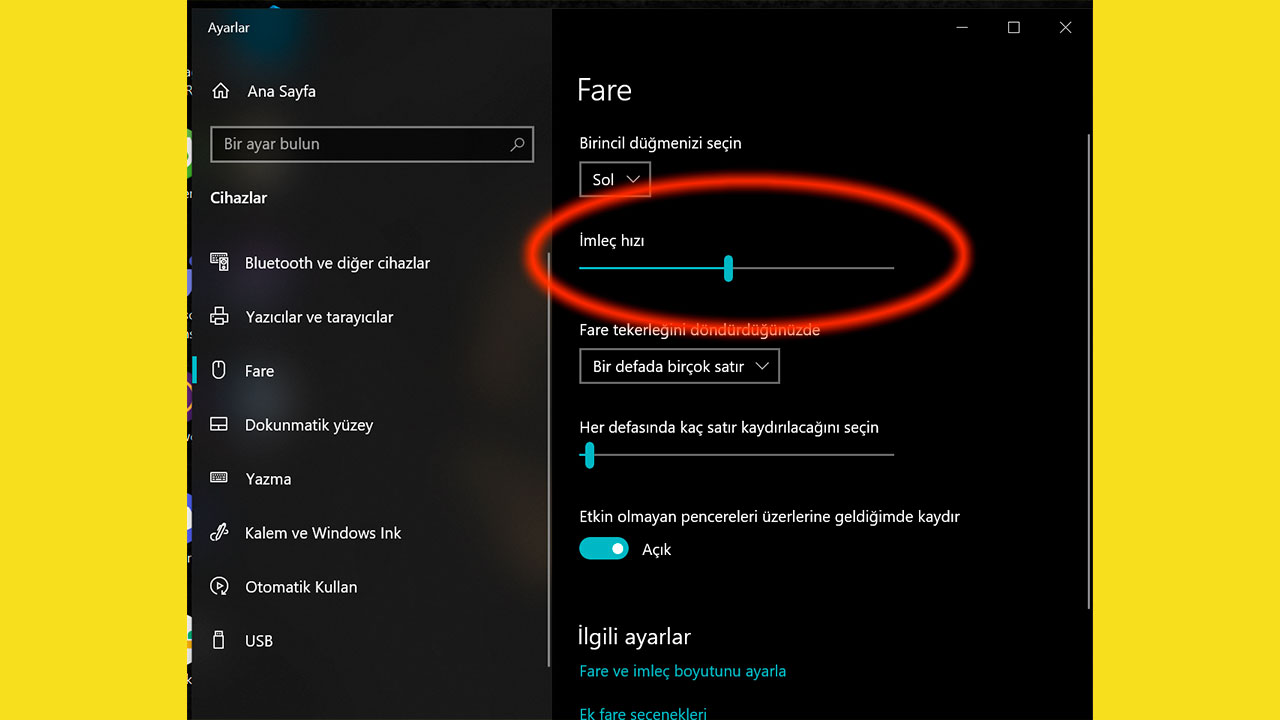
- Başlat menüsü üzerinde Arama bölümüne tıklayın
- Mouse ya da Fare yazıp Fare Ayarları bölümüne girin
- Çıkan ekranda İmleç Hızı çubuğunu sola kaydırarak mouse hassasiyetini azaltın
Farenizi bir süre deneyin ve sağlık bir şekilde çalışıp çalışmadığını kontrol edin. Mouse ayarlarını sizin için en rahat hale getirecek şekilde ayarlayabilir ve uygun ayarlara gelene kadar fareyi denemeye devam edebilirsiniz.
4. Sorun gidericiyi deneyin
Mouse sorunları için özel sorun giderici maalesef bulunmuyor. Ancak Komut İstemi üzerinden donanım sorun gidericisine ulaşabilirsiniz. Donanım sorun gidericisine ulaşmak için aşağıdaki adımları izlemeniz gerekiyor:
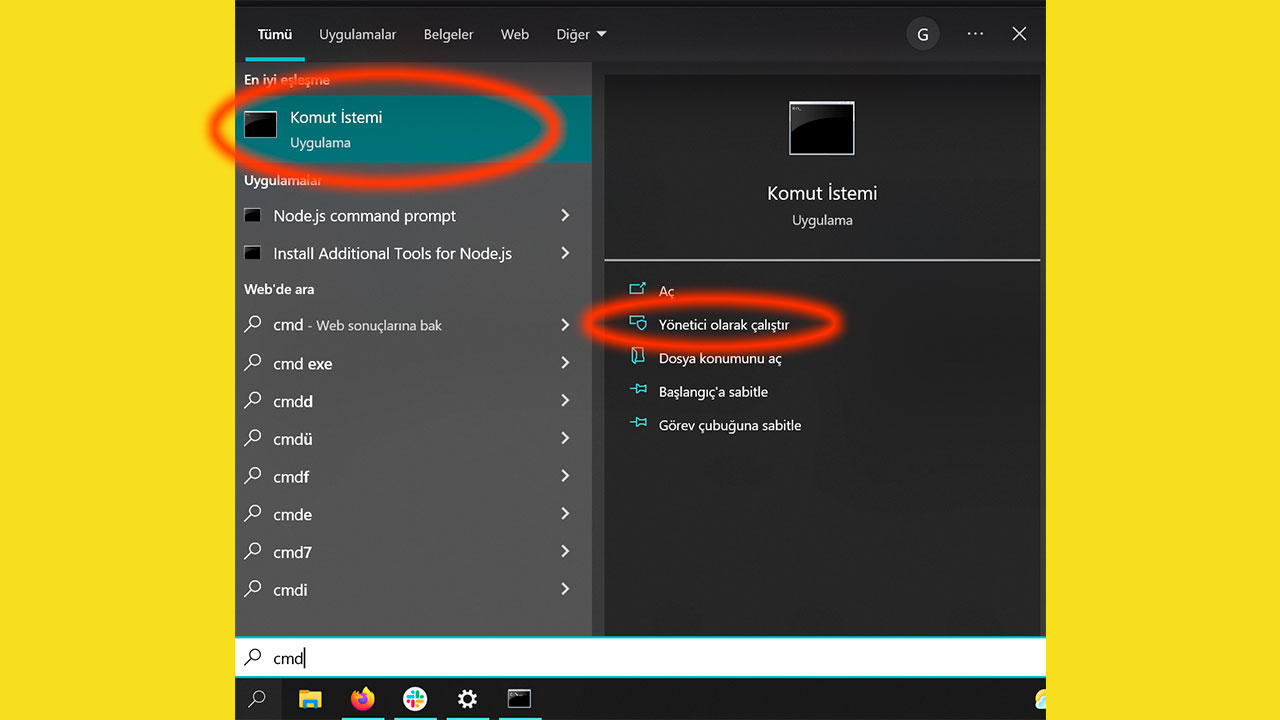
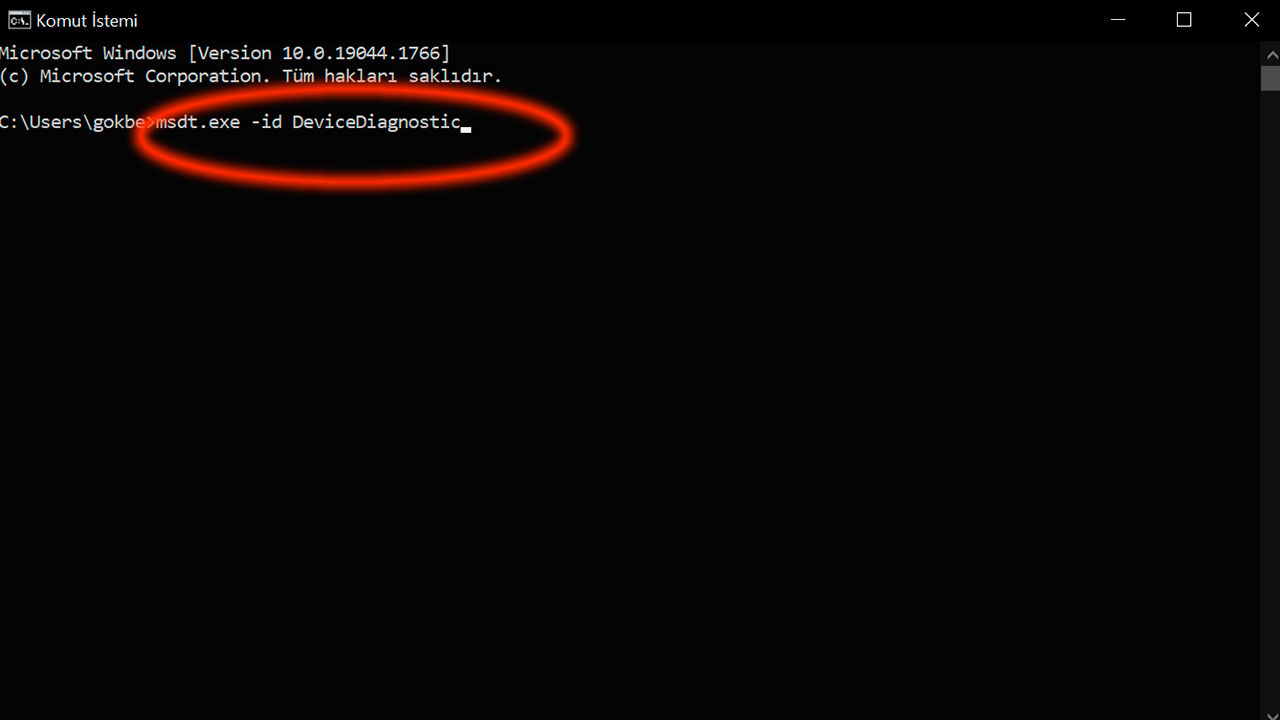
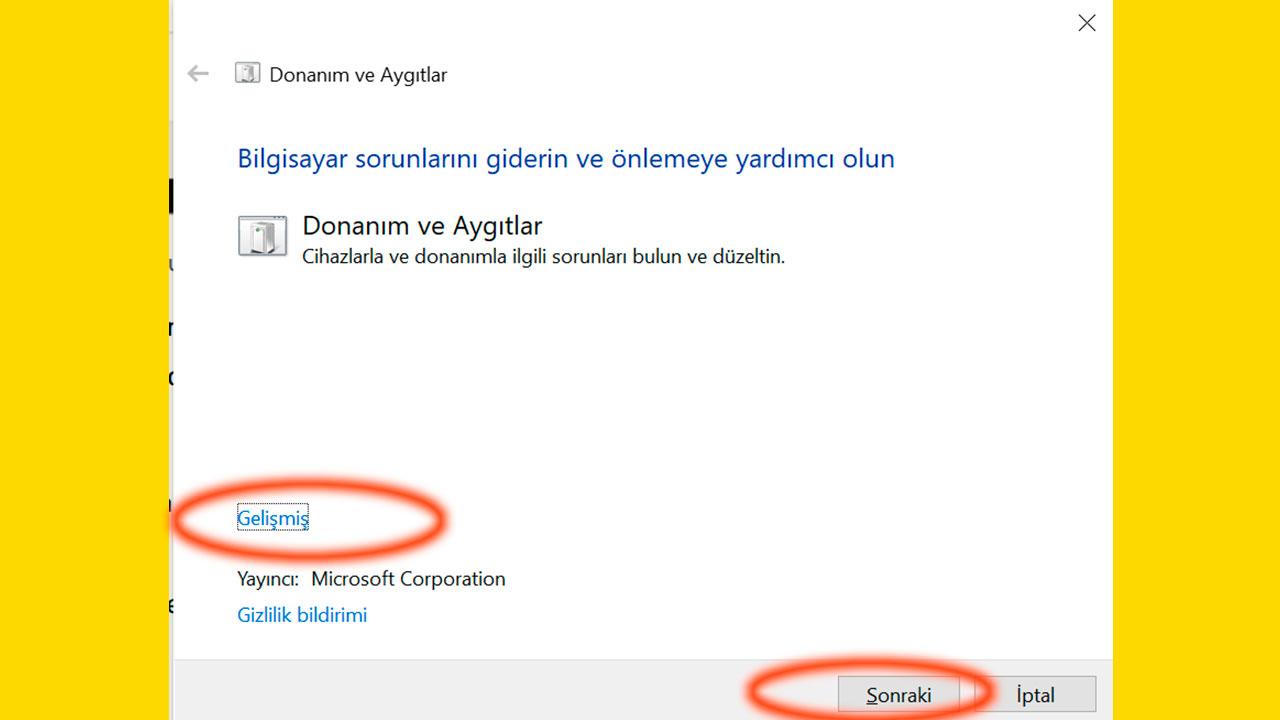
- Başlat menü çubuğu üzerinde cmd yazın ve yönetici olarak çalıştırın
- Çıkan ekranda msdt.exe -id DeviceDiagnostic yazın ve Enter’a basın
- Gelişmiş seçeneğine tıklayın
- Ardından “Onarımları otomatik olarak uygula” üzerine gelin
- İleri’yi seçin
- Windows sizin için sorunları arayacak ve düzeltecektir
5. Mouse sürücülerini güncelleyin veya kaldırın
Sürücüleriniz güncel değilse fareniz çeşitli sorunlar yaşayabilir. Öncelikle sürücülerinizi güncellemeyi deneyin. Eğer bu yöntem sorununuzu çözmediyse sürücünüzü kaldırıp tekrar yüklemeyi deneyebilirsiniz. Mouse sürücünüzü güncellemek ya da kaldırmak için aşağıdaki adımları uygulayabilirsiniz:
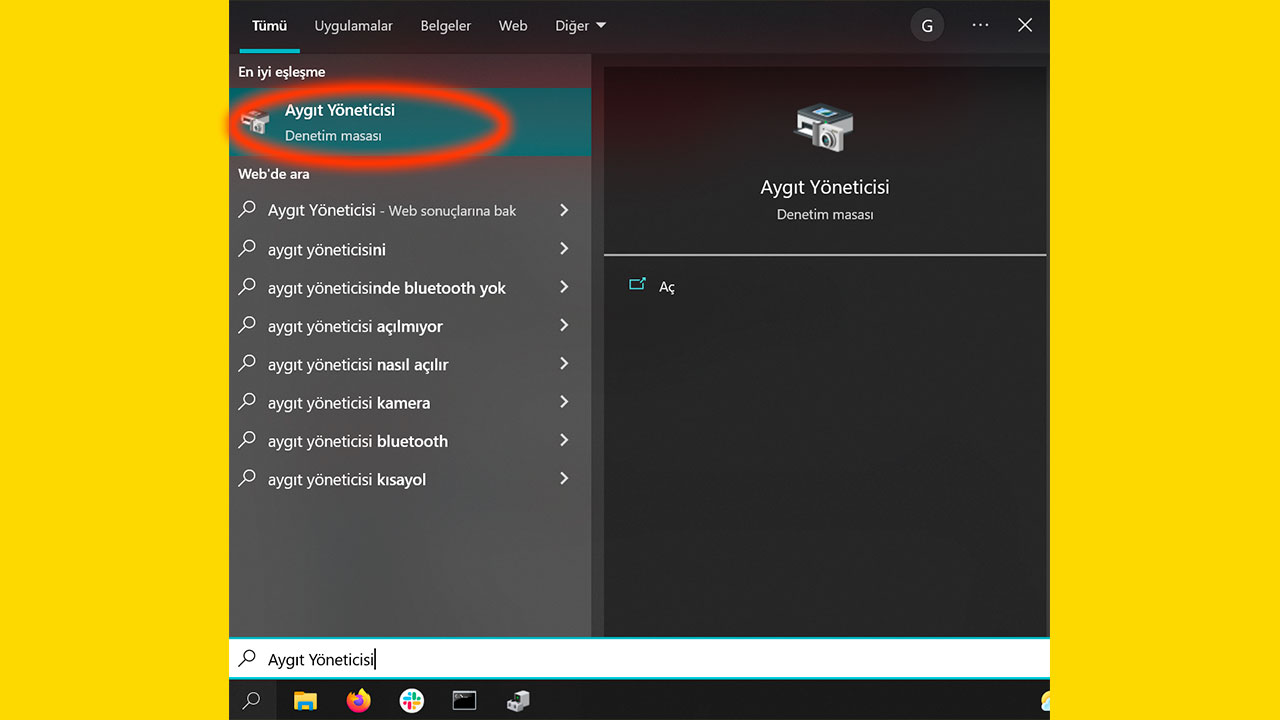
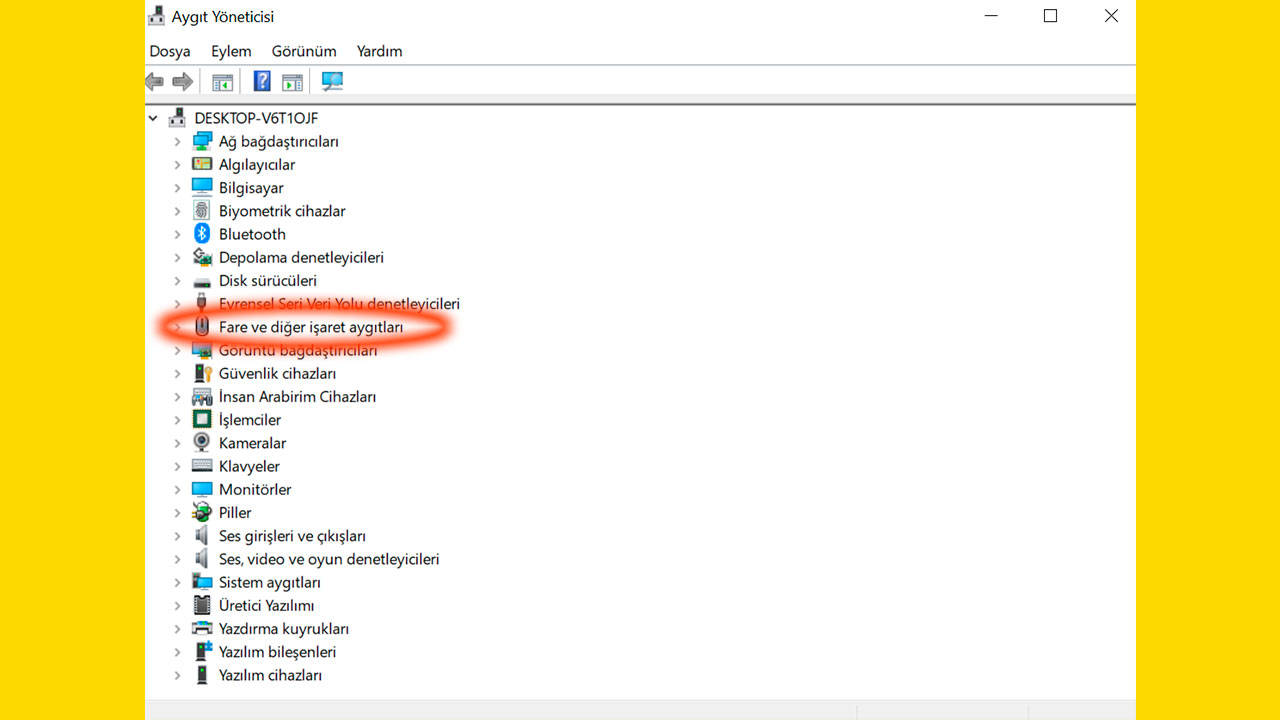
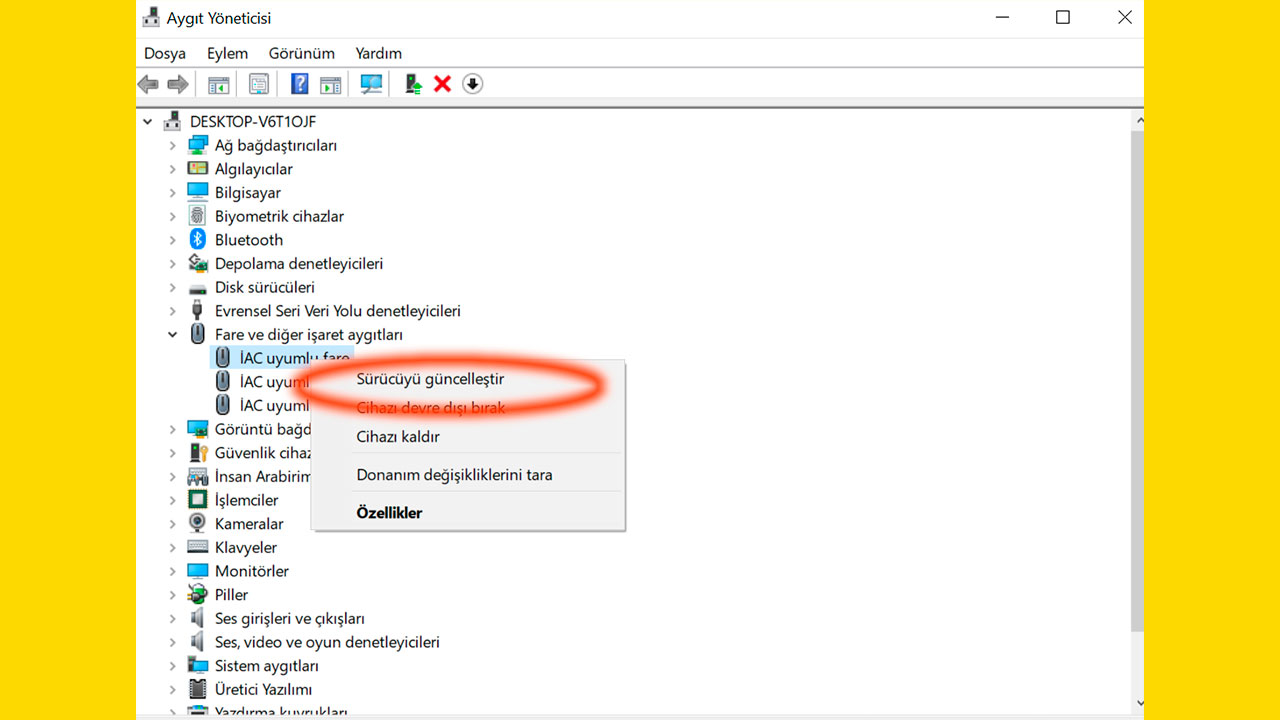
- Başlat menüsü üzerindeki arama kısmına “Aygıt Yöneticisi” yazarak ya da Windows+X tuşuna basarak Aygıt Yöneticisi’ne giriş yapın
- Fare ve diğer işaret aygıtları kısmına tıklayın
- Liste üzerinde mouse’unuzu bulun
- Üzerine sağ tıklayın “Sürücüyü güncelleştir” seçeneğine basın
- Sürücüleri otomatik ara seçeneğine tıklayın
- Sonrasında adımları izleyin
Eğer sürücü güncellemek sorununuzu çözmediyse sürücünüzü kaldırmayı deneyebilirsiniz. Bunun için mouse üzerine sağ tıkladıktan sonra güncelleştirme yerine cihazı kaldır üzerinden ilerleyebilirsiniz.
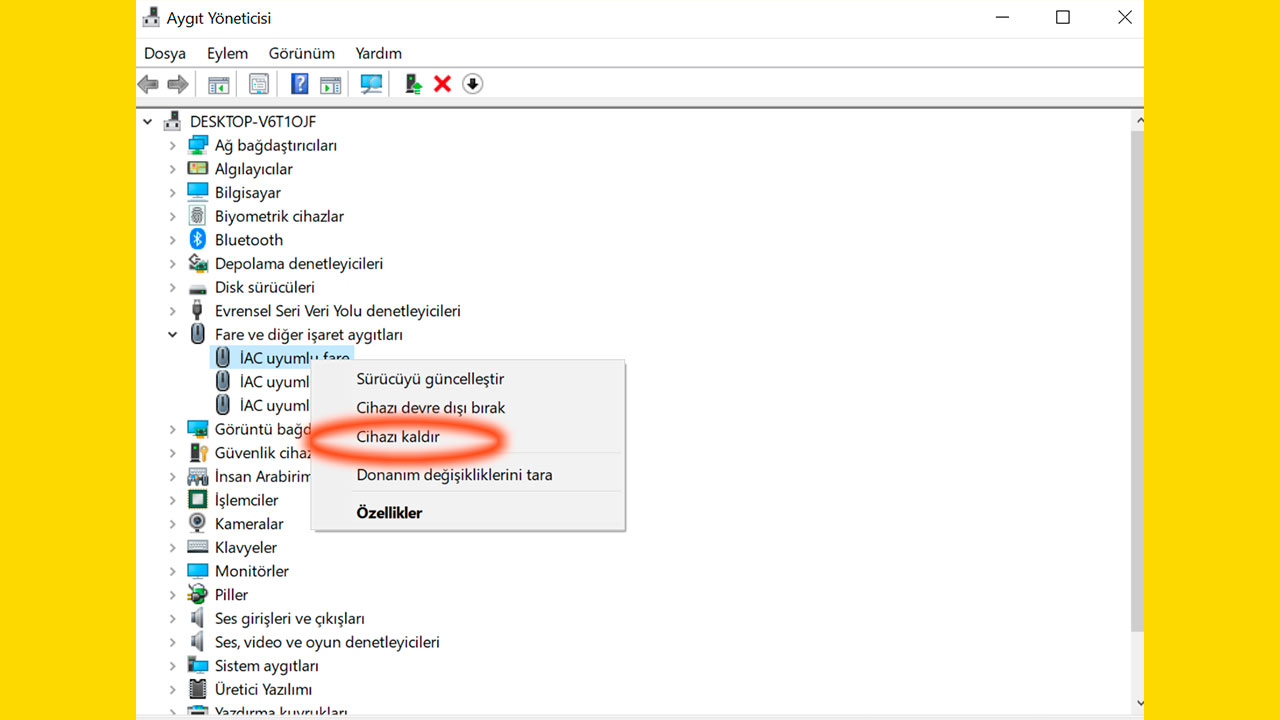
- Cihaz kaldır seçeneğine tıklayın
- Mouse ile bilgisayarınız arasındaki bağlantıyı sonlandırın
- Bilgisayarı yeniden başlatın.
- Mouse’u tekrar bağlayın
- Windows’un farenizi algılamasını ve gerekli sürücüleri yüklemesini bekleyin.
6. Bağlı diğer cihazları sökün
Yaşadığınız sorun bilgisayarınıza bağlı bir joystick, ekran tableti veya diğer giriş aygıtlarından kaynaklanıyor olabilir. Bu sorunu çözmek için bilgisayarınızı kapatıp gerekli olmayan tüm çevresel aygıtları çıkarıp ardından mouse’unuzu kullanmayı deneyebilirsiniz. Eğer mouse’unuz sorunu bu aşamadan sonra çözülürse diğer cihazları birer birer geri takıp hangisinin sorun yarattığını belirleyebilirsiniz.

7. Laptop dokunmatik ayarlarını değiştirin
Dizüstü bilgisayarlarda dokunmatik yüzeyin hassasiyeti eğer çok yüksekse imleciniz en küçük bir dokunuş ile hareket edebilir. Bu nedenle dokunmatik yüzeyinizin ayarlarını değiştirebilirsiniz. Bilgisayarınızdaki dokunmatik yüzey ayarlarını değiştirmek için ise şu adımları izleyebilirsiniz:
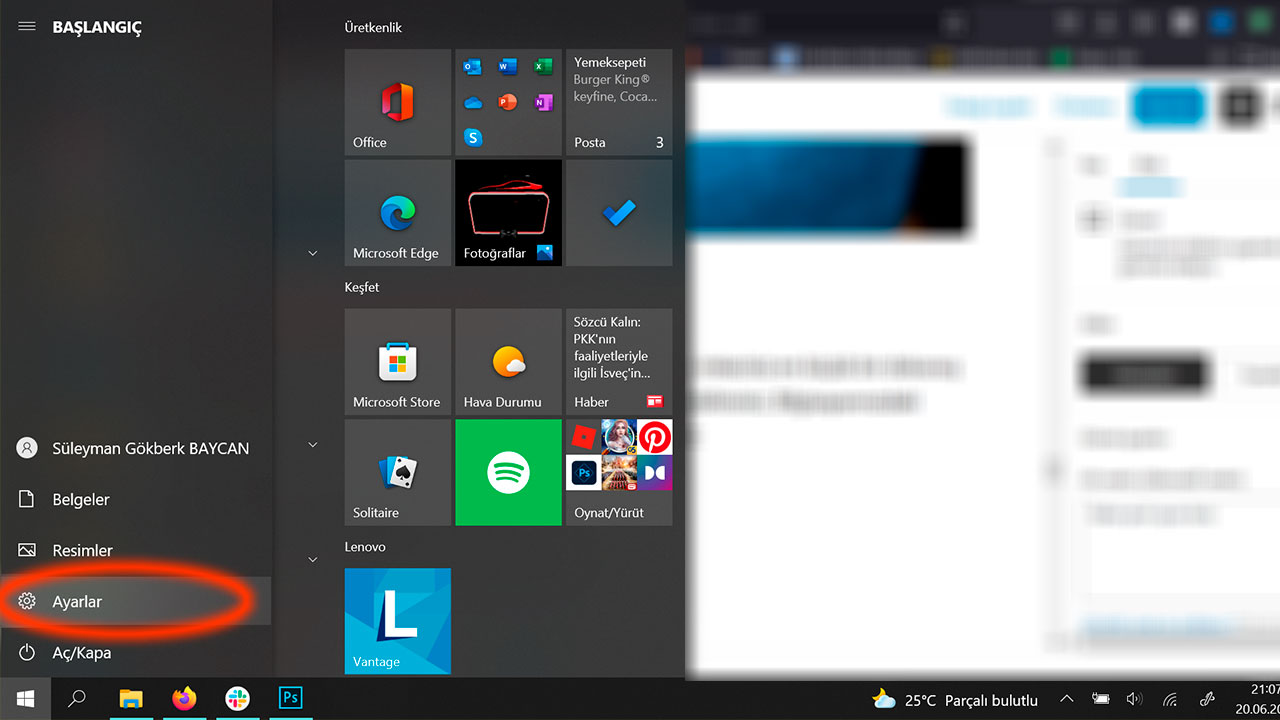
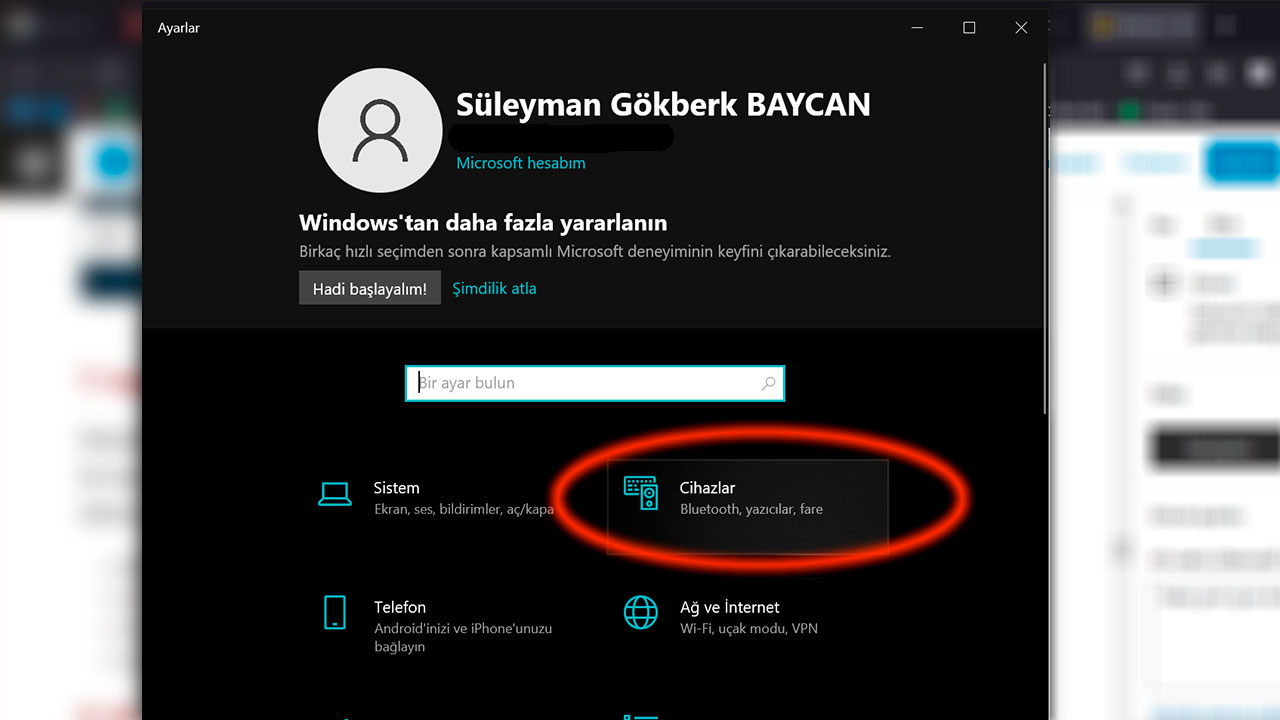
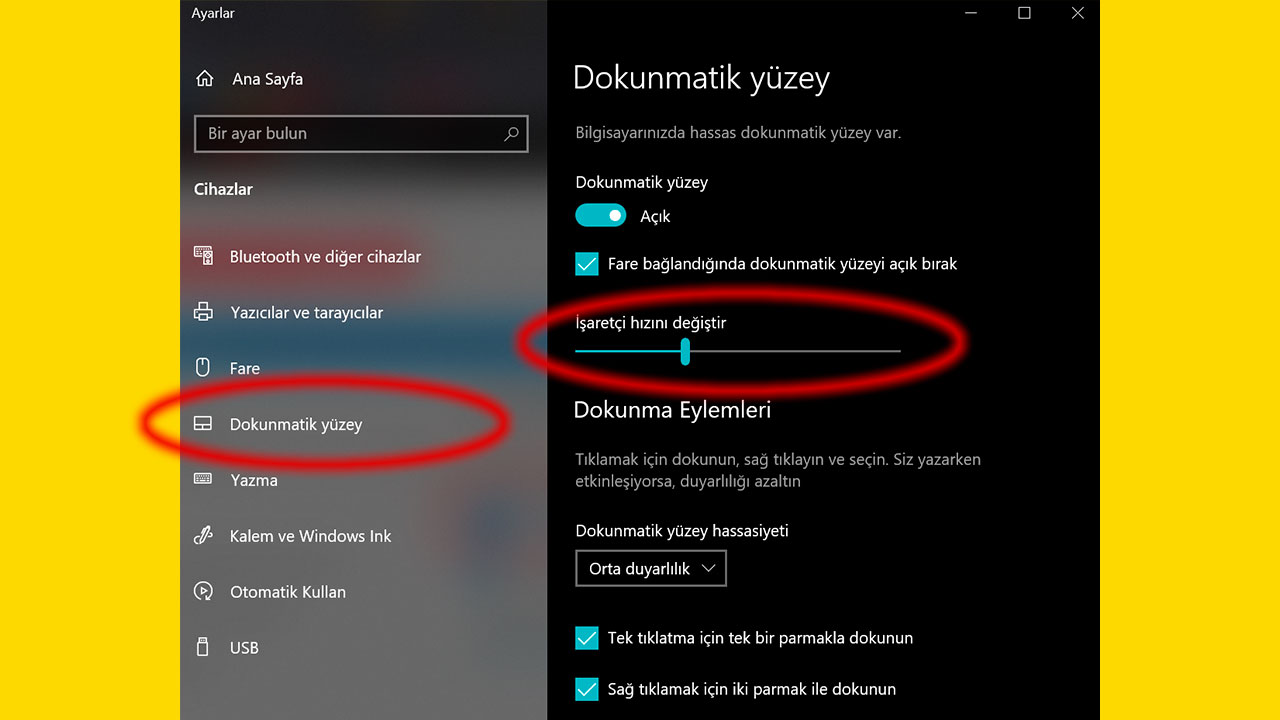
- Başlat’a tıklayın ve Ayarlar bölümüne giriş yapın
- Ardından Cihazlar seçeneğine tıklayın
- Solda çıkan menüden Dokunmatik Yüzey kısmına tıklayın
- Çıkan sayfada hassasiyet ve diğer ayarları yapabilirsiniz
8. Virüs taraması yapın
Yukarıdaki tüm adımları uyguladıktan sonra hâlâ benzer sorunla karşılaşıyorsanız virüs taraması yapmanızı öneriyoruz. Sahip olduğunuz virüs tarama uygulaması üzerinden bilgisayarınızda herhangi bir sorun olup olmadığını görebilirsiniz.

Eğer herhangi birinin bilgisayarınıza uzaktan eriştiğinden şüpheleniyorsanız hemen önleminizi almanız gerekiyor. Böyle bir durum ile karşı karşıya olduğunuzu düşünüyorsanız verilerinizi yedekledikten sonra bilgisayarınıza format atmanızı öneriyoruz.
Mouse kendi kendine hareket ediyor sorunu için bizim önerdiğimiz çözüm yolları bu şekilde. Peki sizin farklı bir öneriniz var mı? Görüşlerinizi yorumlar kısmında bizimle paylaşabilirsiniz.


windows8’lerde malesef’ki toplu ayarlar kısmı yok o yüzden olmadı.
abi ilk yöntemi denedim oldu tam 1 saatdir bununla uğraşıyordum sadasdasd
benim mause kaydırırken aşağıya veya yukarıya ufak bir kayma yapıyordu mause nin hızını düşürdüm oldu
mause: logi M185