Geçtiğimiz ay tanıtılan Microsoft’un yeni işletim sistemi Windows 11 ihtiyaç duyduğu gereksinimlerden dolayı çoğu kullanıcının tepkisini çekti. TPM 2.0 ve işlemci uyumluluğu konusunda bilgisayar ve anakart üreticileri de kolları sıvadı.
ASUS açıkladı: İşte Windows 11 destekleyen anakart modelleri!
TPM 2.0 destekli MSI anakartlar
Donanım ve bilgisayar sektöründe yakından tanıdığımız MSI, paylaştığı bir gönderi ile Windows 11 için TPM 2.0 desteği ile birlikte uyumlu Intel ve AMD anakart modellerini açıkladı.
TPM 2.0 teknolojisi Intel 100 serisi çipset ve daha yeni AMD Ryzen işlemciler için uygulanıyor. Bu noktada MSI, TPM 2.0 destekli Intel anakart modellerine ait şu tabloyu paylaştı:
| Seri | Anakart Ailesi | İşlemci Desteği |
|---|---|---|
| 500 Serisi | Z590 / B560 / H510 | 10. ve 11. Nesil |
| 400 Serisi | Z490 / B460 / H410 | 10. ve 11. Nesil |
| 300 Serisi | Z390 / Z370 / B365 / B360 / H370 / H310 | 8. ve 9. Nesil |
| 200 Serisi | Z270 / B250 / H270 | 6. ve 7. Nesil |
| 100 Serisi | Z170 / B150 / H170 / H110 | 6. ve 7. Nesil |
| X299 | X299 | X-serisi 10000/9000/78xx** |
Üretici bu listenin sonunda, Intel 6. ve 7. Nesil ile X-Serisi 9000/78xx işlemcilerinin 01/07/2021 tarihi itibariyle Windows 11 uyumlu işlemciler listesinde bulunmadığını belirtti.
MSI’ın AMD işlemci desteği bulunan TPM 2.0 teknolojisine sahip anakart modelleri ise şu şekilde:
| Seri | Anakart Ailesi |
|---|---|
| 500 Serisi | X570 / B550 / A520 |
| 400 Serisi | X470 / B450 |
| 300 Serisi | X370 / B350 / A320* |
| TR4 Serisi | TRX40 / X399* |
Bu listedeki Ryzen 1000 serisi ve Ryzen Threadripper 1000 (Zen 1) işlemciler 01/07/2021 tarihi itibariyle Windows 11 uyumlu işlemciler listesinde yer almıyor.
MSI anakartlarda BIOS’tan TPM 2.0 nasıl etkinleştirilir?
Yukarıda belirtilen anakart ailesinden birine sahipsiniz ancak Windows 11 kurulumunda TPM 2.0 hatası mı alıyorsunuz? İşte sizler için adım adım TPM 2.0 etkinleştirme rehberi.
Adım 1: Bilgisayarınızı başlatırken F8 tuşu ile BIOS’a girin.
Adım 2: BIOS ana ekranında F7’ye basıp EZ Mode (gelişmiş ayarlar) açın.
Adım 3: Gelişmiş ayarlar açıldığında sırasıyla Settings > Security > Trusted Computing menülerini izleyin.
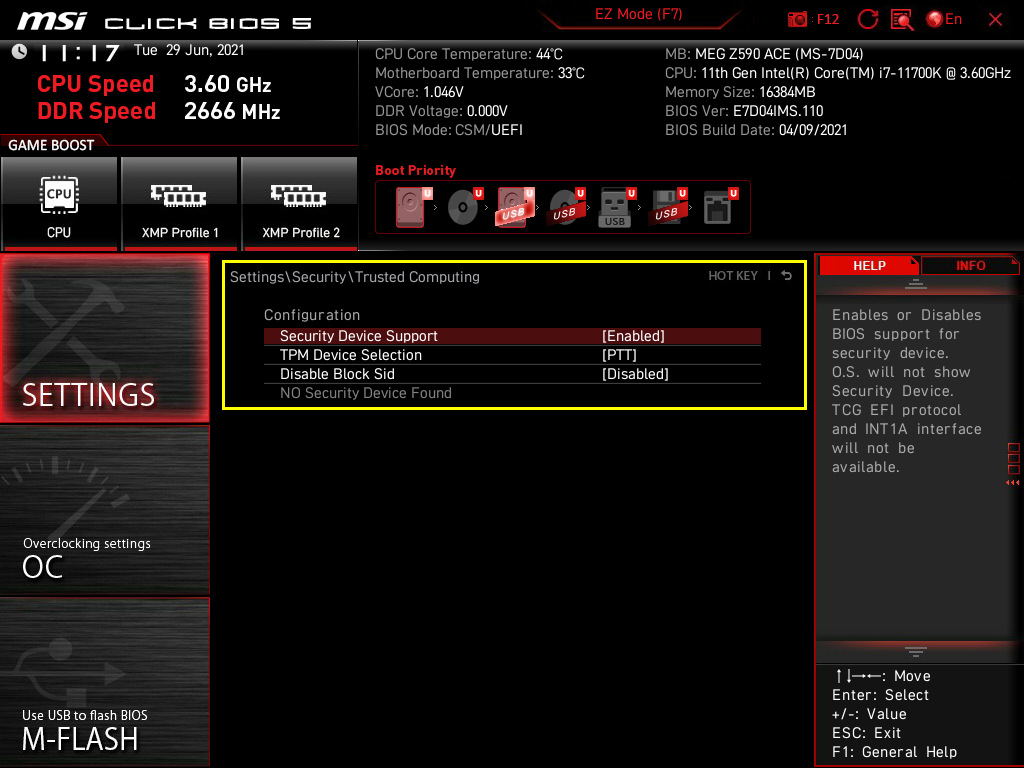
Adım 4: Trusted Computing altında TPM Device Selection seçeneğinden 2.0’ı seçin.
Adım 5: F10‘a basarak değişiklikleri kaydedin. Bilgisayarınız yeniden başladığında artık Windows 11 kurulumu yapabilirsiniz.
MSI Click BIOS sürümlerinde TPM 2.0’ı açmak için;
Adım 1: Bilgisayarınızı başlatırken F8 tuşu ile BIOS’a girin.
Adım 2: Security başlığı altında Trusted Gaming bölümüne girin.
Adım 3: Security Device Support ayarını etkinleştirin. AMD fTPM Switch ayarını ise aynı bırakın.
Adım 4: F10’a basarak değişiklikleri kaydedin. Bilgisayarınız yeniden başladığında artık Windows 11 kurulumu yapabilirsiniz.
Windows 10 iso içindeki source klasörünü windows 11 iso içine kopyaladığınızda hiç bir sorun olmadan windows 11 kurabiliyor ve kullanabiliyorsunuz. 10 yıllık pc ile deneme videoları youtube üzerinde var. TPM’yi doğrudan es geçiyorsunuz. TPM kurulumda kontrol edildiğinden windows 10 sourceyi kullandığınızda es geçiliyor. Biraz youtube üzerinde araştırıp kendinizde deneyebilirsiniz.
Bu bilgilendirmen için teşekkür ederim kardeşim.
İ7-7700K ile Windows 11 kullanamıyor muyuz yani ?
liste güncellenince kullanabileceğiz sanırım şu anlık 8.nesil ve üstü istiyor.
Malesef ikisinde olmuyo.
intel core i7 1180H windows 11 olurmu