Google Gears, kullanıcılara Google uygulamalarını farklı biçimlerde kullanabilecekleri bir platform oluşturuyor. Bu platformdan yararlanacağını bir ortam da Gmail. Gmail’i internete bağlı değilken de kullanabilmeniz için yapmanız gereken her şeyi sırasıyla anlatıyoruz. Bu adımları Gmail alt yapısını kullanan sitelerde de kullanabilirsiniz. Bizim uygulamamızda da “Gmail” yerine “ShiftDelete.Net E-posta” ismini göreceksiniz.

Desteklenen Tarayıcı ve İşletim Sistemleri
Biz anlatımımızda internet tarayıcısı olarak Firefox ve işletim sistemi olarak da Windows XP kullandık, siz isterseniz Safari veya Internet Explorer da kullanabilirsiniz. Gears, Linux veya Mac OS altında da çalışıyor.
Önemli Uyarı: Çevrimdışı Gmail özelliğini kendinize ait olmayan bir bilgisayarda kullanmak, bilgisayarı kullanan herkesin tüm e-postalarınıza ulaşmasına sebep olacaktır!
Adım Adım Çevrimdışı Gmail
Google Gears yardımıyla Gmail hesabınızı internet yokken bile nasıl kullanacağınızı adım adım anlatıyoruz.
{pagebreak::1}
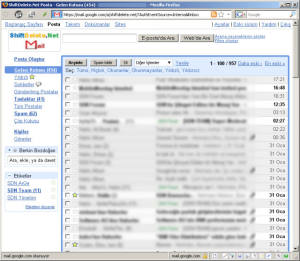
Ekran görüntüsünün büyük halini görmek için üzerine tıklayın!
Gmail veya GMail alt yapısını kullanan e-posta sunucunuza giriş yapın.
{pagebreak::2}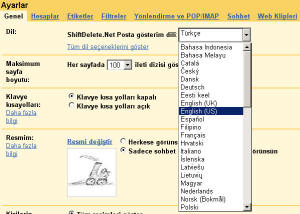
Ekran görüntüsünün büyük halini görmek için üzerine tıklayın!
Ayarlar kısmına giderek hesabınızı İngilizce yapın (UK veya US fark etmez).
{pagebreak::3}

Ekran görüntüsünün büyük halini görmek için üzerine tıklayın!
En altta ayarları kaydetme tuşuna basınca artık hesabınız İngilizce oldu.
{pagebreak::4}
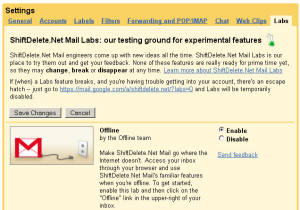
Ekran görüntüsünün büyük halini görmek için üzerine tıklayın!
Settings kısmına gidip en sağdaki Labs kısmına tıklıyoruz. Karşımıza en üstte Offline özelliği geliyor. Seçimi Enable şeklinde değiştiriyoruz ve Offline Gmail’ı etkinleştirmek için Save Changes tuşuna basıyoruz.
{pagebreak::5}

Ekran görüntüsünün büyük halini görmek için üzerine tıklayın!
Kaydettikten sonra tepede Gmail Labs ikonunun yanında Offline linkini görebiliyoruz. Henüz işleme başlamıyoruz; hesabımızı tekrar Türkçe yapacağız.
{pagebreak::6}
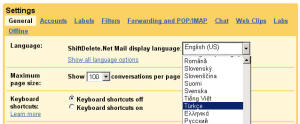
Ekran görüntüsünün büyük halini görmek için üzerine tıklayın!
Tekrar Settings kısmına giderek ayarlarımızı görüyoruz. Dil seçeneğini Türkçe yaparak tekrar en alttaki tuştan ayarları kaydediyoruz (Save Changes).
{pagebreak::7}

Ekran görüntüsünün büyük halini görmek için üzerine tıklayın!
Gmail, veya burada gördüğünüz üzere aynı alt yapıyı kullanan ShiftDelete.Net E-posta sistemi, tekrar yükleniyor ve her şey Türkçe! İşin ilginç yanı, Labs altında yüklediğiniz eklentiler de genellikle Türkçe çalışıyor. 🙂
{pagebreak::8}
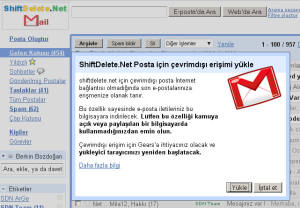
Ekran görüntüsünün büyük halini görmek için üzerine tıklayın!
Ekranın en üstündeki Çevrimdışı yazısına tıkladığımızda karşımıza e-posta hesabımız için çevrimdışı özelliğini yükleme ekranı geliyor. Adımları takip edeceğiz.
{pagebreak::9}
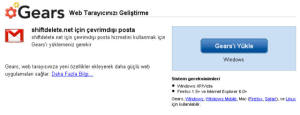
Ekran görüntüsünün büyük halini görmek için üzerine tıklayın!
Şimdi Yükle, dediğimizde bizi Google Gears’a yönlendiriyor.
{pagebreak::10}
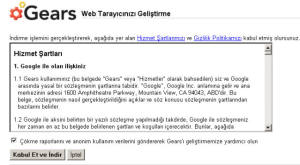
Ekran görüntüsünün büyük halini görmek için üzerine tıklayın!
Gears’ı sistemimize yüklüyoruz, anlaşmayı kabul etmemiz yeterli. 500 kb’lık bir dosya indireceğiz.
{pagebreak::11}
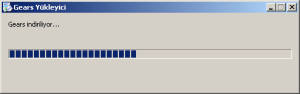
Ekran görüntüsünün büyük halini görmek için üzerine tıklayın!
Gears yükleniyor…
{pagebreak::12}

Ekran görüntüsünün büyük halini görmek için üzerine tıklayın!
Şimdi tarayıcımızı baştan başlatalım.
{pagebreak::13}

Ekran görüntüsünün büyük halini görmek için üzerine tıklayın!
Mozilla Firefox altında eklentilerde Google Gears bizi selamlıyor.
{pagebreak::14}
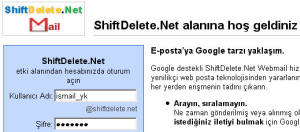
Ekran görüntüsünün büyük halini görmek için üzerine tıklayın!
E-posta hesabımıza giriş yapıyoruz.
{pagebreak::15}
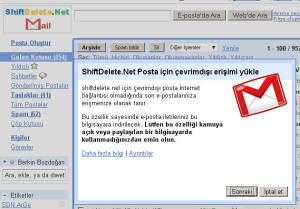
Ekran görüntüsünün büyük halini görmek için üzerine tıklayın!
Giriş yaptıktan sonra Google Gears kendiliğinden çalışıyor. Bunu “Çevrimdışı” linkine tıkladığımızda da görebiliriz
{pagebreak::16}

Ekran görüntüsünün büyük halini görmek için üzerine tıklayın!
Güncelleme başladı! E-posta miktarınıza göre bu bir miktar süre alabiliyor.
{pagebreak::17}
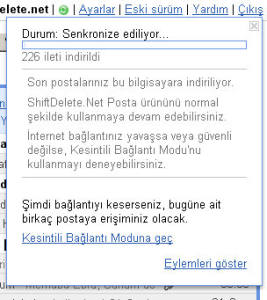
Ekran görüntüsünün büyük halini görmek için üzerine tıklayın!
Güncelleme ayrıntılarını bu ekranda görebiliyorsunuz.
{pagebreak::18}
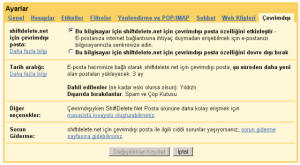
Ekran görüntüsünün büyük halini görmek için üzerine tıklayın!
Yapılandırmak için ise ayarlar kısmında Çevrimdışı sekmesine gidebilirsiniz.
{pagebreak::19}
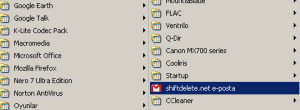
Ekran görüntüsünün büyük halini görmek için üzerine tıklayın!
Offline GMail’e erişmek için programlar menüsündeki veya masanızın üzerindeki kısayola tıklayabilirsiniz.
{pagebreak::20}
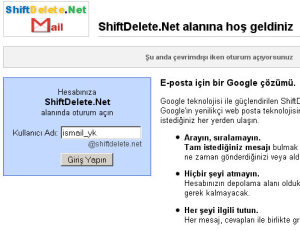
Ekran görüntüsünün büyük halini görmek için üzerine tıklayın!
Sisteme sadece kullanıcı adınızla giriş yapabilirsiniz. Bu sebeple KENDİNİZE AİT OLMAYAN BİR BİLGİSAYARDA BU ÖZELLİĞİ ASLA KULLANMAYIN.
{pagebreak::21}
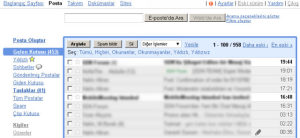
Ekran görüntüsünün büyük halini görmek için üzerine tıklayın!
E-posta hesabınız her zamanki gibi burada!
{pagebreak::22}
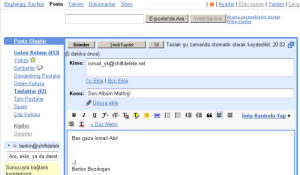
Ekran görüntüsünün büyük halini görmek için üzerine tıklayın!
E-posta yazıp kaydedebilirsiniz.
{pagebreak::23}

Ekran görüntüsünün büyük halini görmek için üzerine tıklayın!
E-postayı gönderdiğinizde “Giden Kutusu”na kaydediliyor.
{pagebreak::24}
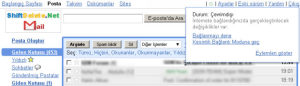
Ekran görüntüsünün büyük halini görmek için üzerine tıklayın!
Buradan çevrimiçi olarak e-postalı hayatınıza internette devam edebilirsiniz. Bu şekilde çevrimdışıylken gönderdiğiniz e-postalar da otomatik gönderiliyor.
{pagebreak::25}
Google’ Takvim ve Dokümanlar’ı Çevrimdışı Kullanmak İçin Tıklayın
:: Çevrimdışı Gmail’ı rahatça kullanabiliyor musunuz?
Bilgi için: Google Gears
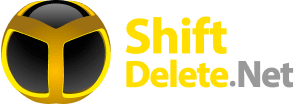


süper bir paylaşım teşekkürler 🙂
ya ne gerek var outlooka gmaıl hesabı olusturun yada operaya e-posta hesaplarını gırın cevrımıcı dısı hep sızınle olsun maıllerınız 😀
yaww kardeşim helal olsun walla , harbiden adım adım anlatmşssın bilgisayarın b sini bile anlamayan adam yükler programı..
nasıl email oluşturulur
GEREKSİZ BULDUM.
anlamadım ama iyi gibi
çok ii ymiş yaa yazara bak sen