OS X 10.10 Yosemite‘nin kamu betası yayınlandı. Merakla final sürümü bekleyen Mac kullanıcıları, şimdiden halka açık betayı indirerek sistemlerine kurdular. Bazı kullanıcıların ise kurulum aşamasında karşılaşılabilecek sorunlardan çekinerek beta sürümü yükleme konusunda kararsız kaldığı görülüyor. Bu nedenle biz de OS X Yosemite Kamu Betası için kolay anlaşılır ve ayrıntılı bir kurulum rehberi hazırlamanın faydalı olacağını düşündük.
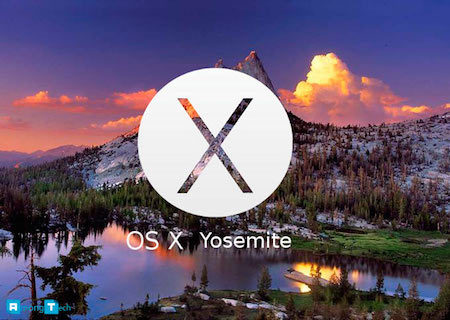
İşletim sistemi kurulumundan önce üzerinde durmamız gereken birkaç nokta var. İsterseniz öncelikle başlangıç detaylarının üzerinden bir geçelim. Öncelikle, OS X 10.10 Kamu Betası‘nı buradan indirebilirsiniz. Eğer beta sürümünü, hali hazırda kullanmakta olduğunuz OS X 10.9 Mavericks sürümü üzerine bir yükseltme olarak kuracaksanız işiniz oldukça kolay. İndirme bittikten sonra Dock’ta beliren OS X 10.10 ikonuna tıklayarak kurulumu başlatabilir ve basit birkaç adımda tamamlayabilirsiniz.
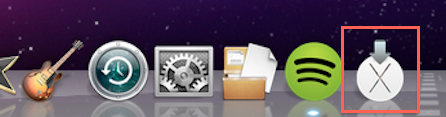
OS X 10.9‘dan daha eski bir sürümüne sahip Mac’lerde ise durum biraz daha farklı. Bilgisayarlarında 10.9 öncesi bir OS X sürümü yüklü Mac kullanıcıları, OS X Yosemite betasını güncelleme şeklinde kurmak istiyorlarsa, öncelikle OS X Maverics‘e ücretsiz yükseltme yapmak durumundalar. Yani, OS X Yosemite betası yükseltme şeklinde kurulacak ise OS X Mavericks gerektiriyor.
Alternatif bir yol ise, mevcut işletim sistemine hiç dokunmadan ikinci bir disk bölüntüsüne OS X Yosemite betasını kurmak. Biz bu yazımızda daha güvenli olduğunu düşündüğümüz bu yönetimi esas alacağız. Böylece, hem OS X 10.9 öncesi sürümlere sahip kullanıcılara bu sürüme yükseltme yapma zorunluluğunu ortadan kaldıracağız, hem de hali hazırda çalışan bir işletim sistemini sorunlu bir beta sürüme dönüştürmek zorunda kalmayacağız.
Kurulum için sonraki sayfaya geçiniz…
{pagebreak::2}
OS X 10.10 kurulum dosyalarının indirilmesi tamamlandıysa artık başlayabiliriz. Şimdilik indirilen işletim sistemini unutup ve işe Disk İzlencesi‘nden başlamamız gerektiğini unutmamamız gerekiyor. İlk işimiz Disk İzlencesi’ini çalıştırmak ve OS X 10.10‘u kuracağımız yeni bir disk bölüntüsü oluşturmak. Bunun için aşağıdaki adımları takip edin:
- Disk Utility‘yi Spotlight‘a adını yazarak ya da Uygulamalar klasörü altındaki Araçlar klasöründen ulaşarak çalıştırın.
- Açılan ekranın orta kısmında bulunan “First Air”, “Erase”, “Partition”, “Raid” ve “Restore” seçenekleri arasından “Partition” (Bölüntüle) seçeneğine tıklayın.
- Karşınıza gelen ekranda “Volume Scheme” başlığının altında yer alan dikdörtgen grafik, sabit diskinizin toplam alanını gösteriyor. Eğer birden fazla disk bölüntüsü yok ise sadece tek bir disk bölüntüsünün tüm alanı kapladığını göreceksiniz. Şimdi bu grafiğin altındaki “+” ikonuna tıklayın. Grafikte ikinci bir disk bölüntüsü belirecek ve “Macintosh HD 2” olarak adlandırılacak.
- Bu alanın boyutunu çerçevelerin kenarlarından tutarak ayarlayabilir, istediğiniz büyüklükte bir disk alanı oluşturabilirsiniz.
- Disk bölüntüsünü oluşturduktan sonra, yeni oluşturduğunuz bu bölüntüyü biçimlendirmeniz gerekiyor. Bu işlem için aynı ekranın sol kısmında yer alan “Volume Information” kısmına göz atın. Burada yeni oluşturduğunuz bölümün biçimi için “Mac OS X Extended Journaled” seçeneği seçili durumdaysa buna dokunmayın, değil ise bu seçeneği seçin. Seçimi tamamladıktan sonra hemen aşağıda bulunan “Apply” tuşuna basarak biçimlendirme işlemini tamamlayın.
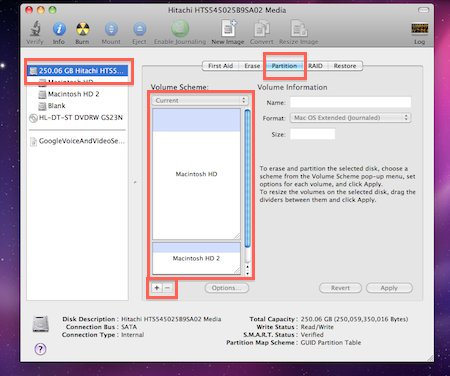
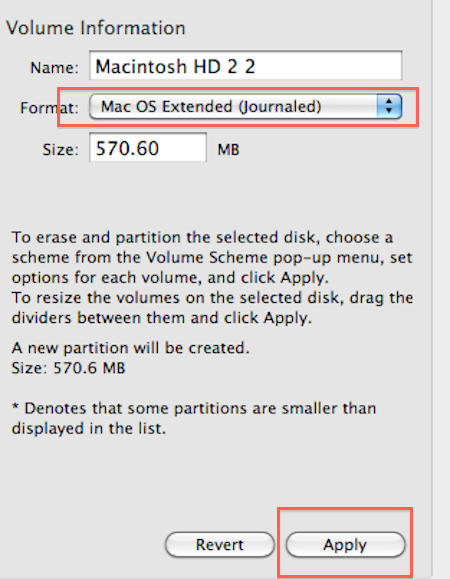
Tebrikler, işin en zor kısmını atlattınız. Şimdi sıra OS X 10.10 kurulumuna geldi. İndirdiğiniz kurulum paketi hala Dock‘ta duruyor ve size göz kırpıyor. Hadi onu daha fazla bekletmeyelim…
{pagebreak::3}
OS X 10.10 kurulumunu tamamlamak için aşağıdaki adımları takip edin:
- Dock’ta yer alan OS X 10.10 ikonuna tıklayarak kurulumun başlamasını sağlayın.
- Lisans anlaşmasını kabul ederek sonraki ekrana ilerleyin.
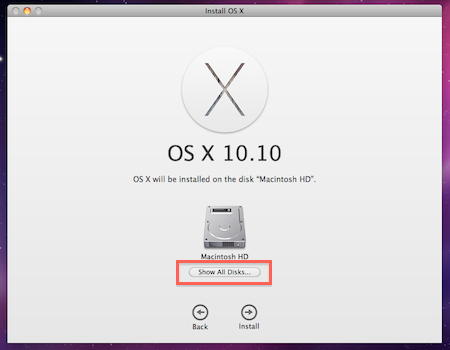
- Hedef disk seçim ekranında karşınıza sadece “Machintosh HD” bölüntüsü gelecek. Az önce oluşturduğunuz yeni bölüntüyü “show all disk” seçeneği ile görüntüleyin.
- Artık karşınızda yeni oluşturduğunuz disk bölüntüsü de var. OS X 10.10 kurulumu için bu hedef diski seçin ve ileri seçeneğini tıklayın.
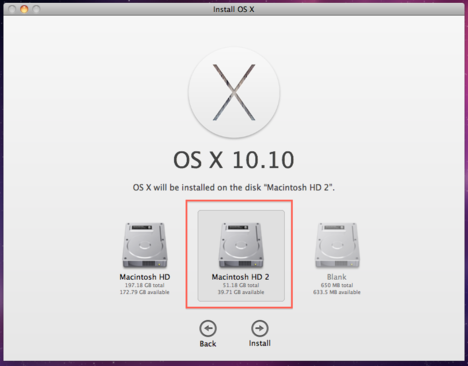
Tebrikler, OS X 10.10 Yosemite kurulumunu başarıyla başlattınız. Bu aşamadan sonra bir işlem yapmanıza gerek kalmadan kurulum tamamlanacak ve birkaç yeniden başlatmadan sonra OS X 10.10 Yosemite Kamu Betası kullanımınıza hazır olacak. Unutmadan bir hatırlatma yapmakta fayda var. Siz bir müdahalede bulunmadıkça, Mac’iniz artık OS X 10.10 Yosemite ile açılacak. “Peki ya önceki işletim sistemime ne oldu derseniz?” meraklanmayın, yerli yerinde duruyor.
OS X 10.10 yerine eski OS X sürümünüzde çalışmak isterseniz Mac‘inizi buna uygun şekilde başlatmanız gerekiyor. OS X Yosemite üzerinde çalışırken Startup Disk‘e ulaşın. Spotlight‘a “Startup Disk” yazarak bu özelliğe ulaşabiirsiniz. Karşınıza gelen ekranda açılış diski olarak “Machintosh HD 1“yi seçin ve Mac‘inizi yeniden başlatın.
Bilgisayarınız tekrar açıldığında, OS X 10.10 öncesinde kullandığınız Mac sürümü ile açılacak. İki sürüm arasında bu geçişi istediğiniz zaman “Startup Disk” üzerinden gerçekleştirebilir ya da Mac‘inizin açılışı sırasında çan sesini duyar duymaz option tuşuna basılı tutarak disk seçim ekranının çıkmasını sağlayabilirsiniz.
:: OS X 10.10 Yosemite betasını kurmayı düşünüyor musunuz?

Evet dediğiniz gibi kurulumu yaptım. Arayüz de radikal bir değişim var ve çok hoşuma gitti diyemem belki de gözün alışması ile ilgili bir unsur. Stabilite olarak da Mavericks’den daha stabil olmadığını düşünüyorum. Ancak beta aşamasın da olduğundan daha gelişeceğini umuyorum
İos 7 İle İçine Ettikleri Tasarımın Devamı Olarak Mac Os x inde içine Etmişler Tebrikler Kurdum Kurmaz Olaydım…
yüklemeyin derim. inanılmaz şarj harcıyo. 8 saat olan pil ömrü 2 saate kadar düştü. çok bug var.
ZİYARETÇİ 26.07.2014 16:40
ne bekliyordun ki? Adı üzerinde beta sürüm stabil çalışmasını mı bekliyordun
İos 7yle neyin içine etmişler arkadaş bi ben çözemedim hayır neyin yaygarası bu adamlar daha modern renkli canlı retinaya tam uygun bir arayüz yaptı diye yemedikleri laf kalmadı.Ya kötü olsa neden milyonlarca androidci özenip ios 7 launcherları indirsin neden %97 müşteri memnuniyeti ve %90 güncelleme başarısı elde edilsin.ios 6 kullanan arkadaşım var yemin ediyorum kendi telefonumu azıcık kurcalayıp onun telefonu elime aldığımda mağara devrinden çıkmış gibi geliyor azıcık yıkın şu ön yargıları kardeşim ya.
önce ios sonra os x Apple GG
Apple yapar google kopyalar 🙂 imac’e kurdum harika ötesi. Beta olmasına rağmen hemde. Handoff özelliği süper ötesi olmuş ya. Evden çıkacam telefonumdan devam ediyorum. Darısı androidcilerin başına. Yine yapmış apple yapacağını. Final sürümünü sabırsızlıkla bekliyorum.
Bilgisayar sistemini Android ile karşılaştıran olmuş. Sesli hı güldüm.
ikinci diske kuruyorum. memnun kalacagimi tahmin ediyorum. IOS 7 den cok memnunum. Kiskananlar catlasin diyorum.
HAYIRLI BAYRAMLAR
ios entegrasyonu var arkadaşım. androidi macos ile karşılaştıran yok
Ben hiç beğenmedim bu yosemite’i tasarımı hiç olmamış. Hız kaybını beta olmasına veriyorum. İnşallah daha hızlı gelir asıl sürümü
selamlar. yazıda bahsettiğiniz gibi harddiski 2’ye bölüp (16gb’lık yeni bir partition açtım.) yeni açtığım bölüme kurmak için işlemi başlattım. Kurulum işlemi başladı ancak yaklaşık 30 saattir, gri ortasında apple logosu olan ekranda kurulum işlemi dondu gibi görünüyor. Herhangi bir ilerleme yok. Bu arada ekranda imleci göremiyorum. Ne yapma mı önerirsiniz?
App Store da artık yükleyebilirsiniz. Ben yükledim…(Macbook Pro Retina)
ben bilgisayarıma mac yosemite yükleyemedim yeterli hafızanın olmadığını söylüyor sürekli nasıl yükleyebilirim?benim hafıza 549 free MB
PC için kurulumu nasıl olacak? Bu konuda bilgi verebilir misiniz?