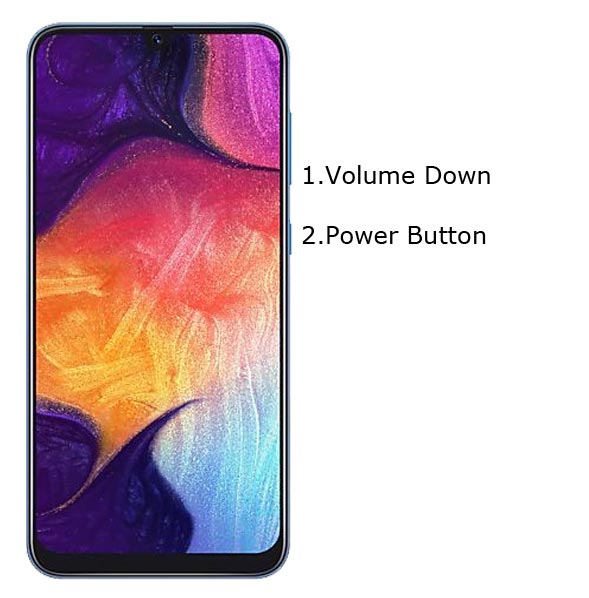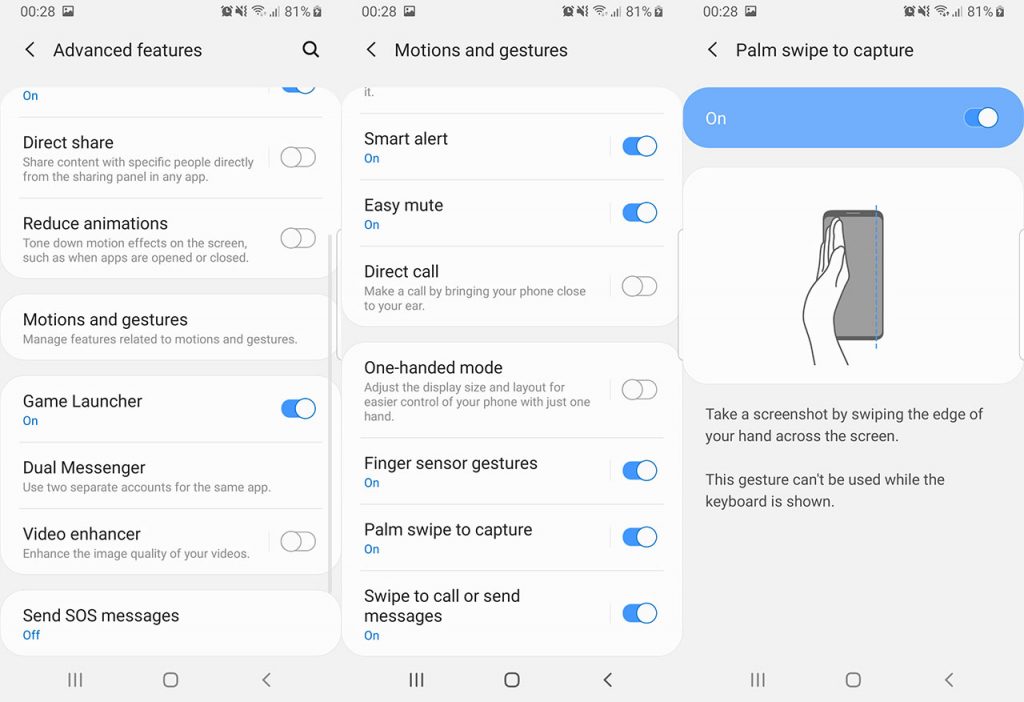Ekran görüntüsü almak akıllı telefon kullanıcıları için neredeyse bir rutin haline geldi. Kullanıcılar, ilgisini çeken içerikleri doğrudan çevresi ile paylaşmak istiyor. Bunu yapmanın en etkili ve kolay yolu da cihazlarımızın içinde otomatik olarak var olan ekran görüntüsü alma özelliğidir.
Bu haberimizde Samsung ekran görüntüsü alma konusuna değindik. Galaxy A50 ekran görüntüsü alma özelliğini kullanmanın birkaç yolu vardır. Bu yazıda “Galaxy A50 Ekran görüntüsü nasıl alınır?” bunu anlatacak ve ekran görüntüsü almanın üç farklı yolunu ele alacağız. Ekran görüntüsü yakalama yöntemleri, herhangi bir üçüncü taraf uygulamasının yüklenmesini gerektirmez.

Galaxy A71 kamerası ile hayal kırıklığı yaşattı
Samsung'un son dönemde en çok sattığı telefonlardan Galaxy A71 DxOMark tarafından kamera testine tabi tutuldu. Ancak, Samsung Galaxy A71 DxOMark puanı hayal kırıklığı oldu.Samsung Galaxy A50 ekran görüntüsü nasıl alınır?
1. Yöntem
1- Ekran görüntüsünü yakalamak istediğiniz ekrana gidin.
2- Ses kısma düğmesi ve güç düğmesini aynı anda basılı tutun.
3- Ekran görüntüsü yakalanacak.
4- Galeriden ekran görüntüsünü bulabilirsiniz.
2. Yöntem
1- Ayarlar menüsüne girin. Erişilebilirlik ve ardından Yetenek ve Etkileşim bölümüne giderek Asistan Menü’yü etkinleştirin.
2- Kaydırıcıyı sağa hareket ettirerek Asistan Menüsünü ekrana getirebilirsiniz.
3- Ekranda Asistan Menüsü belirecektir. İstediğiniz yere taşıyabilirsiniz.
4- Şimdi, ekran görüntüsü almak istediğiniz sayfada Asistan Menüsü’ne dokunun ve Ekran Görüntüleri butonuna dokunun.
5- Ekran görüntüsü alınacaktır.
6- Galeriden ekran görüntüsünü bulabilirsiniz.
3. Yöntem
Avuç içi kaydırma modeli ile çok klas bir biçimde ekran görüntüsü alabilirsiniz. Bunun için yapmanız gerekenler aşağıda:
1- Ayarlar menüsüne girin.
2- Gelişmiş’e dokunun.
3- Hareket ve Jest Girişi menüsüne girin.
4- “Görüntü Yakalamak İçin Avcu Kaydır” özelliğinin üzerine gelin ve etkin hale getirin.
a- Ekran görüntüsü almak istediğiniz ekrana gidin.
b- Avuç içiniz ekrana bakacak şekilde ekranı soldan saga veya tam tersi yönünde kaydırın.
c- Deklanşör sesi duyacaksınız, bu ses ekran görüntüsünün alındığını bildirir.
d- Galeriye girerek ekran görüntüsüne ulaşabilirsiniz.
4. Yöntem
1- Ekran görüntüsünü yakalamak istediğiniz ekranı seçin.
2- Google Asistan’ı başlatın.
3- “Ekran görüntüsü” olarak yazabilir veya asistanınıza ekran görüntüsünü çekmek istediğinizi söyleyebilirsiniz.
4- Google Asistan ekran görüntüsünü çekecektir.