Uzun bir süredir evde olmanın oluşturduğu bazı olumsuz etkenler var. Bunlardan biri de kullanım süreleri ciddi şekilde artan bilgisayarlarımız. Son günlerde çokça duyduğumuz bilgisayarım yavaşladı, bir sorun var ancak çözemiyorum, tek çare format gibi çokça dile getirilen mesajların ilacı niteliğinde bir rehber hazırladık. UEFI Windows 10 USB hazırlama rehberi sizlerle.

Windows 10’dan 32 bit bilgisayarlar için kritik karar
Windows 10 32 bit bilgisayarlar için önemli bir karar aldı. Halihazırda en çok kullanılan işletim sistemlerinden olan Windows, yeni planlara sahip.UEFI nedir?
UEFI’nin tam açılımı “Unified Extensible Firmware Interface” yani Türkçesi “Birleşik Genişletilmiş Yazılım Arabirimi” dir. Eski BIOS’ların yerini alan yeni bir donanım yazılımıdır. Yeni nesil sistemlerde BIOS yerine UEFI kullanılır.
UEFI kurulum sayesinde disklerimizi GPT (GUID Partition Table) olarak biçimlendirebiliyoruz. Bu yöntem de 2 TB ve üstü diskleri tam kapasite ile kullanmamıza olanak sağlıyor.
Bilgisayarım UEFI mi BIOS mu?
Kurulumdan önce bu soruya yanıt bulmak için Windows Gezgini‘ni açın ve adres çubuğuna C:\Windows\Panther\setupact.log yazıp Enter’a basın. Açılan dosyada şu satırları CTRL+F yaparak bulun:
Callback_BootEnvironmentDetect:
Detected boot environment:
Bu satırın sonunda, iki nokta üst üste işaretinden sonra BIOS mu, yoksa UEFI mi kullandığınızı görebilirsiniz.
Eğer setupact.log dosyası sisteminizde bulunmuyorsa ve Windows 8, 8.1 veya 10 kullanıyorsanız, Win+R tuşlarına basarak Çalıştır kutusunu açın ve msinfo32 yazın.
Sistem Bilgisi aracı açıldığında “BIOS Modu” satırını bulun. Satırın karşısında “Eski” yazıyorsa, BIOS kullanıyorsunuz demektir. UEFI kullanıyorsanız, gereken bilgiyi burada görebileceksiniz.
Dilerseniz çok uzatmadan ihtiyacımız olan şeyleri sıralayalım;
– En az 4 GB kapasiteli USB bellek (tercihen USB 3.0)
– Rufus yazılımı
– Windows 10 Sürüm 2004 Yapı 19041.264 x64 ISO dosyası indir
UEFI Windows 10 USB hazırlama rehberi
1. adım: Rufus yazılımı ve ISO dosyasını indirdikten sonra, belirttiğimiz özelliklerde boş USB belleğinizi bilgisayarınıza takın. Daha sonra Rufus’u açın. Karşınıza çıkan pencerede ilk olarak Windows 10 ISO dosyasını yazacağımız aygıtı seçelim.
2. adım: İşlemi gerçekleştireceğiniz USB belleği seçtikten sonra Önyükleme seçimi adı altından indirdiğimiz Windows 10 ISO dosyasını seçiyoruz.
3. adım: Sıradaki adımımızda imaj seçeneğini ayarlamamız gerekiyor. Burada Standart Windows Yüklemesi seçeneğini sabit bırakıyoruz. Disk bölüm düzeni kısmında GPT ve MBR olarak iki seçeneğimiz var.
Burada dikkat etmemiz gereken nokta; yeni nesil BIOS arayüzüne sahip bir cihazınız varsa GPT, eski nesil BIOS arayüzüne sahip cihazınız var ise MBR seçeneğini seçmeniz gerekiyor.
Hedef sistem ayarını da değiştirmemize gerek yok.
4. adım: Biçimlendirme seçeneklerine geldiğimizde birim etiketi olarak USB’nize vermek istediğiniz yeni ismi yazın. Dosya sistemi ve ayırma birimi boyutu ayarını Rufus’un belirlediği varsayılan seçeneklerde bırakıyoruz.
Gelişmiş biçimlendirme seçeneklerinde ise “Hızlı Biçimlendir” ve “Genişletilmiş etiket ve simge dosyaları oluştur” seçeneklerini işaretli bıraktıktan sonra Başlat‘a basarak yazma işlemini başlatabiliriz.
Yazma işleminin bitmesiyle beraber UEFI Windows 10 USB belleğimiz başarıyla temiz kuruluma hazır.
5. adım: Windows 10 kurulumunu başlatmadan önce önemli bir ayar yapmamız gerekiyor. Cihazınızın BIOS ayarlarına girin. Burada yer alan AHCI Mode‘u etkinleştirin.
6. adım: BIOS ayarlarından bilgisayarınızı USB’den başlatmanızı sağlayacak ayarı da hemen yapalım. BIOS’a girdiğinizde Boot sekmesine girin, karşınıza gelen listede USB diskinizi listenin başına getirin. F10 tuşuna basarak kaydedip sistemi yeniden başlattığınızda sisteminiz USB üzerinden çalışarak başlayacaktır.
Kurulum adımlarını takip ederek en güncel Windows 10 sürümüne sahip olabilir, sorunlarınızı temiz kurulum yaparak çözebilirsiniz.
UEFI Windows 10 USB hazırlama rehberimizi beğendiniz mi? Aklınıza takılan soruları yorumlarda belirtiniz.

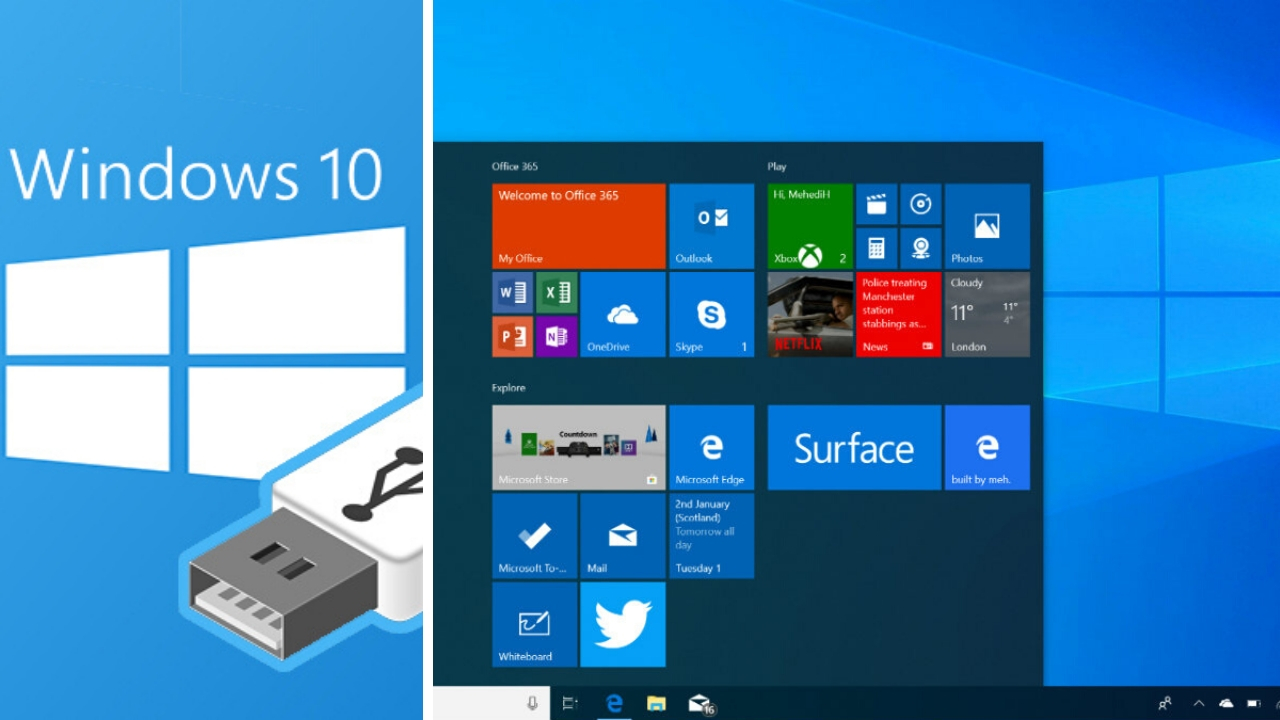
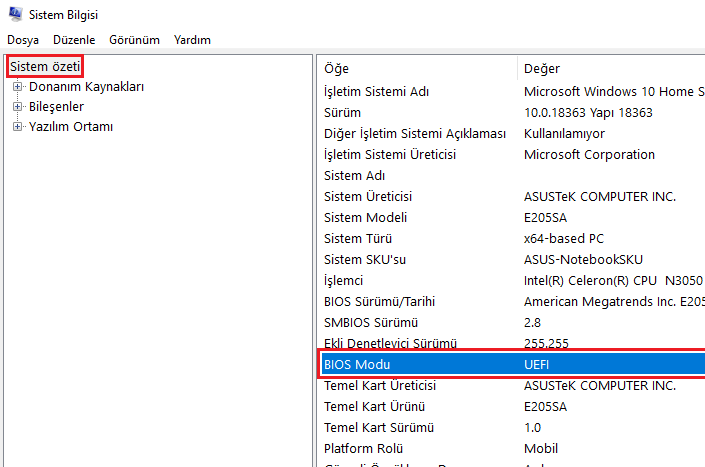
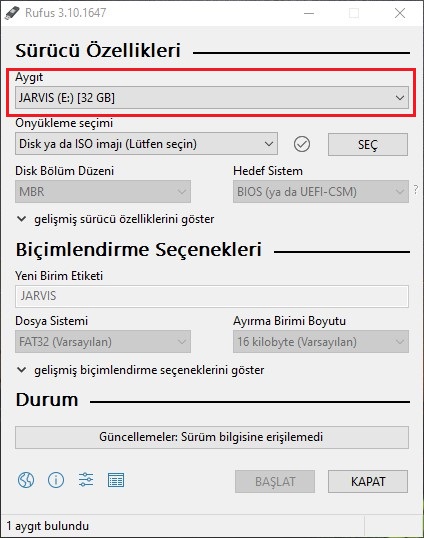
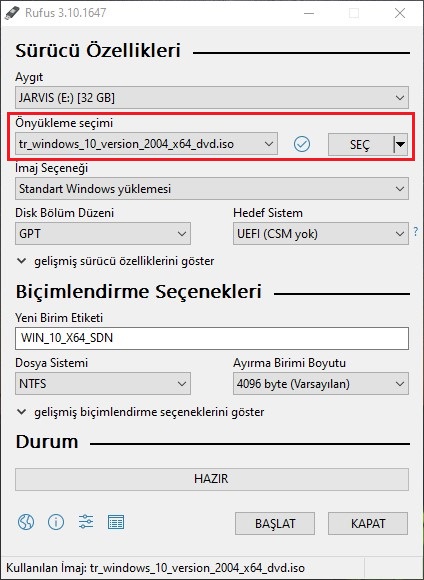
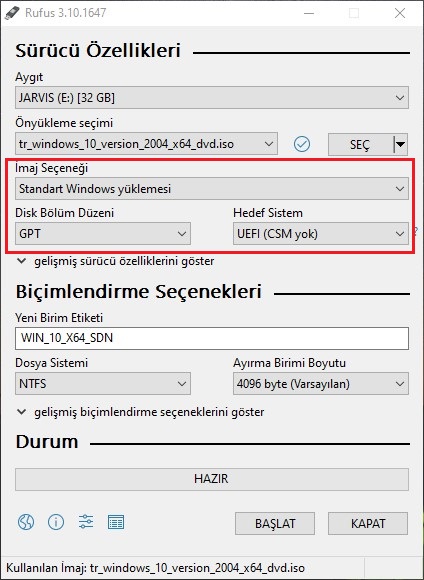
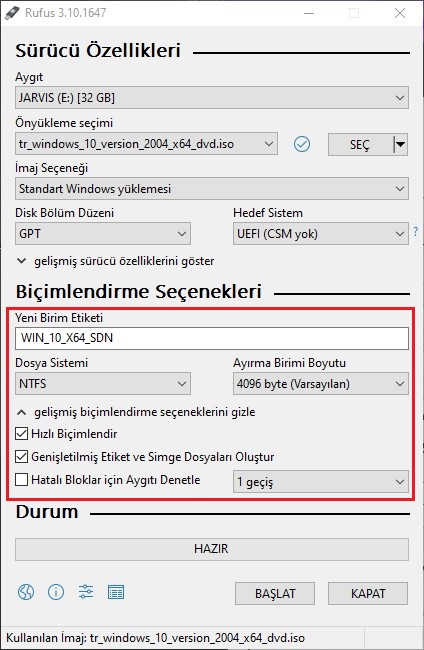
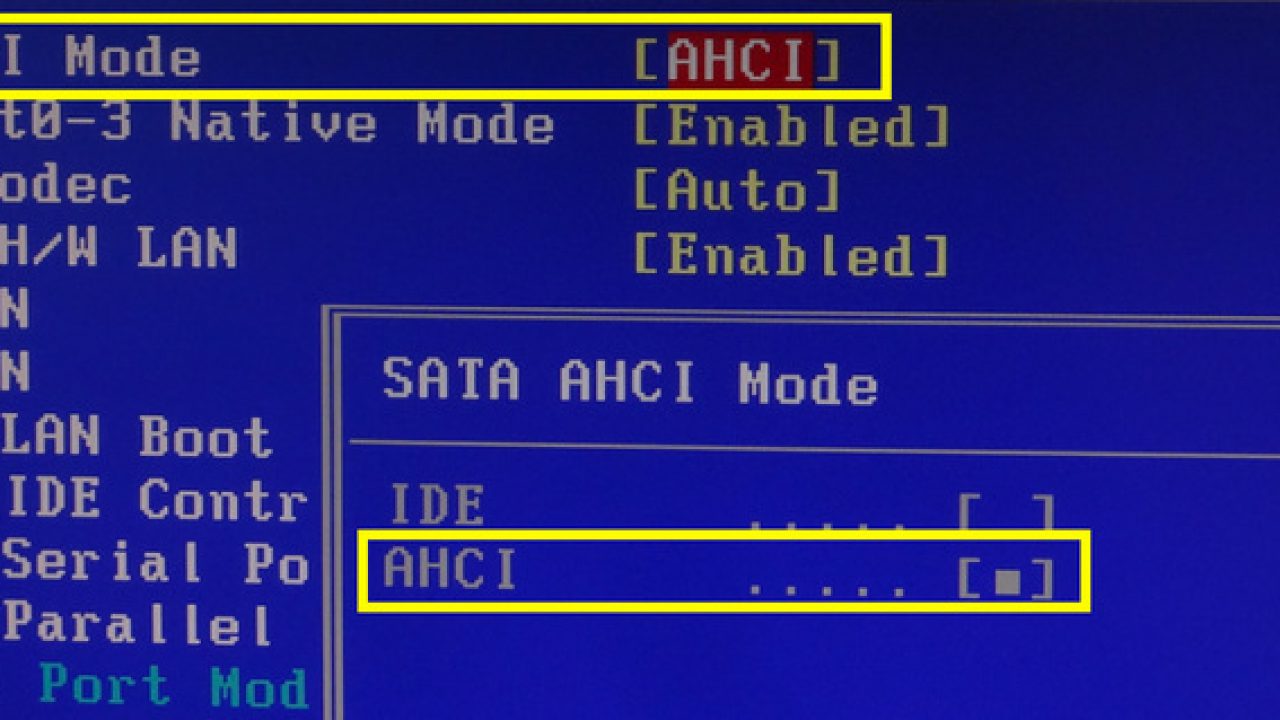
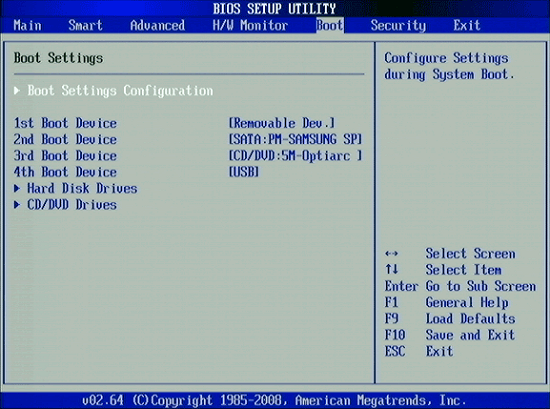
FAT32 yapmamız gerekmiyor mu ? Bu şekilde de oluyor mu acaba
Evet, NTFS ile de oluyor.
Bende bu sekilde bir bellek var bu iş için ayri bir bellek almayı düşünüyorum yalnız mevcut windows 10 kurulu bellekten bozulmadan ve tekrar uefi belleği oluşturabilecek şekilde nasıl alabilirim
HDD’den SSD’ye geçerken kullanılan klonlama programları işe yarayabilir.
Kolnlama konusunda Noston Ghost 11.5 biçilmiş kaftan..Bilgisayarla tanıştığımdan beri ( 2002 yılı) kullanırım..
Merhaba bios ayarı ahci yapsak bile bios eski olsa bile uefi olarak hazırladığımız USB yi PC ye uefi olarak kurmuş mu oluyoruz
Eski bilgisayarınız UEFI kurulumu algılamayacağı için kuramazsınız.
Hali hazırda kurulu bir windows 10 işletim sisteminiz varsa bunlarla uğraşmadan; ayarlar-kurtarma bölümünden sıfırlama yapabilirsiniz.
Yeni bir bilgisayar kullanıyorsanız, anakartınızın UEFI desteklemesi muhtemel. Bu durumda Rufus üzerindeki “Disk Bölüm Düzeni:GPT-Hedef Sistem:UEFI” seçeneklerini seçin. Biraz eski bir sisteme kurulum yapacaksanız, “Disk Bölüm Düzeni:MBR-Hedef Sistem:BIOS” seçeneklerini işaretleyin. Diğer ayarlar için makaleyi dikkatli okuyun. BIOS ayarlarında gözden kaçıracağınız bir seçenek yüzünden saatlerce uğraşmayın. Bu arada Microsoft üzerinde hâlâ Windows 10 sürüm 1909 indirme aracı yayında, siz (SDN ekibi) bu 2004 sürümünü nereden aldınız?
MSDN sürümüne erişimimiz bulunuyor, ISO dosyasını bu şekilde elde ettik.
Windows 10 Sürüm 2004 Yapı 19041.264 x64 dağıtıma çıktı mı?
Eski nesil yada yeni nesil bios Nasıl oluyor. Ayrımını Nasıl yapabilirim. Benim 2014 model PC’m var. Ben bios’un sürümünün eski mi yeni mi olduğunu nasıl anlayabilirim.
Sorunuzun cevabını rehbere ekledik 🙂
Mac booka windows nasıl yüklerim 🙂
Hazırladığınız USB ya da indirdiğiniz ISO dosyası ile macOS içerisinde bulunan BootCamp yazılımını çalıştırarak yükleyebilirsiniz 🙂
Başka bi bilgisayarda bin 10 kur.Kurdugun diski macboka tak.vin 10 çalışacaktır.bu sadece bin 10 içindir.
mega linki sıkıntı çıkarıyor 1 gb indirdikten sonra limit doldu diyor indirme duruyor. üye oluyorum limit doldu diyor aynı ipden indiremiyorum. alternatif link var mı acaba kullandığım internet 8mb indiremiyorum.
Link yenilenmiştir.
hâlâ link sıkıntılı. yeni hesap açtım, 1 gb civarı indirme yaptıktan sonra kotanız bu ip adresi için dolmuştur şeklinde hata veriyor. drive veya yandex üzerine yükleseydiniz daha rahat olurdu.
Yandex Disk’e yüklendi ve link güncellendi.
Teşekkür ediyorum çok faydalı oldu. Sagolun
Bu Windows 10 sürümünde Windows 10 pro da varmi
Hayır, Pro sürüme ait seri kodunuz varsa Windows 10 içinden yükseltebilirsiniz.
Neden mega arkadaş ya!? Kota problemi olduğunu bilmiyor musunuz!? Başka yer mi yok yükleyecek?
Yandex Disk’e yüklendi ve link güncellendi.
BIOS Modu Eski diyor ne yapmalıyım
Merhaba, 32 bit için olur mu?
pcm destekler mi uefi’yi
ben de eski diye gözüküyo yani ne oluyo
evet güzel anlatım olmuş ellerinize sağlık
bilgisayarımda bios modu eski ancak anakartda uefi seçeneği var anakartan uefiyi açınca bu sefer windowsa giremiyorum sürekli beni biosa atıyor ne yapcam ?? yardım ederseniz sevenirim
link bozuk
yukarıdaki açıklamalar ile windows 11 uefi kurulum usb si oluşturdum. teşekkür eder;benzer konularda da rehberler hazırlamaya devam etmenizi ümid ederim.
hayırlı çalışmalar..