Microsoft’un yakın bir zaman önce duyurduğu Windows 10’dan 6 yıl sonra sunulacak en yeni işletim sistemi Windows 11 nihayet kullanıma sunuldu. Beta sürecinde de sizlere en güncel yenilikleri bilgilendirdiğimiz bu sürecin sonuna nihayet geldik. Resmi Microsoft Windows 11 ISO dosyası yayınlandı. Windows Update dışında temiz UEFI Windows 11 USB hazırlama rehberi sizlerle.
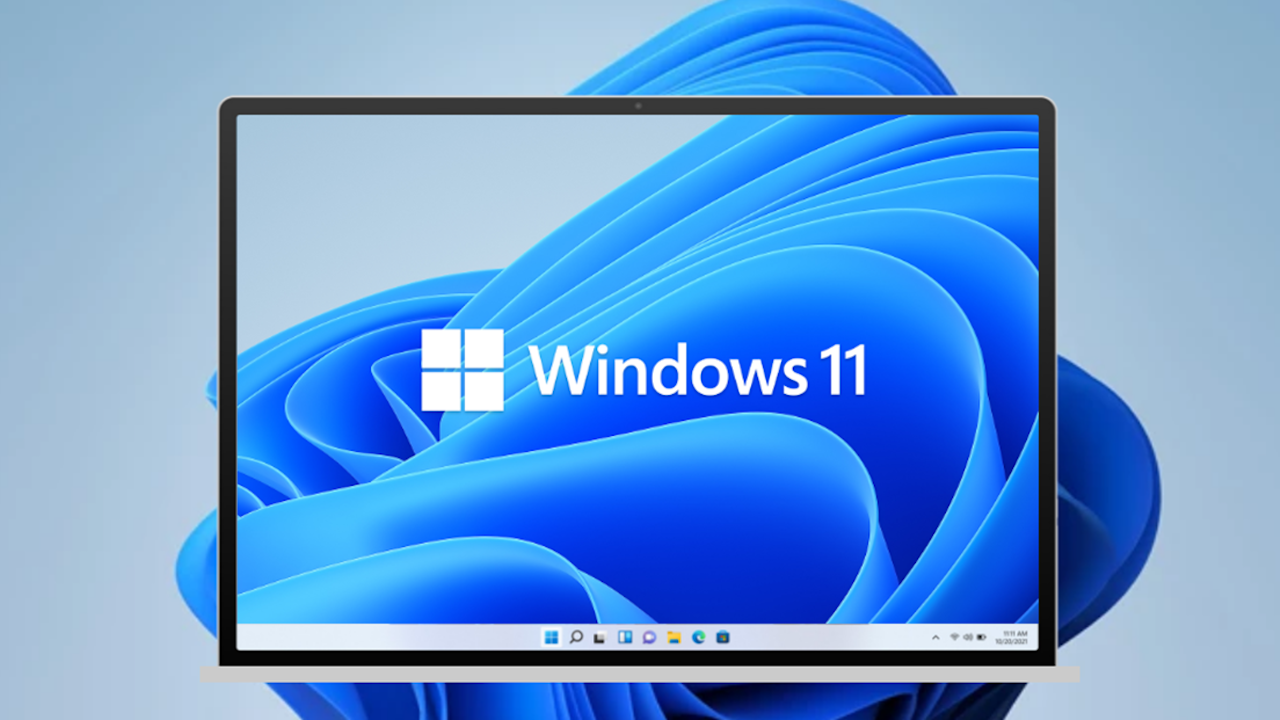
Windows 11 çıktı! Hemen indirin!
Bugün tam altı yıl aradan sonra yayınlanacak yeni Windows 11 işletim sistemine ücretsiz geçiş nasıl yapılır?UEFI nedir?
UEFI’nin tam açılımı “Unified Extensible Firmware Interface” yani Türkçesi “Birleşik Genişletilmiş Yazılım Arabirimi” dir. Eski BIOS’ların yerini alan yeni bir donanım yazılımıdır. Yeni nesil sistemlerde BIOS yerine UEFI kullanılır.
UEFI kurulum sayesinde disklerimizi GPT (GUID Partition Table) olarak biçimlendirebiliyoruz. Bu yöntem de 2 TB ve üstü diskleri tam kapasite ile kullanmamıza olanak sağlıyor.
Bilgisayarım UEFI mi BIOS mu?
Kurulumdan önce bu soruya yanıt bulmak için Windows Gezgini‘ni açın ve adres çubuğuna C:\Windows\Panther\setupact.log yazıp Enter’a basın. Açılan dosyada şu satırları CTRL+F yaparak bulun:
Callback_BootEnvironmentDetect:
Detected boot environment:
Bu satırın sonunda, iki nokta üst üste işaretinden sonra BIOS mu, yoksa UEFI mi kullandığınızı görebilirsiniz.
Eğer setupact.log dosyası sisteminizde bulunmuyorsa ve Windows 8, 8.1 veya 10 kullanıyorsanız, Win+R tuşlarına basarak Çalıştır kutusunu açın ve msinfo32 yazın.
Sistem Bilgisi aracı açıldığında “BIOS Modu” satırını bulun. Satırın karşısında “Eski” yazıyorsa, BIOS kullanıyorsunuz demektir. UEFI kullanıyorsanız, gereken bilgiyi burada görebileceksiniz.
Dilerseniz çok uzatmadan ihtiyacımız olan şeyleri sıralayalım;
– En az 4 GB kapasiteli USB bellek (tercihen USB 3.0)
– Windows 11 x64 ISO dosyası indir
UEFI Windows 11 USB hazırlama rehberi
1. adım: Rufus yazılımı ve ISO dosyasını indirdikten sonra, belirttiğimiz özelliklerde boş USB belleğinizi bilgisayarınıza takın. Daha sonra Rufus’u açın. Karşınıza çıkan pencerede ilk olarak Windows 11 ISO dosyasını yazacağımız aygıtı seçelim.
2. adım: İşlemi gerçekleştireceğiniz USB belleği seçtikten sonra Önyükleme seçimi adı altından indirdiğimiz Windows 11 ISO dosyasını seçiyoruz.
3. adım: Sıradaki adımımızda imaj seçeneğini ayarlamamız gerekiyor. Burada Standart Windows Yüklemesi seçeneğini sabit bırakıyoruz. Disk bölüm düzeni kısmında GPT ve MBR olarak iki seçeneğimiz var.
Burada dikkat etmemiz gereken nokta; yeni nesil BIOS arayüzüne sahip bir cihazınız varsa GPT, eski nesil BIOS arayüzüne sahip cihazınız var ise MBR seçeneğini seçmeniz gerekiyor.
Hedef sistem ayarını da değiştirmemize gerek yok.
4. adım: Biçimlendirme seçeneklerine geldiğimizde birim etiketi olarak USB’nize vermek istediğiniz yeni ismi yazın. Dosya sistemi ve ayırma birimi boyutu ayarını Rufus’un belirlediği varsayılan seçeneklerde bırakıyoruz.
Gelişmiş biçimlendirme seçeneklerinde ise “Hızlı Biçimlendir” ve “Genişletilmiş etiket ve simge dosyaları oluştur” seçeneklerini işaretli bıraktıktan sonra Başlat‘a basarak yazma işlemini başlatabiliriz.
Yazma işleminin bitmesiyle beraber UEFI Windows 11 USB belleğimiz başarıyla temiz kuruluma hazır.
5. adım: Windows 11 kurulumunu başlatmadan önce önemli bir ayar yapmamız gerekiyor. Cihazınızın BIOS ayarlarına girin. Burada yer alan AHCI Mode‘u etkinleştirin.
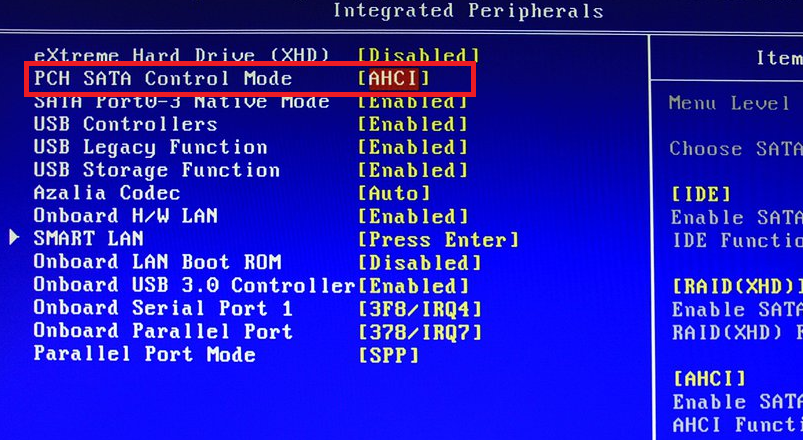
6. adım: BIOS ayarlarından bilgisayarınızı USB’den başlatmanızı sağlayacak ayarı da hemen yapalım. BIOS’a girdiğinizde Boot sekmesine girin, karşınıza gelen listede USB diskinizi listenin başına getirin. F10 tuşuna basarak kaydedip sistemi yeniden başlattığınızda sisteminiz USB üzerinden çalışarak başlayacaktır.
Kurulum adımlarını takip ederek yeni Windows 11 sürümüne sahip olabilir, yükseltme ile yaşayabileceğiniz sorunları temiz kurulum yaparak çözebilirsiniz.
UEFI Windows 11 USB hazırlama rehberimizi beğendiniz mi? Aklınıza takılan soruları yorumlarda belirtiniz.



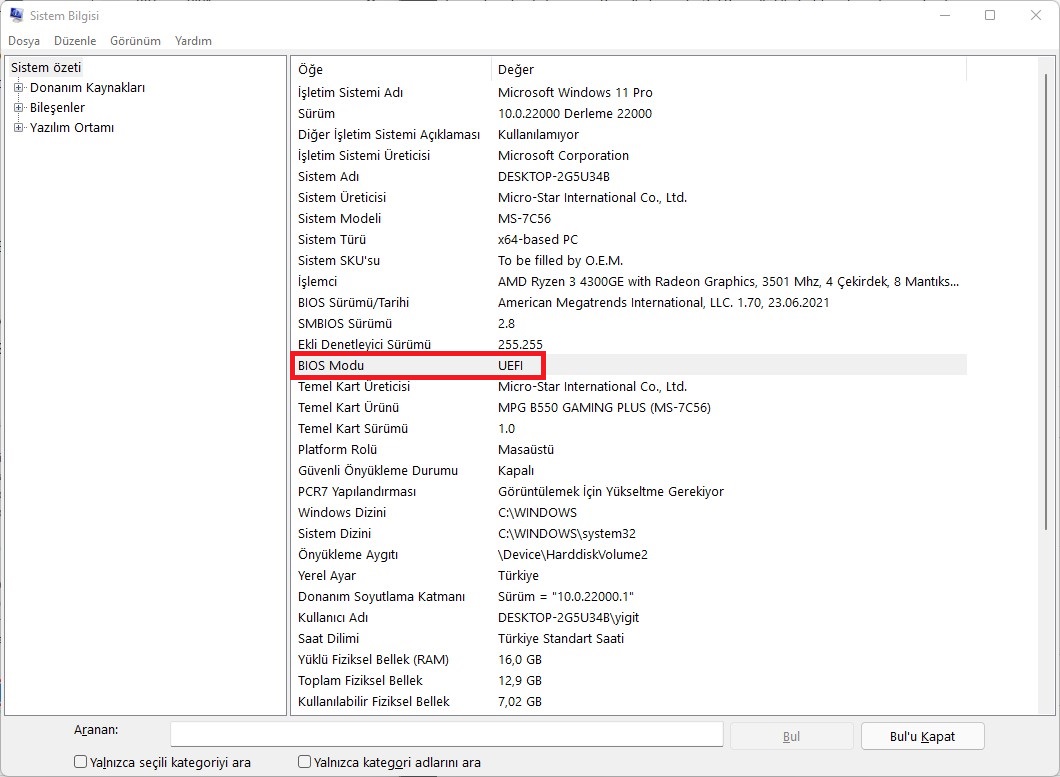
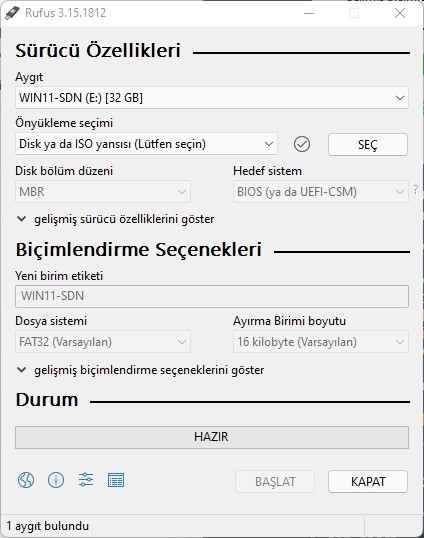
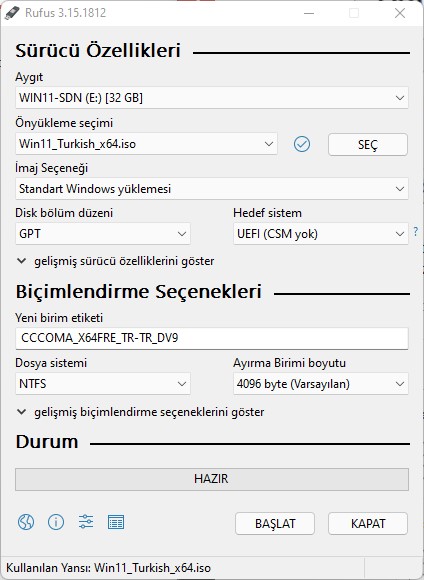
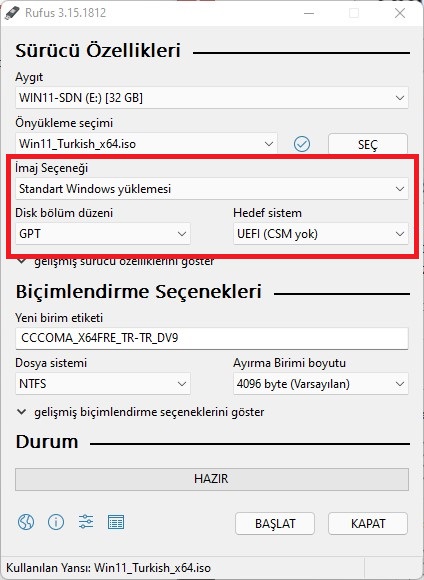
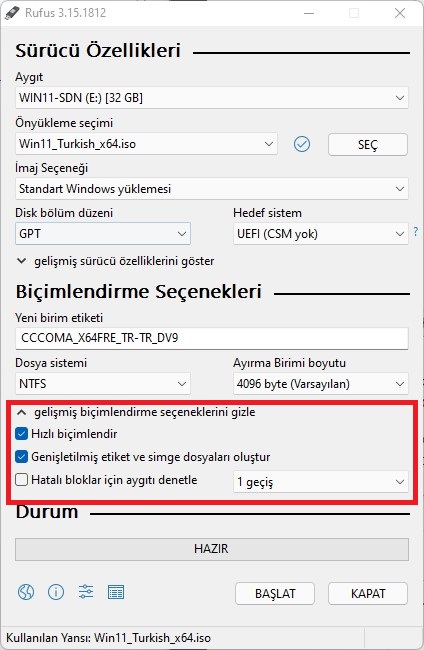
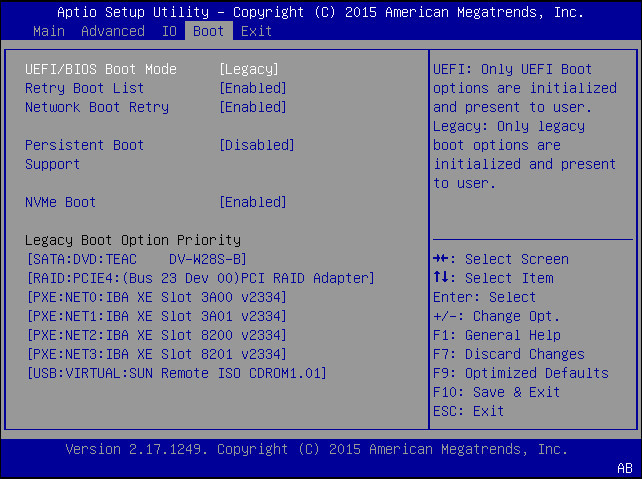
Maalesef bilgisayarım Windows 11’in sistem gereksinimlerini desteklemiyor…
olm biz fakiriz microsoftla ilgili bir durum değil Ç:ASDfasdf
ve giderekte fakirleşiyoruz 😀 XD
Sen bu yorumu yazdığın gün, bugüne göre daha zengindik. mk coğrafya gibi kaderinin
daha da fakirleştik ağzını kabız tutun sizde bee
Gelecekten geliyorum: gelmeyin dolar burada 32tl.
Bu işlemi yaptığımızda ç diskinde kayıtlı olan oyun ve verilerimiz siliniyor mu?
intel core i5-4288U CPU @2.60 GHZ var bende desteklemiyor ama gene de yüklersem sıkıntı çıkarır mı?
bende intel core 15-4288U CPU var desteklemiyor genede yüklersem sıkıntı olur mu
çok faydalı bir açıklama olmuş fakat usb bellek için en az 4 gb demişsiniz ama iso dosyası 4.80 gb civarı bilginiz olsun ve ayrıca keşke standart sürüm yerine diğer sürüm yani tpm ve uefi olmayan sistem için kurulumdan bahsetseydiniz biliyorsunuz bir çok kişinin sistemi bu 2 özellik yüzünden windows 11 i desteklemiyor ve o bir çok kişide desteklese dahi bu ayarları aktif etmeyi bilmiyor ya da yapamıyor ki çok çok eski sistem kullanılmıyorsa bu özellikler birkaç yıllık sistemlerde dahi vardır ama aktif değildir bazı kullanıcılar microsoft un bu ticari uyanıklığı yüzünden para harcayıp yeni sistem kuruyor ya da laptop almak zorunda kalıyor.
win 10 kurulum başlığını kopyalamışlar ondan
yav benim laptop ta en son bios 2013 de güncellenmiş bilgisayarcıda uefı yüklemeden ve biosu güncellemeden windows 11 yapmış nasıl oldu bende bilmiyorum ne olacak
Açılış için dosyalar yamalanamadı/kurulamadı hatası bu hatayı alıyorum yazarken en sonra
Bilgisayarımıza buradan Windows 11 programı indirdik gayet memnunuz ve çok hızlı da kurulum sağlandı teşekkür ederiz