Microsoft’un yeni işletim sistemi olan Windows 7’yi bilgisayar sistemine hızlıca kurmak oldukça kolay. İhtiyacınız olan tek şey en az 4 Gbyte kapasiteli bir USB disk ve sistemi USB’den Boot eden bir anakart.
:: USB Bellekten XP Yüklemek
:: USB Bellekten Windows 10 Yüklemek

Windows 7’yi USB bellekten kurmak sanıldığından çok daha kolay.
Windows 7 CD’sini USB bellekten kurmak oldukça kolay ve performanslı. Özellikle Netbook sistemler gibi optik sürücüsüne sahip olmayan sistemler için bu büyük bir avantaj.
Yapmanız gereken tek şey sizlere adım adım anlatacağımız yöntemi aynen uygulamak ve kurulumu da USN bellekten başlatmak.
{pagebreak::1}
USB Belleği Sisteme Takın
İlk olarak en az 4 Gbyte büyüklüğünde olan USB belleği sisteme takın. Bu belleğin sistem tarafından kurulmasını bekleyin ve başlat menüsünde yer alan komut satırına “CMD” komutunu girerek “Enter” tuşuna basın.
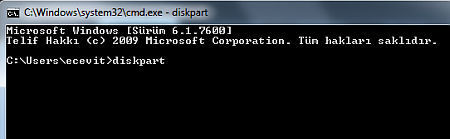
“Diskpart” komutunu yazın.
Bu komutu girdiğinizde karşınıza DOS ekranı açılacak. İşte bu bölümün komut satırına “Diskpart” komutunu yazın ve “Enter” tuşuna basın.
{pagebreak::2}
Sistemdeki Diskleri Görmek
Yeni çıkan pencereye geçin ve sistemdeki diskleri görmek için “List Disk” komutunu yazın. USB belleğin hangi disk’e göre atandığını bulmanız gerekiyor. Bunu yapmazsanız sistemde yer alan sabit disklere zarar verebilirsiniz.
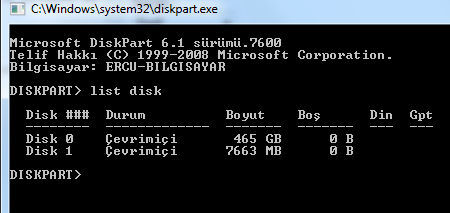
“List disk” komutunu mutlaka çalıştırın.
Dikkat etmeniz gereken nokta USB’nin bağlı olduğu Disk adı. Bizim örneğimizde 8 GByte’lık bir USB disk kullandık. Sizlerin de göreceği gibi 8 GByte’lık dik 7663 MByte olarak görünüyor, bu da DISK 1’e denk geliyor.
{pagebreak::3}
Diskleri Seçmek
USB belleğimiz örnekte DISK 1 olarak görünüyor. Sistemimizde tek bir sabit disk olduğunda taktığımız USB disk ikinci disk olarak görünüyor. Sistemin sabit diski burada DISK 0 ve USB bellek de DISK 1 olarak görünüyor. İki sabit diskli sistemde USB bellek disk 2 olarak görünecektir. Bu yüzden mutlaka dikkat edilmeli.
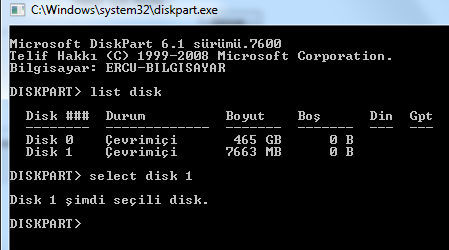
“Select Disk (USB belleğin atacağı harf)” komutunu girin.
Örneğimizde USB bellek DISK 1 olarak göründü. Bu yüzden de komut satırına “select disk 1” komutunu giriyoruz.
{pagebreak::4}
Diski Temizlemek
Select Disk komutunu girdikten sonra, sıra geldi USB belleğin içini temizlemeye. USB bellek “Clean” komutu ile silinir. Burada yapacağınız bir hatanın geri dönüşü yok. Bu yüzden dikkat edilmeli.
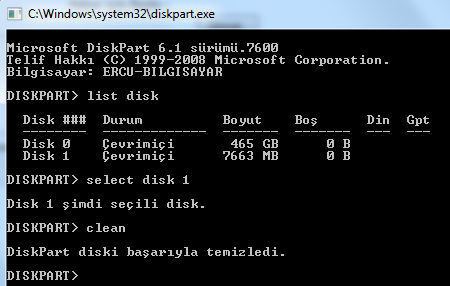
Diski temizlemek için “Clean” komutunu kullan.
Clean, USB belleğin birimini siler. Bellekte yer alan tüm bilgiler silinir. Bu komut Windows’un “Birimi Sil” komutu ile eş.
{pagebreak::5}
Birimi oluştur
USB belleğinin birimini sildik. Şimdi bu belleğin birimini oluşturmamız gerekiyor. Bunun için “Create Partition Primary” komutunu yazmak yeterli.
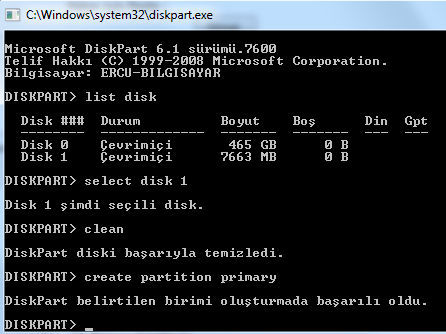
“Create Partition Primary” komutu birimi yeniden oluşturur.
Burada fazla bir müdahale etmiyoruz. 32 GByte’lık bir ürün olsa bile USB belleğe farklı birimler oluşturmuyoruz. Bu oldukça önemli.
{pagebreak::6}
Birimi Seç
Birimi seçtikten sonra var olan birimi oluşturmak gerekiyor. Tek bir birim oluşturduğumuz için “select partition 1” komutunu kullanmamız yeterli. Bu komut yine aynı pencerede komut satırına yazılıyor.
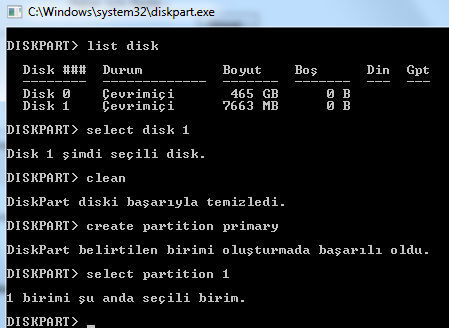
“Select Partition 1” komutunu kullan.
Biz örneğimizde tek bir birim oluşturduk. Profesyonel kullanıcılar elbette birden çok birim oluşturabilirler. Böyle bir durumda Select Partition 1 yerine Select Partition 2ya daSelect Partition 3 komutları yazılabilir.
{pagebreak::7}
Birimi Çalıştır
Birimi oluşturmak ve seçmek tek başına yeterli değil. Bu ürünü sabit disklerde olduğu gibi aktif hale getirmek gerekiyor. Dolaysıyla komut satırına “active” komutunu girmek gerekiyor.
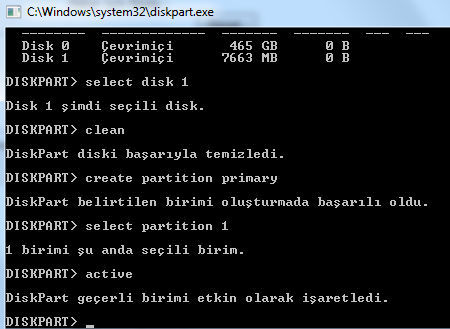
Aynı pencereye “active” komutunu yazın.
Bu oldukça önemli bir komut. Bu komutu yazmazsanız bir sonraki adımlar boşuna yapılmış olur.
{pagebreak::8}
Birime Format İşlemi
Sıra geldi format işlemine. Burada Fat32 dosya formatını kullanmak şart. NTFS ve benzeri dosya formatlarını kullanmayın. Yapılması gereken “format fs=fat32” komutunu girmek.
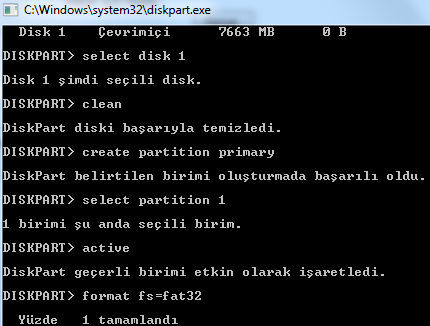
Disk’i biçimlendirmek şart. “Format fs=fat32” komutunu kullanın.
Fat32 dosya sistemini kullanmanız şart. NTFS ve FAT16 dosya formatlarında bu işlem çalışmıyor.
{pagebreak::9}
Birimi Atama
Format işlemi bitti. Geriye pek bir şey kalmadı. Yapmanız gereken “assign” komutu ile birimi atamak. Bu yapıldığında USB belleğiniz sistem tarafından bir harf alır.
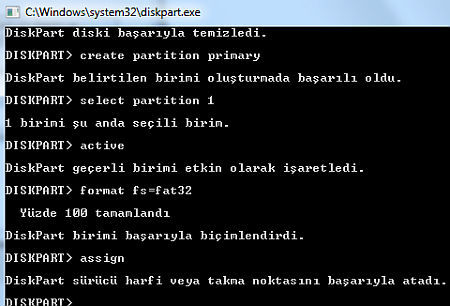
“Assign” komutundan sonra pek bir şey kalmadı.
USB belleğinizin harfini mutlaka bilmeniz gerekiyor. Masaüstünde yer alan Bilgisayarım ikonun çift tıkladığınızda USB belleğiniz görebilirsiniz. USB belleğin harfini buradan okuyabilirsiniz.
Bunları öğrendikten sonra DISKpart ekranından çıkmak gerekiyor. Exit komutu ile bu ekran kapanır.
{pagebreak::10}
Windows 7’yi USB Belleğe kopyala
Sıra geldi son işleme. Windows 7 CD’sini USB belleğe kopyalamalısınız. Bu işlem için Xcopy (Optik sürücüye atanan harf):*.* /s/e/f (USB belleğe atanan harf): komutunu kullanacağız.
Bizim örneğimizde optik sürücümüz “D” harfini USB belleğimiz de “E” harfini kullanıyor. Böyle bir durumda komutumuz “Xcopy d:*.* /s/e/f e:” olmalı.
Windows 7 ISO dosyası ile işlem yapmak isteyen kullanıcılar da aynı yöntemi kullanabilir. Sanal sürücüye atanan harfi kullanmak yeterli.
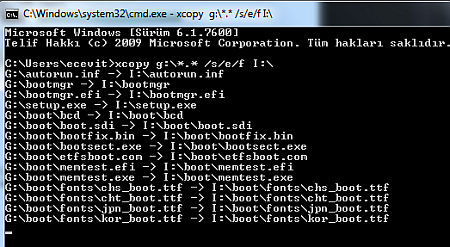
Başlat menüsünden CMD komutunu ardından da Xcopy uzantılı komutu girin. .
Windows 7 CD’sini sabit disk’e (Örn: C:Windows7) kopyalayan kişilerde durum biraz daha farklı. Burada Windows 7 klasörünün C sürücüsünün altında olduğunu varsayalım. O zaman “ “Xcopy c:windows7*.* /s/e/f e:” olarak değiştirilmeli.
Hepsi bu kadar. Anakartın BIOS’undan USB-HDD Boot seçeneğini işaretleyin. USB belleği sisteme takın ve Windows 7 kurulum işlemini buradan başlattın.
:: USB bellekten Windows 7kurulum deneyiminizi burada paylaşabilirsiniz?

http://store.microsoft.com/Help/ISO-Tool
windows 7 usb/dvd tool ile de aynı işi görebilirsiniz.
Windows 7 USB/DVD Download Tool ile 10 dk.da oluyor bu işlem.
Teşekkürler çok yararlı bır çalışma olmuş gerçekten..
Ecevit Bey, bu anlattıklarınız ancak Vista veya Win7 ile mümkün. WinXP’de yüklü olan diskpart, USB bellekleri görmüyor.
YA HOCAM BENİM BU KISIMDA SADECE HARDDİSK GÖZÃœKÃœYOR ACABA NEDRE YANLIŞ YAPIYORUM
elinize salık ecevıt bey emege saygı
Çok basit ve çok yararlı bir bilgilendirme olmuş. Teşekkür ederim.
İyi güzel denildiği gibi yaptım ve windows7 yi netbook a yükledim.Ancak bu flashdiski hazırladığım pc de diskpartla yaptığım bu işlemden sonra artık taktığım her flashdisk yazma korumalı oldu.Bunu nasıl çözeceğimizide anlatsanız iyi olurdu.
“format fs=fat32 QUICK” yazılırsa hızlı format atar.
Ayrıca Boot listesinde cihazının gözükmez ise “BOOTMGR” kaydı oluşturun. Bunun için “Komut İstemi(CMD)”‘yi yönetici olarak çalıştırın. İlk satıra Optik Sürücünüze atanan harfi yazıp sonuna iki nokta koyun(Örn: E:). Daha sonra “cd boot”. E:Boot komut satırına: “bootsect.exe/nt60 y:”(Buradaki y: usb sürücünüz yada external hddnize atanmış harf olacak.)
Eğer yapamam diyorsanız şu videoyu izleyin: http://youtu.be/Jclt_ylFWXs
Selametle kardeşlerim.
Bu işlem çok uzun…Ben iso şeklindeki win7 deki dosyaları direk usb me koyalıyorum… boot özelliği filan yok… açılışta flash ile başlatı seçiyorum..direk görüyor bu kadar basit niye uzatıyorsunuz anlatımı_?
flash belleği fat32 ile biçimlendirip windows 7 isoyu flasha kopyala yapıştır yapmakda aynı şey burda uzun anlatılmış gereksiz.
“Windows 7’yi USB bellekten kurmak abileceğinizi biliyor muydunuz. Hatta USB bellekten yapılan kurulum Vista CD’sinden çok daha hızlı. O zaman bu yazımızı dikkatlice okuyun.”
kurmak abileceğinizi nedir?
Ayrıca Vista CD’si yerine Windows 7 CD’si mi diyecektiniz?
mac os da disk utility de iki saniyede yapacaginiz islem windowsda nasil cileli.
bu yöntemi yaptim ve simdi usb bellegim calismiyor. bilgsayara takinca format at diyor. regedit ayarini denedim bilgsayara sag tus basip denen olayida denedim. ne yaptiysam olmadi gitti usb..
Ee güncellenen ne ki? aynı şeyler, bide nie fat32 yapiyorsunuz? win7 zaten kurulumda ntfs i destekliyor? aynı usb ye 1080p mkv falan atabilecek arkadaşlar olabilir, fat32 de atamazlar…
En Kolay Yolu
1. Flash belleğinizi biçimlendirin (NTFS ve hızlı biçimlendirme)
2. CMD komut işlemi üzerinden cd sürücünüze girin ve BOOT klasörüne geçin (CD BOOT) (X=sürücü harfi olmak üzere)
BOOTSECT.EXE X: /NT60 (Komutunu Çalıştırın)
Successfuly uyarısını gördükten sonra CD içeriğini flash belleğe kopyalayın.
İşlem Başarıyla Tamamlandı….
Aradaki komut işlemi ile uğraşmaya gerek yok 😉
Yazıda çok fazla yazım hatası bulunmaktadır. Bilginize.
bıktığın belli kardeş ancak teşekkür ederim.
tesekkurler
tam bir çorba tarifi olmuş
dediklerinizi harfiyen yaptım ama format işlemi başlamıyo.usb’yi görmüyo herhalde.
Adamlar uğraşmış başka program böyle böyle yapıyor diyeceğinize teşekkür edin
windows 7 home 64 bit iso dosyasını nerden indireceğim??
ALLAH razı olsun
http://images2.store.microsoft.com/prod/clustera/framework/w7udt/1.0/en-us/Windows7-USB-DVD-tool.exe ile de olurr
ÇOk teşekkrüler çok açık anlatmışsın.
suan cd den flash a yazma ızlemını yapıyorum ınstall.wınde bıraz beklıyor sanırım cok tesekkur edıyorum.
diskpart işlemi uygulandığında sürücü yolu hatası veriyor. siz elle formatlayın flaşı, sonra xcopy yapın.
flaş ım bozuldu diyen arkadaşlar var. ben bu komutlarla yıllardır format atıyorum sorun yok. muhtemelen siz komutları yazarken flashınıza harf atamadan pc den çıkarttığınız için sorun oluşmuştur. bilgisayarımdan yönete girip flashınızı düzeltebilirdiniz.. ve her zaman normal bi şekilde flash ı hızlı biçimlendirip Windows image ını kopyala yapıştır yapmak yemez. zaten her zaman yiyor olsaydı bu konu üzerinde böyle bir paylaşım yapılmazdı.
ayrıca da bu paylaşımı eleştiren arkadaşlar biraz saygılı olalım. daha iyisini yapabiliyorsanız kendiniz bi site açıp orada kendinizi gösterin…
kopyalamanın bittiğini nerden anlayacağız?
sayenizde usb bellek sabit disk olarak görünür oldu düzeltemiyorumda kesinlikle yapmayın vede fat32 olduğu içinde 4gb dan büyük dosya kopyalanamıyor hiç bir işime yaramadığı gibi 16 gb lık flash dan da oldum.
teşekkürler. netbook usb sürücüsünü görmesine rağmen kuruluma başlamıyordu. şu anda kuruluma geçtim.
yaptıgınız paylaşım ıçın teşekkurler
list disk te usb belleğim görünmüyor tek harddisk görünüyor.Fakat bilgisayarımdan usb görünüyor sebebi nedirki acep.
son komut xcopy sonrası işlem ne zaman sonlanıyor bu belirtilmemiş.
Ellerine sağlık hocam çok teşekkürler.
flaşım gözükmüyor
biilgisayarımda var fakat list disk te sadece sabit disk var
elinize sağlık işimi gördü
Allah razı olsun çok işime yaradı
nereden açıyoruz
Benim pc 32 bit bu cmd de x64 windows kurmaya çalışınca dizin hatası veriyor acaba x64 bir pc den kursam kabul eder mi ?? acil yardım
hadi be admin bi yardım ediver parametre hatası veriyor pc :S
filmi indirmek istiyorum
galaxy s4'e ANDROID 5.0.1 i yükledikten sonra pil tüketimi rahatlıkla söyleyebilirim en az 9-10 kat arttı. sebebi ne olabilir….
kim yazmışsa Allah razı olsun. mükemmel anlatım. çok karısık sanıyordum bu işi
diskpart benim flash bellekleri hiç görmüyor. Sadece 500 gb hard disk görüyor neden acaba?
can alıcı bir sorum var bir bilgisayarda birime isim assing ettik başka bilgisayarda kullanamıyor muyuz
Selam admin arkadasim Windows cd,si yok dosyalar masa ustunde cmd yoluyla bunlari ora kopyalaya bilmem munkunmu tessekkurler
Yardimcin okolurmusunuz dosyalar icin
Bunlar Tamamen İnsanın İşini Zorlaştırmaktan Başka Bişe Degil Size Kolay Hızlı Kesin Çözümü Anlatayım..Öncelikle Boş Bir Usb Bellege Windows Dosyalarını Eksiksiz Atın Cd nin İçindeki Tüm Dosyaları Daha Usbyi Pc Takın.Aynı Cd ile Kurar Gibi Bootu Usbden Yapcaksınız Bazı Pclerde F12 Bazı PClerde F2 Gibi Tuşlarda Boot Şeçenekleri Var Ordan Usb yi Şeçin Ve Hızlı Bir Şekilde Nasıl Kurulur Görün..Bu Tür Kodlarla Falan Uğraşmayın Biraz Önce Ben Kurdum Cd ile Yarım Saat Sürüyodu Bununla 15 dkda Kuruldu
İnşallah cevap veren birisi çıkar! Bu kopyalama işleminde sondan 3. satırda kaldı ilerlemiyor. Kopyalama işlemi uzun sürer diye düşünüyorum ama bilgisayarımda flash ın doluluk kapasitesi hiç artmıyor. Ne yapmalıyım acaba? Teşekkürler.
herşey çok güzel ancak hızlı formatın da komutunu yazsaydınız daha iyi olurdu
bunee lan bir dünya iş şunun bir programı iyi olur hem ürün anahtaroını nereden bulacaz nede olsa korsan kullanıyoz
Abi sorunum var olmuyor deli oldum ya. Bıostan first boot u USB-HDD olarak ayarladım ama usb yi taktıgımda post ekranında kurulum yapmak ıcın bırşeye tıklayın felan hiçbirşey demiyor hemen windowsa geçiyor.Usb ye yaptığım kurulum hatalı olabilirmi yoksa usb ye yüklediğim windows dosyalarımı sorunlu lütfen yardım edin.
Bunlar bos zaman kaybı. Dvd den kopyalayıp flash a atın . Yeniden başlat oldu
Bunlar bos zaman kaybı. Dvd den kopyalayıp flash a atın . Yeniden başlat oldu
nasıl yapıcaz ki
Windows üzerinden doğrudan flash diske kopyalama yaptım. Ama " eksik sistem bilgisi hatası verdi.
sonra sizin tarif etiğiniz gibi cmd.exe yi çalıştırarak flash diske kopyaladım. Kurulumda bir hata oluşmadı. Teşekkürler.
Ancak iso dosyası tarifinizi tam anlayamadım.
Öncelikle İSO dosyalarını USB'ye yazdırma konusunda başarılı bir programa ihtiyaç olacaktır. Bu konuda en iyisi olarak gördüğümüz program ise Rufus'tur.
işe yarıyor paylaşım için teşekkür ederim
USB belleği sisteme takın. Bu belleğin sistem tarafından kurulmasını bekleyin …
Bu olmuyor ki, sistem tarafından kurulmuyor.
eline emegine saglık cok işime yaradı
ben Xcopy yi nereye yazacağımı anlamadım
sen bu işi yapma bence
bumu kolay olan
Gayet işe yaradı , teşekkürler