Apple’ın MacBook serileri çoğu kullanıcının ilgisini çekiyor. iPhone, iPad veya diğer cihazlara sahip olan kullanıcıların ortak düşüncesi Apple ekosisteminin deneyimlenmesi gereken bir durum olduğu görüşünde birleşiyor.
İşletim sistemlerinde sanal bellek kullanımı
Günümüzdeki teknoloji cihazları, üreticilerin fiyat politikaları sebebiyle her kullanıcı ile rahat buluşamıyor. Konu Apple ve ekosistemi olunca kullanıcıların macOS işletim sistemini deneyimlemesi için başlangıç fiyatı ise en iyi haliyle 5.000 TL seviyesinde bulunuyor.
Hal böyle olunca madem cihazı alamıyoruz ama sistemi bir şekilde deneyebilir miyiz? Sorusu akıllara geliyor. Bu soruya cevabımız EVET!
Hep birlikte Intel işlemcili masaüstü ya da dizüstü bilgisayarımızda macOS Catalina kurulum rehberi ile macOS deneyimini yaşamaya koyulalım.
NOT: Sanal makine kurulumu AMD işlemcili bir sistemde test edilmemiştir. Test edildiğinde rehberimizi güncelleyeceğiz.
Windows 10 üzerinde VMware ile macOS Catalina 15.0 kurulum rehberi
Rehberimize macOS Catalina kullanabilmek için sahip olmanız gereken sistem gereksinimleri ile başlayalım.
Donanım gereksinimleri:
– Sanallaştırma özelliğini destekleyen Intel işlemcisi. İşlemcinizin sanallaştırma teknolojisi desteğini buradaki bağlantı üzerinden işlemci modelinizi aratıp öğrenebilirsiniz. İşlemciniz sanallaştırma teknolojisini destekliyorsa BIOS içerisinde bu ayarı aktifleştirmeyi unutmayın.
– Sisteminizde kurulu Windows 10 64-Bit sürümü.
– Sanal bilgisayarın rahat çalışabilmesi için minimum 8 GB RAM ve en az 60 GB boş disk alanı.
Yazılım gereksinimleri:
– macOS Catalina 10.15.4 ISO dosyası | 8 GB – indir
– VMware Workstation Player | 135 MB – indir
– VMware Unlocker: VMware Workstation’a macOS kurulabilmesi için gereken ufak bir program | 15 MB – indir
– VMware Tools ISO dosyası | 3 MB – indir
Adım 1
İlk olarak Windows 10 kurulu bilgisayarımıza yukarıdaki bağlantıdan indirdiğimiz VMware Workstation Player 15.1 sürümünü kuruyoruz.
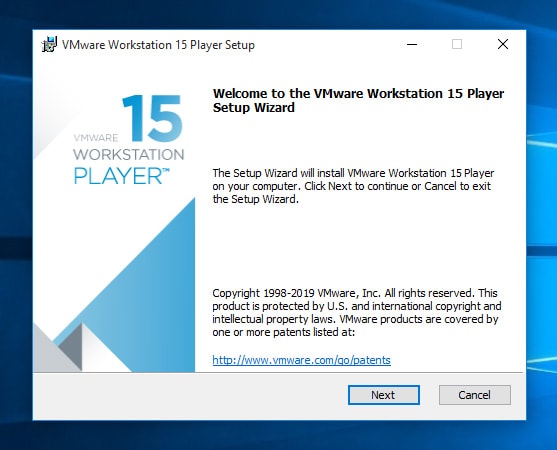
Kurulum adımında gelişmiş klavye desteğini kurmak isterseniz, Enhanced Keyboard Driver seçeneğini seçip kuruluma dahil ediniz.
Kurulumu bitirdikten sonra VMware Workstation Player’ı açmadan diğer adıma geçiniz.
Adım 2
VMware Workstation Player, varsayılan olarak macOS işletim sistemlerinin kurulumunu desteklemiyor. Sanal makinemizi kurmak için yukarıdaki bağlantılardan indirebileceğiniz VMware Unlocker 2.10 programını kurmamız gerekiyor.
İndirdiğiniz unlocker-210.rar dosyasını masaüstüne çıkartın. Çıkardığınız dosya içerisinde win-install.bat dosyasını yönetici olarak çalıştırmanız şart.
Adım 3
Bu adıma geldiğinizde, VMware Workstation artık sanal olarak Apple macOS Catalina işletim sistemi kurulumunu destekler hale geldi. Şimdi sanal makinemizi ayarlama vakti.
VMware Workstation Player’ı açtığınızda karşınıza çıkan Create a New Virtual Machine seçeneğini seçip ilk adımımızı atalım.
Program bize kurmak isteğimiz sistemin ISO dosyasının yolunu göstermemizi isteyecek, ancak biz sanal makinemizin ayarlarını yaptıktan sonra kurulum dosyasını göstereceğiz. Bu yüzden I will install the operating system later seçeneğini seçip bir sonraki adıma geçiyoruz.
Sanal makineye kurulum dosyamızı henüz göstermediğimiz için bize kurulacak sistem bilgilerini elle girmemizi istiyor. Adım 2‘de uyguladığımız ayarları doğru yapmışsanız, elle gireceğimiz ayarlarda Apple Mac OS X seçeneğini göreceksiniz. Bu seçeneği işaretleyip Version kısmında ise macOS 10.14‘ü seçip devam ediyoruz.
Sanal makinemize koymak istediğimiz adı ve bu sanal makineye ait dosyaları nerede konumlandırılmasını istiyorsanız o klasörün dosya yolunu belirtiyoruz.
Bir sonraki ayarımız ise sanal işletim sistemimize kullanabileceği disk alanı atamamız gerekiyor. Sanal makinenin rahat çalışabilmesi gereken alanı 100 GB olarak seçiyoruz. Eğer 100 GB boş alanınız yoksa en az 60 GB boş alan atamanızı tavsiye ediyoruz.
Altta yer alan seçenekte ise sanal makine dosyalarımızın tekli dosya halinde tutulması için Store virtual disk as a single file seçeneğini işaretleyip Next’e basarak sanal makine yaratma işlemimizi bitiriyoruz.
Adım 4
Yarattığımız sanal makinemizde şu anda eksik iki nokta kaldı. Birincisi sanal makinenin donanım ayarları, ikincisi ise makinemize sistem kurulumu için göstermemiz gereken macOS Catalina ISO dosyası. Birinci eksiğimizi giderelim.
VMware Player’ı açtığınızda bir önceki adımda oluşturduğumuz sanal makineyi seçip Edit virtual machine settings‘e basıp ayarları açıyoruz.
Sanal makinemizin kullanacağı RAM miktarını, sisteminizde yer alan toplam RAM miktarının yarısı şeklinde seçeceğiz. Makinemizde 8 GB RAM takılı durumda, biz 4 GB RAM seçiyoruz.
Bellek ayarımızdan sonra sanal makinemizin işlemci kullanımını ayarlamamız gerekiyor. Bu noktada dikkat etmemiz gereken bir durum var. Öncelikle kullandığımız işlemcinin çekirdeklerinden atama yapmamız gerekiyor. Buradaki ayarlamamız, yüksek performans açısından bellek ayarında kullandığımız sistem donanımının yarısı şeklinde olacak. Makinenin kullanması için sağ taraftaki listeden dört çekirdeği seçiyoruz.
Burada unutulmaması gereken, BIOS ekranından etkinleştirdiğimiz işlemcimizin sanallaştırma ayarını bu adımda VMware için de etkinleştirmemiz gerekiyor. Virtualize Intel VT-x seçeneğini de işaretliyoruz.
CD/DVD bölümünde ise indirdiğimiz macOS Catalina ISO dosyasının yolunu belirtiyoruz.
Makinemizin USB cihazları doğru algılayabilmesi için USB 3.0 bağlantı noktasını etkinleştiriyoruz.
Adım 5
Bu adımda, VMware Workstation Player’da macOS işletim sistemi kurarken karşılaşılabilecek bir hatanın önüne geçmemiz gerekiyor. Bu sorunu engellemek veya karşılaşmış iseniz çözmek için VMX dosyanızın içine bir komut eklememiz gerekiyor.
Sanal makinenizi kurduğunuz klasörün içerisinde VMX uzantılı dosyaya sağ tıklayıp birlikte aç seçeneğine tıklayın.
Birlikte aç kutucuğundan not defteri ya da benzeri bir uygulamayı seçip dosyayı açın. Dosyayı açtıktan sonra en üst ya da en alt satıra smc.version = “0” kodunu ekleyin ve dosyayı kaydedip kapatın.
Adım 6
Evet, nihayet tüm ayarlar bitti ve sanal makinemize macOS Catalina kurulumuna geçebiliriz.
Önemli not: VMware Workstation Player’ı güncellerseniz, Adım 2‘yi tekrarlamanız gerekiyor.
Sanal makinemizi başlatıyoruz, karşımıza macOS Catalina kurulum ekranı çıkıyor. Bu ekranda sanal makine için ayırdığımız disk alanını macOS’un kullandığı dosya formatına çevirmemiz gerekmekte. Bunun için Disk Utility‘i seçiyoruz.
Disk Utility içerisinde ayırmış olduğumuz disk sol menüde VMware Virtual SATA Hard Drive Media olarak görünmekte. Bu disk seçiliyken hemen yukarıda yer alan Erase seçeneğine basıyoruz. Karşımıza çıkan bölümde bu diske yeni isim yazıp disk formatını Mac OS Extended (Journaled) olarak seçip Erase’e basıyoruz.
Diski silip biçimlendirdikten sonra bir önceki menüde Install macOS ile sistemi diske yükleyebiliriz.
Yüklemeyi seçtiğimizde sanal makinemize macOS Catalina yükleme işlemi başlayacak. Bu işlemin süresi sanal makine için belirlediğiniz donanım ayarlamasına göre değişiklik gösterebilir.
Yükleme sona erdikten sonra sanal makine otomatik olarak yeniden başlayacak.
macOS Catalina yüklemesi bittiğinde sanal makine gücünüzü kapatın. Adım 4’te sanal makineye gösterdiğimiz ISO dosyasını artık çıkartmamız gerekiyor.
Bunun için sanal makine ayarlarını açın. CD/DVD ayarlarında Device Status altında yer alan Connect at power on seçeneğinin tikini kaldırıp ayarları kaydedin.
Adım 7
ISO dosyamızı da çıkarttığımıza göre sanal makinemizi başlatabiliriz. Sistem başladığı zaman bizi hoşgeldin ekranıyla karşılıyor. Bu ekrandan dil, zaman, saat, klavye, iCloud ayarları gibi tüm özelleştirmelerinizi yapabilirsiniz.
Adım 8
VMware Workstation ile kullanacağımız macOS Catalina için yüksek performans sunan donanım ayarlarını yaptık. Ancak macOS’un sistem olarak daha yüksek performans sunması için gerekli programlar arasında bulunan VMware Tools‘u sanal makinemize kurmamız gerekiyor.
İlk olarak ekranın sol üstünden Player > Removable Devices > CD/DVD (SATA) > Settings ayarlarını açıyoruz.
Açılan pencerede Use ISO image file bölümünden indirdiğimiz VMwareTools ISO dosyasını gösteriyoruz, ardından Connected seçeneğini işaretleyip kaydediyoruz.
Bu işlemlerden sonra macOS sanal sistemimiz içerisinde ISO dosyasını göreceğiz. Diske çift tıklayıp çalıştırıyoruz. Açılan pencereden Install VMware Tools ile yüklemeyi başlatıyoruz.
Bu işlemden sonra Windows 10 üzerinde sanal makineye macOS Catalina 10.15 kurulumu başarılı bir şekilde tamamlanıyor.
Artık tek bir bilgisayarda hem Windows 10 hem de macOS Catalina kullanabilirsiniz. VMware ile macOS Catalina kurulum rehberi ile herkese güzel bir macOS kullanma deneyimi diliyoruz.
Bir sonraki rehberin ne olacağını siz belirlemek isterseniz, yorumlarda belirtiniz.
Her şeyden önce emeğinize sağlık. Detaylı anlatımınız için teşekkür ederiz.
Çok açıklayıcı ve yararlı bir rehber teşekkür ederiz.
facetime ve imessage calisiyor mu peki ?
Bu durum şu an için düzenli bir çalışma sergilemiyor. iCloud, FaceTime ve iMessage servislerini test ettiğimiz ayarlar olumlu sonuç verirse çözümü rehbere ekleyeceğiz.
AMD işlemcili bilgisayarlarda da yapılabiliyor mu?
Rehberin başında belirttiğimiz gibi AMD işlemcili sistemde denenmemiştir. Denenip olumlu sonuç alındığı taktirde rehbere eklenecektir.
oluyor. ben amd ryzen 5 bilgisayarıma kurdum.
hocam ben r5 3500 u da başaramadım
Maalesef şu anda bu dosyayı görüntüleyemez ve indiremezsiniz.
Bu dosya yakın zamanda çok fazla kullanıcı tarafından görüntülendi veya indirildi. Lütfen dosyaya erişmeyi daha sonra yeniden deneyin. Erişmek istediğiniz dosya özellikle büyükse veya çok sayıda kişiyle paylaşılıyorsa dosyayı görüntülemek veya indirmek için 24 saate kadar beklemeniz gerekebilir. Bir dosyaya 24 saat sonra hala erişemiyorsanız alan yöneticinizle irtibat kurun.
En kısa sürede link güncellenecektir.
turbobit e filan yükleyemz mısınız kota koymuşlar drive da.
macOS Catalina ISO dosyasını tekrar başka bir platforma yüklüyoruz. Link en kısa sürede güncellenecek.
ne zamana yuklenir acaba?
En geç 1 saat içinde yüklenmiş olacak. Link güncellendiğinde yine yorumdan bilgilendireceğim.
simdi de izin istiyor🤦♂️🤦♂️🤦♂️
Sayfayı yenileyiniz, Mediafire üzerinden erişime açık.
macOS Catalina ISO indirme linki güncellenmiştir.
macOS Catalina ISO indirme linki güncellenmiştir.
AMD işlemci için sabırsızlıkla bekliyoruz
wifi vb hangi sistemler çalışmıyor yazar mısınız
Sadece iCloud servisleri, o da kararsız çalışıyor. Çözümü eklenecek.
Yiğit Can Polat Bey, yanlışınız var bu yazıyı düzeltin: Çalışmayacak sistemler
1- Harici ekran kartı sıkıntı çıkarabilir
2- wifi adaptörlerinin yüzde doksanı hackintosh sonrası çalışmaz
3-touch pad çalışmaz vs
Bu rehber sanal makine kurulum rehberidir. Hackintosh ile karıştırmayınız.
pardon
Rica ederim.
macos iso su için link bekliyoruz. cloud mail ru, mediafire gibi yerler olursa iyi olur.
macOS Catalina ISO indirme linki güncellenmiştir.
Kurulumu gerçekleştirdim sayenizde. ISO dosyasını eklediğinizde sistemi kuracağım. Emeğiniz için teşekkürler 😊
Win 8.1 de çalışmaz mı
Sisteminiz 64 bit ise çalışır.
Link expired.
You’ve reached a 1-Time link to a file that has expired or has already been used. Please contact the owner of the file if you believe you have arrived at this link in error.
buseferde bu hatayı veriyor kardeş neden Turbobit e yuklemıyorsun? en sorunsuz o degıl mı
Haberin sayfasının açık olduğu pencereyi CTRL + F5 yaparak yenileyin. Linkte sorun gözükmüyor.
AMD A6 3400 m işlemcii bilgisayarda deneyebilir misiz?
Vmare ile kurulan macos birşeye benzemiyor sanal çalıştığı için kağnı gibi oluyor usb tanımıyor diski ikiye bölüp hackintosh kurup çalıştırabiliyorsanız macbook kadar performans veriyor bende çalışmayan bir tek wifi adaptör onuda usb adaptörle çözdüm.
Macbook air alıp i5 3.nesil işlemci ile can çekişmek saömalık
hocam burda kaldı ya tum adımları net sekılde yaptıgıma enımın yanı.
https://i.hizliresim.com/Elo8HK.png
VMX dosyasına smc kodunu eklediniz mi? Eğer en son satıra eklediyseniz satırın en başına ekleyip deneyin.
sadece elma logosu geliyor.öylece kalıyor
VMware Player’ı güncelleyin, güncelledikten sonra Unlocker işlemlerini tekrar edin ve tekrar deneyin.
smc kodunu sizin gibi en sona yazdım ama
Value “”0″” for variable “smc.version” is not a valid integer value. Using value “-” hatası alıyorum ve apple logosunda donup kalıyor takılıyor ilerlemiyor.
en başa yazıp deneyin, kodu kopyala yapıştır yapmadan elle girin.
sorunsuz kurdum kullanıyorum yalnız mediafire çok yavaş technopattan indirdim iso dosyasını… anlamadığım bir konu var macOS Catalina sürümü 10.15 ama neden 10.14’ü seçiyoruz biz? WMware Player sürümünü de en güncel sürüm olarak 15.2 olarak kullandım bir sorun yok. teşekkürler.
Unlocker henüz 10.15 için güncellenmedi, bu yüzden 10.14 seçiliyor.
elma logosundan ileri gitmiyor
Sanal makine ile uğraşacağınıza intel i5 2.nesil ve sonrası için geçerli, direkt olarak işletim sistemini kurun. İster çift işletim sistemi ile ister yalnızca macos! Böylece sorunsuz bir şekilde çalışır. Ve kurulum yaklaşık olarak 21 saat sürmektedir. Mac app store’dan güncelleyin. Bu yöntem ile macos lisanslı olacaktır. Kolay gelsin!
Kurulum nasıl olacak peki? Bazı yerlerde illa bir mac üzerinden USB oluşturmak gerekli yazıyor. Bu konu hakkında bir libk veya bilgi verebilimisiniz?
” Yükleyici verileri doğrulanırken bir hata oluştu. indirilen öğe hasar görmüş veya tam değil ” hatası alıyorum kurulum ekranında tam 2 dk kalmışken
Aynı hata bende de oluştu
Bu sorunu çözebilen var mı?
Aynı hata bende de oldu 🙁
bende aynı hatayı alıyorum
En son durumda ekranı tam ekran yapamıyorum
merhaba konu baya yararlı ama yanlıs. versıyonu 10.14 u secın demıssınız ama 10.15 kurmussunuz yanlıs yazım var orada duzeltırsenız arkadaslara daha kolaylık olur dıye dusunuyorum 🙂
Yanlış değil, 10.14 seçildi, kurulum yapılırken macOS sürümü 10.15 olduğu için elle isim girildi.
Merhaba, emeğine sağlık. Bir hata alıyorum yükleme bitmeye yakın. Ne yaptımsa hatayı geçemedim. “Yükleyici verileri doğrulanırken hata oluştu. Yeniden indirip tekrar deneyin.” diyor. Cahil işi 3 kez indirip denedim, bir sonuç olmadı. İndirmede bir sorun yaşamadım. 4mb ile indirdim. Bir bilgin var mı? Düzeltilebilir mi? Tüm kaynaklar makaledeki linklerden alındı ve adım adım anlatılanlar yapıldı. Win 8.1 64bit, 16gb Ram, 480+1000gb SSD, ATI Radeon 4800 Ekran kartı…
yükleyici verileri doğrulanırken bir hata oluştu. İndirilen öğe hasar görmüş veya tam değil yeniden indirerek deneyin diyor ?
Arkadaşlar boşuna denemeyin. ISO dosyası hatalı olduğu için “yüklenici verileri doğrulanırken bir hata oluştu…” Sonucu alırsınız. Hatasız catalina 10.15.4.iso bulan olursa beni de hortlatsın..
yükleyici verileri doğrulanırken bir hata oluştu. İndirilen öğe hasar görmüş veya tam değil yeniden indirerek deneyin diyor ne yapmam lazım
Yükleme ekranına bile ulaşamıyorum. Sanal makine sürekli yeniden başlayıp duruyor. Yardım edebilir misiniz
ben de
iso yüklerken hata alıyor patlamış iso
yükleyici verileri doğrulanırken bir hata oluştu. İndirilen öğe hasar görmüş veya tam değil yeniden indirerek deneyin diyor
aynı problem.
macOS Mojave 10.14 kullan
boşuna indirmeyin. “yükleyici verileri doğrulanırken bir hata oluştu”
burada kalıyor.
macOS Mojave 10.14 by SYSNETTECH kullan
Merhaba, “yükleyici verileri doğrulanırken bir hata oluştu” sorununa çözüm bulabilen var mı?
Sorunsuzca yüklendi. herkes “yükleyici verileri doğrulanırken bir hata oluştu” demiş ama öyle bir şey olmadı.
Mükemmel bir anlatım… An itibariyle tarif ettiğiniz gibi bilgisayarıma kurulumumu yapıyorum…YÜREĞİNİZ SAĞLIK….
ISO dosyasında hata var! Lütfen yardım edin.
Harika anlatımınız için teşekkür ederim. Fakat yüzdüm, yüzdüm, kuyruğuna kadar geldim; son 2 dk kala hataya düştü yükleme.
Yüklerken hata veriyor:
“Yükleyici verileri doğrulanırken bir hata oluştu. İndirilen öğe hasar görmüş veya tam değil. Yükleyiciyi yeniden indirerek deneyin.” diyor. İndirdiğim iso dosyası: “macos_catalina_10154_vmware_intel_shiftdelete.iso”
Başka nerde bulabilirim bu dosyayı?
bu iso dosyasını flaşa yazıp bilgisayarı bu flash ile boot ederek sadece macOS kullanabilirmiyim? çabuk dönerseniz sevinirimö
Tüm işlemleri yerine getirdikten sonra işlemtim sistemi yüklenirken son iki dk kala yükleyici dosyası zar görmüş vs. gibi bir hata veriyor. macOS dosyasını yukarıda ki linkten iki kere daha indirip tekrar denedim yine hatayı veriyor.
merhaba ben bir mac os big sur kurmuştum vmware den ordan vmware tool da kurdum ama ses yok ne yapabilirim ses olmasını çok istiyorum lütfen yardımcı olun bide benim mikrofonlu kameram var galba usb 2.0 ekledim ama algılamadı mac os
Kurulum aşamasında alttaki hatayı alıyorum. Sebebi nedir acaba iso dosyasından kaynaklanıyor olabilirmi?
An error occured validating the installer data. The download is either damaged or incomplete.
Redownload the installer and try again.
Amd Tabanlı Rehber ne zaman Güncellenecek Acaba ??
Merhaba ben kurulumu yaptım fakat mac’im 8 çekirdekli olmasına rağmen indirdiğim uygulamaları açarken kasma sorunu yaşıyorum. Vmwareden çıktığım zaman eski performans oluyor. Fakat “solidworks” uygulamasını günlük hayatımda kullanmam gerekiyor mac sürümü var mı veya başka bir sanal makina mı kurmalıyım? Yardımcı olursanız sevinirim.
Helal olsun
yüklerken dosya silinmiş veya zarar görmüş diyor bu hatayla karşılaşan var mı ?
yükleyici verileri doğru kullanırken bir hata oluştu
bu hatayı alıyorum.
Yükleyici verileri doğrulanırken bir hata oluştu. İndirilen öğe hasar görmüş veya tam değil. Yükleyiciyi yeniden indirerek deneyin
olmuyor olmuyor… hayatımdan caldiginiz 2 saati geri verin…
Merhaba
“yükleyici verileri doğrulanırken bir hata oluştu” dedi ve kaldı ne yapmak gerekir.
Kurduk diyelim MAC’i. Geri nasıl windowsa dönüyoruz?
iso dosyasını google drive’a atsanız keşke. 100mbps internetimle 3 saat indirme süresi gösteriyor.
Yükleme bitmesine iki dakika kala dosya bozuk diye hata veriyor. Dosyayı iki kez indirdim, ikisinde de aynı. Iso dosyasını güncelleyebilirmisiniz.
Merhaba,
MacOs Catalina kurulumunun tamamlanmasına 2dk kala şöyle bir uyarı geliyor ve yükleme tamamlanmıyor.
“An error occurred validating the installer data. The download is either damaged or incomplete. Redownload the installer and try again. ”
yardımcı olabilir misiniz?
Çok faydalı bir paylaşım, emeğinize teşekkürler.
🙂 bu bana çok yardımcı oldu
Merhaba, adımlar son derece detaylı ve anlaşılır hazırlanmış. Emeğiniz için teşekkürler. Yalnız kurulum sırasında ben bir sorunla karşılaştım. iso dosyasını internet download manager isimli programla indirdim. Tüm kurulum adımlarını gerçekleştirip Catalina kurulumu bittiğinde şöyle bir mesaj geliyor ve kurulum tamamlanmıyor. “An error occured validating the installer data. The download is either damaged or incomplete. Redownload the installer and try again.” Birkaç kez iso dosyasını yeniden indirip denedim ama sonuç değişmedi. Önerebileceğiniz bir yol var mı?
Yükleyici hatası veriyor. Tekrar indirin falan diyor indiriyorum yine aynı.
2 SAAT İNDİRDİ