İster Windows 10‘u yıllardır kullanıyor olun, ister yakın zamanda yükseltmiş olun, dizüstü bilgisayarınızı her gün daha hızlı ve sorunsuz hale getirebilmeniz için öğrenebileceğiniz birçok ipucu ve gizli özellik var. Bu yazımızda, Windows 10 deneyiminizi önemli ölçüde iyileştirecek püf noktalarını sizlerle paylaşıyoruz.
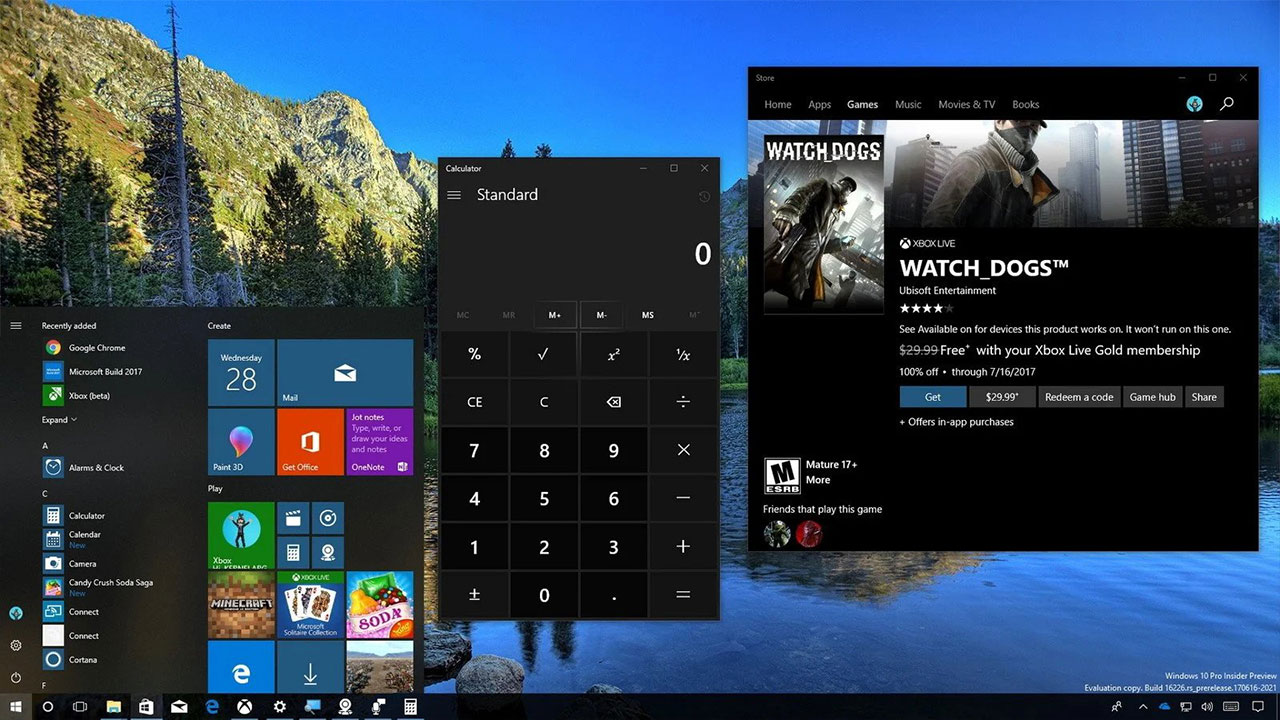
Windows 10 için yeni tasarımlar yolda
Windows 10 işletim sistemi için yeni tasarım geliştiren Microsoft, mağaza uygulamaları için de daha minimalist temalar üzerinde çalışıyor.Bu özelliklerle Windows 10 daha verimli olabilir
Dizüstü veya masaüstü bilgisayarınızda daha hızlı ve daha üretken olmak, özellikle koronavirüs salgını nedeniyle hala evden çalışan pek çoğumuz için bir hayli önemli. Örneğin; Gizli Başlat menüsünü bulmak ve birkaç ayarlama ile pil gücünden çok daha fazla tasarruf etmek, verimliliğinizi önemli ölçüde artırabilir.
Microsoft, genellikle Apple’ın yaptığı gibi gizli özelliklerini duyurmaz. Haliyle bu durum, her gün kullandığınız bilgisayarınızdan tam anlamıyla faydalanamamanıza neden olabilir. İşte Windows 10’u daha önce hiç olmadığı kadar efektif bir şekilde kullanmanızı sağlayacak ipuçları…
Bu arada, henüz yükseltme yapmadıysanız, Windows 10 nasıl yüklenir? konulu yazımızı da okumanızı tavsiye ederiz.
1- Etkin olmayan tüm pencereleri küçültün
Masaüstü ekranınız açık pencerelerle çok kalabalıklaştıysa, çalışmakta olduğunuz ekran dışındaki tüm pencereleri hızlıca küçültebilirsiniz.
Öncelikle, açık kalmasını istediğiniz pencerenin başlık çubuğunu seçmek için tıklayın. Ardından, fareyi aşağı doğru tutun ve pencereyi hızlıca ileri geri hareket ettirin. Birkaç hareketten sonra diğer tüm açık pencereler simge durumuna küçülür ve yalnızca hareket ettirdiğiniz pencere açık kalır.
2- ‘Gizli’ Başlat menüsünü açın
Bildiğiniz gibi, Başlat menüsüne gitmek için ekranın sol alt köşesindeki veya klavyenizdeki Windows simgesine basmanız gerekiyor.
Bununla birlikte, Windows 10’da, Komut İstemi, Denetim Masası ve Görev Yöneticisi gibi önemli özelliklere erişimi çok daha kolay hale getiren ikinci bir Başlat menüsü olduğunu biliyor muydunuz?
Windows tuşu + X‘e basarak veya Windows simgesine / Başlat düğmesine sağ tıklayarak, Gizli Başlat menüsüne iki farklı yoldan erişebilirsiniz.
3- Takvim uygulamasını açmadan bir etkinlik oluşturun
Windows 10’a gelen son güncelleme, takvimi açmaya gerek bırakmadan doğrudan Görev Çubuğunuzdan Microsoft takviminize hızlıca etkinlik eklemenize imkan kılar. Bunun için aşağıdaki adımları takip edebilirsiniz:
– Görev çubuğunda sağ üstte saat ve tarihin bulunduğu kutuyu tıklayın.
– Etkinliği planlamak istediğiniz tarihi tıklayın.
– Etkinliğin adını, saatini ve yerini girin.
– Kaydet seçeneğine tıklayın. İşte bu kadar. Ardından etkinlik, cihazlarınızdaki takvim uygulamanızda görünecektir.
4- Ekran görüntüsü alın
Windows 10 için ekran görüntüsü almanın birçok yolu vardır. Tüm ekranınızın bir resmini çekmek ve kaydetmek istiyorsanız, en kolay yol Windows tuşu + Print Screen tuşuna basmaktır. Ardından söz konusu görüntüye, Resimler > Ekran görüntüleri klasöründen ulaşabilirsiniz.
Ekranınızın yalnızca bir bölümünü yakalamak için de Panonuza kaydedilen bir ekran görüntüsünü tıklayıp sürüklemenize imkan tanıyan Snip & Sketch adlı aracı açan Windows tuşu + Shift + S tuşlarına basabilirsiniz.
5- Uygulamaların ne kadar yer kapladığını öğrenin
Bilgisayarlar, saklama alanı azaldıkça daha yavaş çalışmaya başlar. Bilgisayarı hızlandırmanın en etkili yollarından biri, olması gerekenden daha fazla yer kaplayan uygulamalardan kurtulmaktır. Özellikle de düzenli olarak kullanmadığınız yazılımları kaldırmak iyi bir seçenek olacaktır.
Bir uygulamanın ne kadar alan kullandığını görmek için Ayarlar> Sistem> Depolama bölümüne gidebilirsiniz. Aramak istediğiniz sürücüye tıklayın ve cihazınızda yüklü uygulamaların bir listesini ve ne kadar yer kapladıklarını görmek için Uygulamalar ve Oyunlar‘ı tıklayın. Kullanmamanıza rağmen bilgisayarınızda ‘ölü ağırlık’ olarak durun uygulamaları kaldırmak, cihazınızın daha verimli ve hızlı çalışmasını sağlayabilir.
6- Arka plan uygulamalarını kapatın
Arka planda çalışan uygulamalar, kullanmadığınız zamanlarda bile aktif olabilir. Bir uygulamanın arka planda güncel kalması çoğu zaman işinize gelse de, bir akıllı telefon üzerinden internete bağlanıyorsanız pilinizi ve verilerinizi hızlı bir şekilde tüketebilir.
Arka planda hangi uygulamaların çalıştığını kontrol etmek ve pil gücünden tasarruf etmek için Ayarlar> Gizlilik> Arka plan uygulamalarına gidin. Tüm uygulamaların arka planda çalışmasını durdurmak için ‘Uygulamaların arka planda çalışmasına izin ver’ seçeneğini ‘Kapalı’ olarak işaretleyin. Dilerseniz aynı sayfadaki listeden aşağı inerek, arka planda çalışmasını istediğiniz uygulamaları tek tek seçebilirsiniz.
7- Dosya Gezgini’nde dosya uzantılarını görün
Microsoft varsayılan olarak dosya uzantılarını gizler. Bu da, JPEG’ler ve JPG’ler gibi belirli dosya türlerini aramaya ihtiyaç duyan kişilerin işlerini zorlaştırır. Dosya Gezgini’nde dosya uzantılarını görmek aşağıdaki adımları takip edebilirsiniz:
– Ekranın altındaki Arama çubuğuna giderek, ‘Dosya Gezgini Seçenekleri’ yazın ve tıklayın.
– Açılan pencerede ‘Görünüm’ sekmesine tıklayın.
– ‘Bilinen dosya türleri için uzantıları gizle’ yazan kutunun işaretini kaldırın. Uygula‘yı ve Tamam‘ı tıklayın. Artık Dosya Gezgini’ndeki tüm dosyalar için dosya uzantılarını görebilirsiniz.
8- Klavye kısayollarıyla Görev Çubuğunuzdaki uygulamaları açın
Görev Çubuğunuza sabitlediğiniz programları açmak için üzerlerine tıklamak zorunda olmadığınızı biliyor muydunuz? Bunun yerine, programın Görev Çubuğu üzerindeki konumuna karşılık gelen sayı tuşuyla birlikte Windows tuşu + [Sayı tuşu] klavye kısayolunu kullanabilirsiniz.
Örneğin; Windows tuşu + 2, Görev Çubuğundaki ikinci öğeyi açacaktır. Bu ufak ipucu, hararetli bir şekilde yazı yazarken elini klavyeden kaldırmak istemeyen kullanıcılar için bir hayli faydalı olacaktır.
9- Başlat menünüzdeki reklamlardan kurtulun
Eğer Windows 10’u varsayılan ayarlarla kullanıyorsanız, bazen bilgisayarınızda yüklü olmayan bazı uygulamaları Başlat menünüzün sağ tarafında görebilirsiniz. Aslında bunlar, dilerseniz satın alabileceğiniz Windows Mağazası uygulamalarının reklamlarıdır.
Eğer söz konusu reklamlardan sıkıldıysanız, Windows 10 Başlat menünüzdeki reklamlardan kurtulmanın çok kolay bir yolu var. Bunun için; Ayarlar> Kişiselleştirme> Başlat adımlarını takip edin ve ‘Başlangıçta ara sıra Önerileri göster’ adlı ayarı kapalı konuma getirin.
10- Focus Assist ile dikkatinizin dağılmasını engelleyin
Bilgisayar başında bir işinizi hallettiğiniz esnada gelen uygulama ve benzeri bildirimler, konsantrasyonunuzun bozulmasına neden olabilir. Nisan 2018 güncellemesinde eklenen bir Windows 10 özelliği olan Focus Assist ile bu sorunu ortadan kaldırabilirsiniz.
Öncelikle Ayarlar> Sistem> Odaklanma yardımına gidin. Daha sonra karşınıza çıkan üç seçenekten birini seçin: Kapalı (uygulamalarınızdan ve kişilerinizden tüm bildirimleri alın), Öncelik (yalnızca özelleştirdiğiniz bir öncelik listesinden seçilen bildirimleri görün ve geri kalanını eylem merkezinize gönderin) ve Yalnızca alarmlar (Alarmlar hariç tüm bildirimleri gizle)
Ayrıca bu özelliği, belirli saatlerde veya oyun oynarken otomatik olarak açabileceğinizi de söylemeden geçmeyelim.
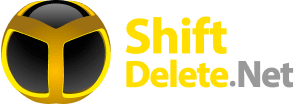

Yüklemez olaydım pc çok kasıyor çözüm ne olabilir acaba
2 yöntem var SSD + RAM yükselterek yada Fedora 33 wS…
Benim bilgisayarım yokki kullanayım zaten teknolojiden nefret ederim
Saçmalık.. Ben de gerçekten pek bilinmedik şeyler yazacaksınız sandım.
👍
Pek bir işe yaramaz
amaç hızlandırmak değil etkili kullanmak
Bunların hepsini biliyordum. Ancak bilmeyenler için işe yarayabilir.
Aferin nasıl da biliyordun helal