Vaktinizin çok az olduğu bir anda bazı yerlere yetiştirmeniz gereken evraklar mı var? Gerekli evrakların bir an önce elinizde olması mı gerekiyor? O halde acilen bir yazıcıya ihtiyacınız var demektir.
Zaman kazanmak istiyorsanız ve de Windows 10 kullanıyorsanız doğru yerdesiniz. Bu yazıda, bir kablosuz veya bir kablolu yazıcının Windows 10’da nasıl eklenip kullanılacağı anlatıldı.
Windows 10’a yeni Cortana geliyor!
Windows 10 yazıcı ekleme işlemi için hangi yolu izliyor?
Aşağıda anlatılan işlemler, kablolu yazıcılar, kablosuz yazıcılar ve all-in-one model yazıcılar için geçerlidir. Bu kılavuz, detaylara girilmeden kısa ve öz bir şekilde hazırlandı. İlk olarak bir kablosuz yazıcının Windows 10 platformunda nasıl eklendiğini anlatmak gerekiyor.
“Yazıcılar ve tarayıcılar” bölümüne ulaşmanız için yapmanız gereken ilk hamle, klavyenizde yer alan Windows tuşu ile birlikte Q tuşuna aynı anda basmaktır. Bu adımdan sonra önünüze bir arama ekranı çıkacaktır.
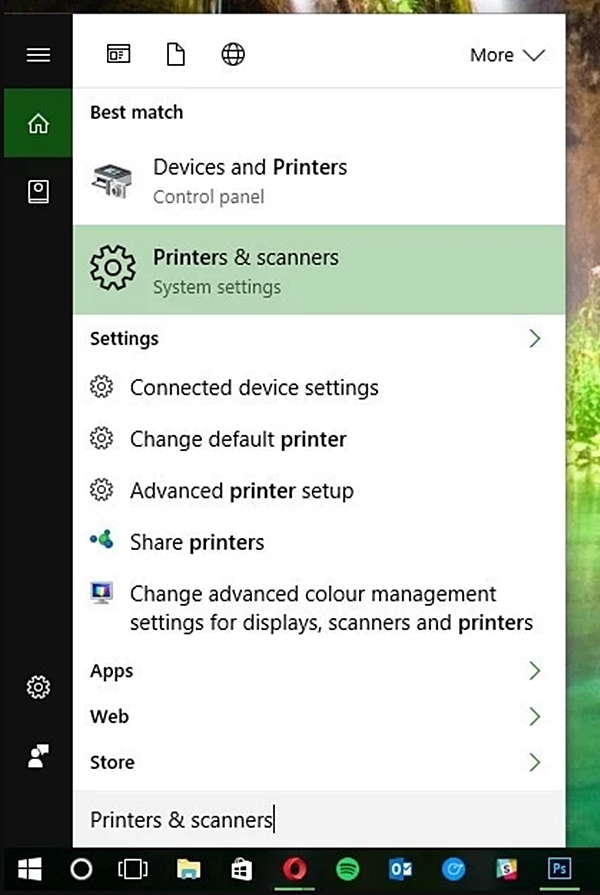
Aşağıda yer alan arama bölümüne “Yazıcılar & tarayıcılar” yazın. Yukarıdaki görselde de görüldüğü üzere ekranın üst tarafında çıkan “Yazıcılar & tarayıcılar” sekmesine tıklayın. Bu işlemden sonra yazıcınızı açın ve onu Wi-Fi ağınıza bağlamak için cihazınızın kılavuzuna bir göz atın.
Bu tavsiyeyi vermemizin sebebi, bu işlemin yalnızca üreticiden üreticiye değil aynı zamanda yazıcıdan yazıcıya da değişiyor olmasından kaynaklanıyor. Ana konuya geri dönecek olursak ekranda gördüğünüz “Bir yazıcı veya tarayıcı ekleyin” seçeneğine tıklayın.
Arama sonucunda ortaya çıkan yazıcınızı sağ alt köşede bulunan “cihazı ekleyin” seçeneğine tıklayarak ekleyin. Bu yöntem aynı zamanda kablolu yazıcılar için de geçerlidir. Yapmanız gereken tek farklı işlem, kablolu yazıcınızın kablosunu gerekli yere takmanızdır.
Windows 10 yazıcı bulunamıyor hatası nasıl çözülür?
Eğer bu işlemlere rağmen “Windows 10 yazıcı bulunamıyor hatası” olarak adlandırılan soruna denk gelirseniz yedi basit adım ile bu problemden kurtulabilirsiniz. Bu yöntem, otomatik yöntemin yaptığı işin aynısını yapar. Bunun otomatik versiyondan tek farkı, manuel olarak yönetilmeye ihtiyaç duymasıdır.
Otomatik yöntemde olduğu gibi yine Windows tuşu ve Q tuşu kombinasyonunu kullanarak arama ekranını açın. İlgili ekrana “yazıcı” kelimesini yazın. Bundan sonra “yazıcılar ve tarayıcılar” sekmesine tıklayın. Son olarak “yazıcı veya tarayıcı ekle” seçeneğini seçin.
Yukarıdaki görselde yer alan ve ekranınızda göreceğiniz “istediğim yazıcı listelenmiyor” kısmına tıklayın. “Bluetooth, kablosuz veya ağda bulunabilir bir yazıcı ekleyin” adımını kullanarak yazıcınızı ekleyin.
Eğer yazıcınızı hâlâ göremiyorsanız ışığının yandığından ve yazıcınız ile Windows 10 tabanlı PC’nizin aynı yerel ağda olduklarından emin olun. Son olarak, yazıda yer alan ve tırnak içerisinde bulunan kelime öbeklerini, herhangi bir sorun yaşamamak adına tırnaksız bir şekilde arama ekranında kullanmalısınız.