Uzun süren bekleyişin ardından Windows 11, dünyadaki tüm bilgisayar kullanıcıları için resmi olarak yayınlandı. Görsel olarak yepyeni bir arayüz sunan ve çeşitli performans iyileştirmeleri sunan yeni işletim sistemi kullanıcılar tarafından gün itibarıyla sistemlerine yüklenilebilir durumda.
Bu yazımızda, Windows 11’i kurduktan hemen sonra yapmak isteyebileceğiniz, işinizi kolaylaştırabilecek bir takım ayarlara ve bunları nasıl yapabileceğinize göz atıyoruz.

Windows 11, oyunculara iki yeni özellik vadediyor!
5 Ekim 2021 itibarıyla kullanıcılarla buluşan Windows 11 resmi sürümü, oyuncular için iki önemli yenilikle geldi.Bildirimleri tamamen kapatma
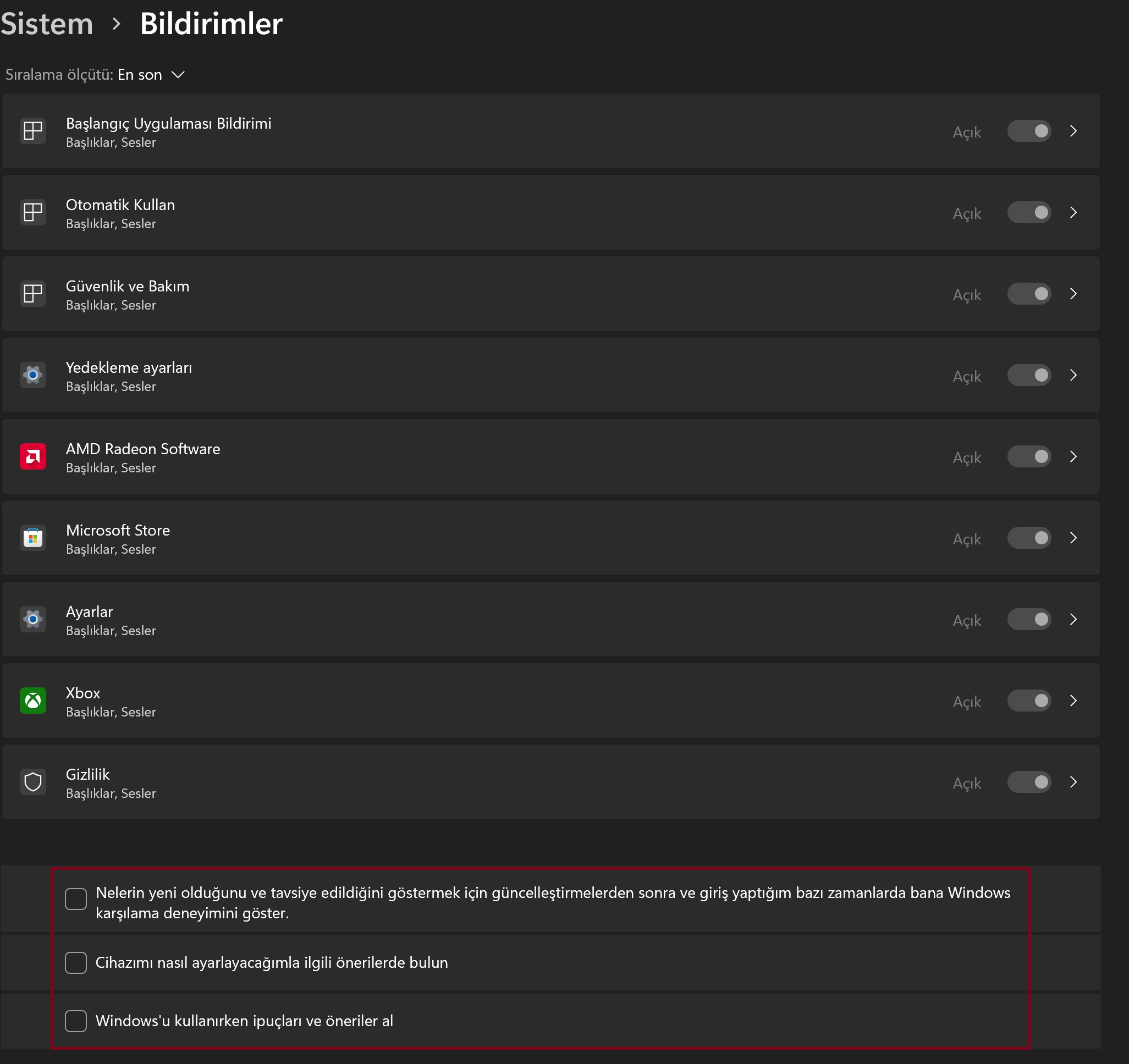
Windows 8 sonrası hayatımıza giren bildirimlerden bazı kullanıcılar hiçbir şekilde haz etmiyor olabiliyor. Sağ alttan Windows 11’e dair sürekli bir pop-up çıkmasını istemiyorsanız, Sistem > Bildirimler sekmesine giderek resimdeki tikleri kaldırmanız yeterli.
Windows 11 için reklamları tamamen kapatma
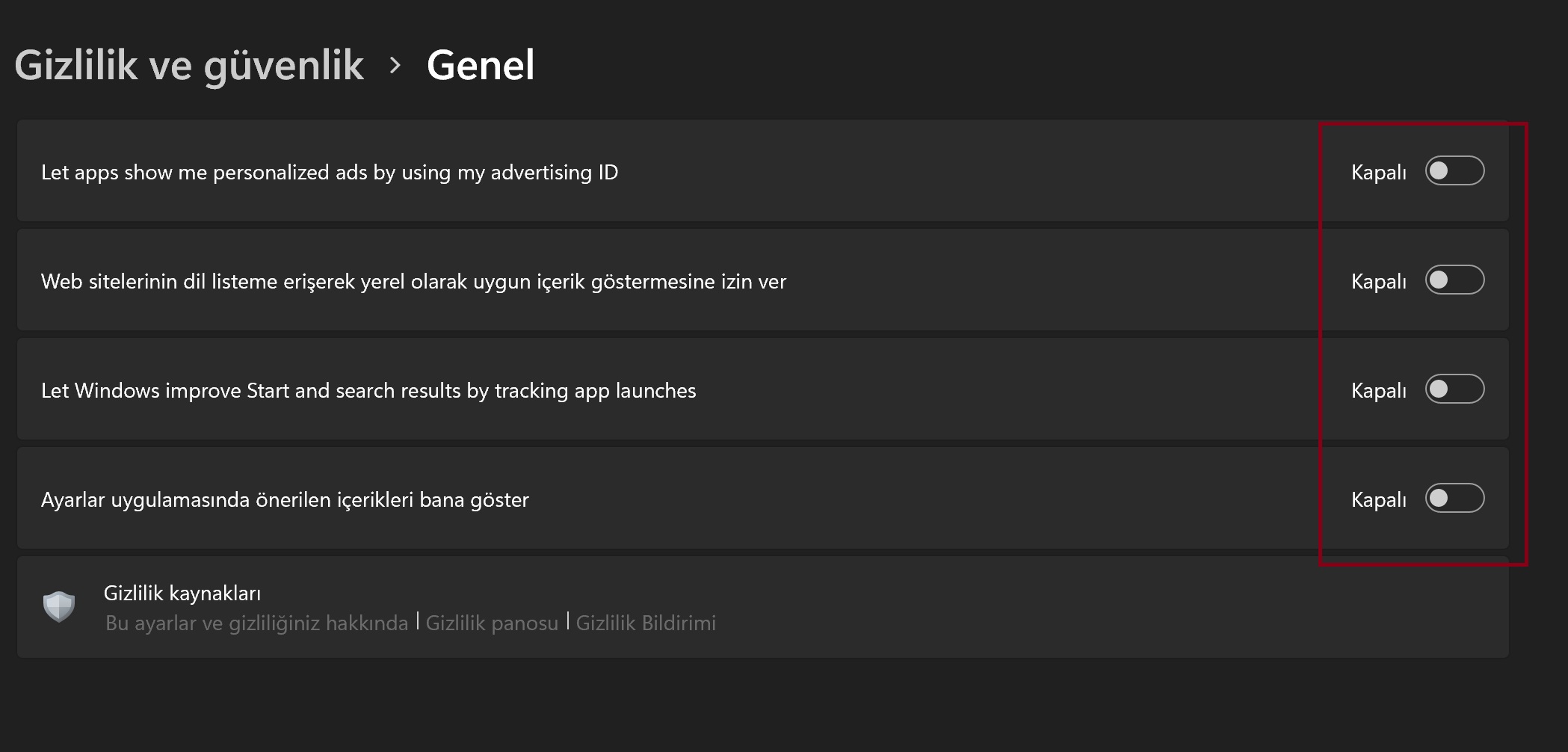
Microsoft, Windows 11 kullanımınıza ve Microsoft Mağaza tercihlerinize göre size bir takım reklamlar göstermek için otomatik olarak izninizi alıyor. Eğer Windows ile herhangi bilginizi paylaşmak veya reklam görmek istemiyorsanız, Gizlilik ve güvenlik > Genel sekmesinden yukarıdaki seçeneklerin tikini kaldırmanız yeterli.
Yerel hesaba geçiş yapma
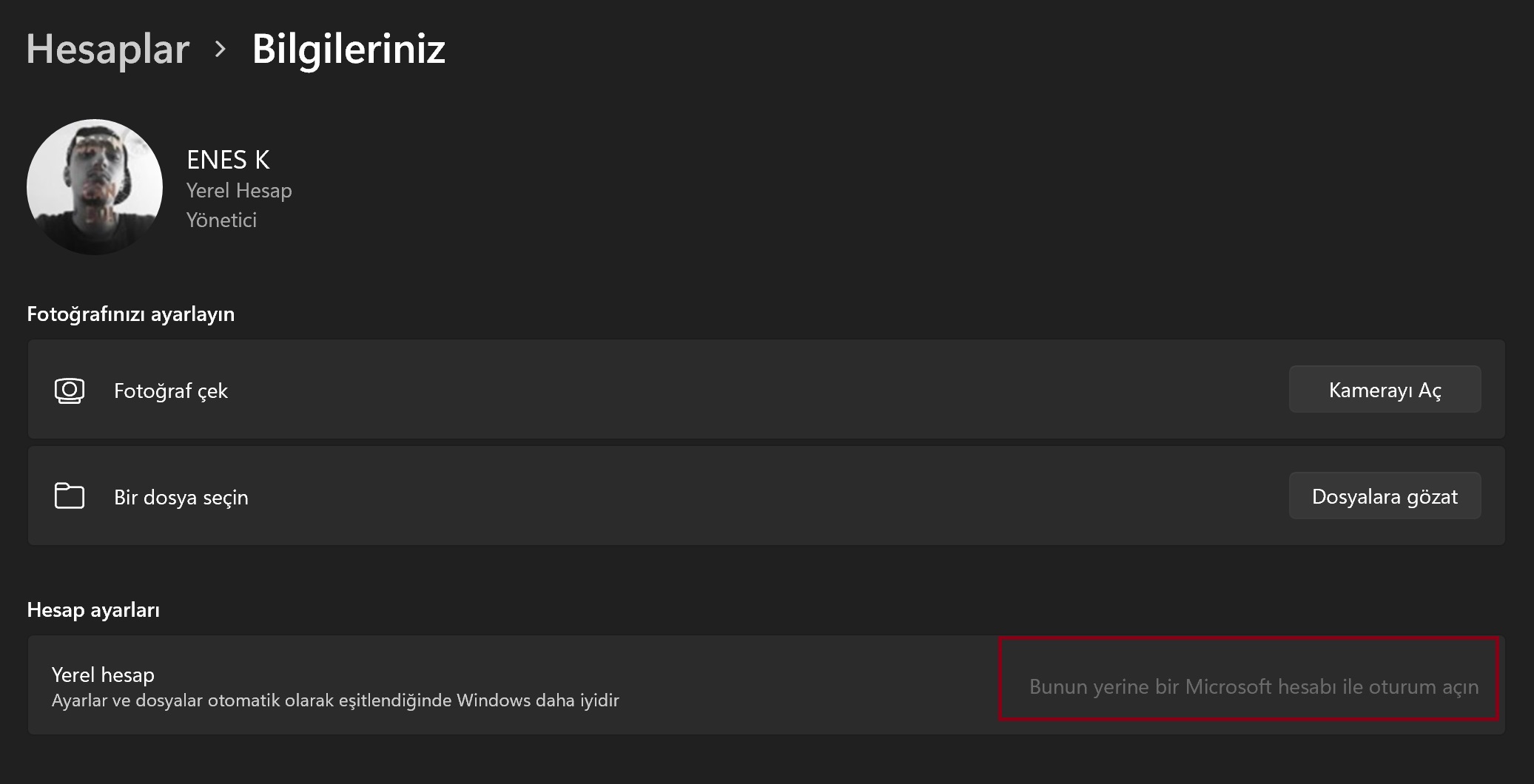
Her ne kadar uygulama tercihlerinizin ve ayarlarınızın saklanması gibi avantajlar içerse de bazı kullanıcılar Microsoft hesabını Windows için kullanmak istemeyebiliyor. Özellikle oturumu şifresiz açmak isteyen kullanıcıların yerel hesaba geçmesi bir zorunluluk. Hesaplar > Bilgileriniz kısmından ilgili sekmeye tıklayarak yerel hesaba geçebilirsiniz.
Windows 11 varsayılan tarayıcınızı değiştirme
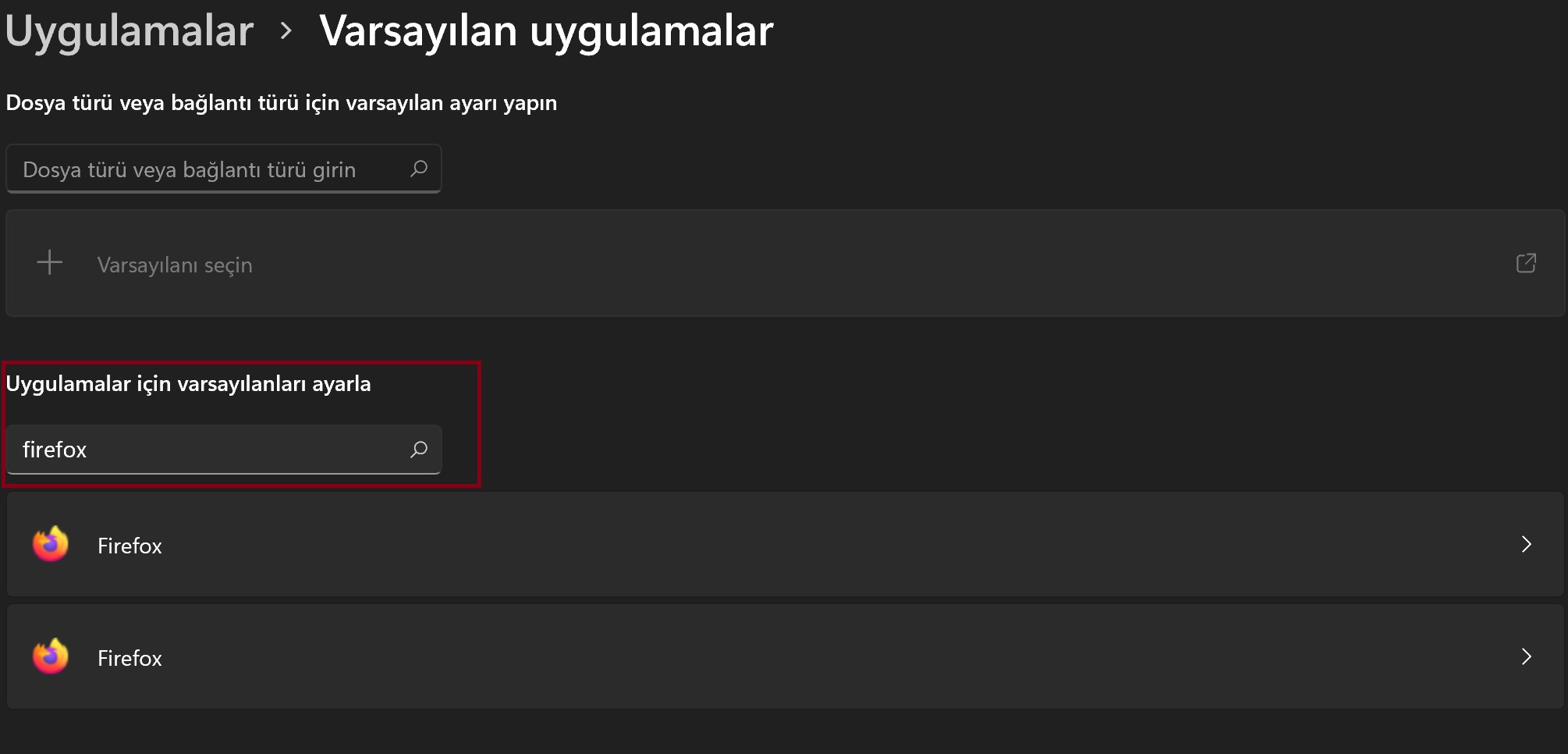
Windows 10’un ilk piyasaya çıktığı günlerde Edge tarayıcısını dayatma konusunda oldukça ısrarcı davranan Microsoft, sonraki süreçte bu ısrarından vazgeçmişti. Eğer herhangi bir web formatı için Edge kullanmak istemiyorsanız, Uygulamalar > Varsayılan uygulamalar sekmesine girerek favori tarayıcınızın adını aratın, uygulamaya tıklayın ve gelen sayfadaki bütün sekmeleri kendi tarayıcınızla değiştirin.
Başlat menüsündeki Önerilenler sekmesini kaldırma
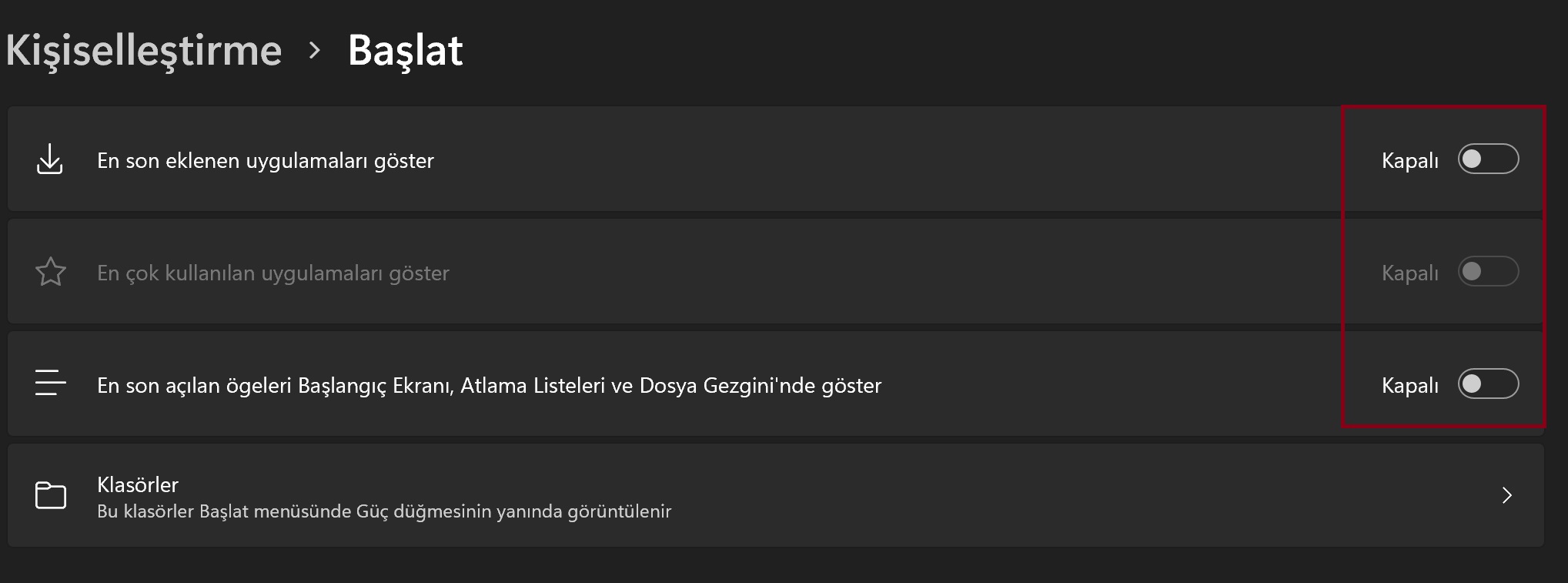
Başlat menüsünü daha sade kullanmak ve önerilen uygulamalar / son kullanılan uygulamaları görmek istemeyenler için de bir ayar mevcut. Kişiselleştirme > Başlat sekmesine giderek yukarıda işaretli seçeneklerdeki tiki kaldırırsanız, Başlat menüsünde ekstra simgeler görmeyeceksiniz.
Başlat menüsüne Klasörler sekmesini ekleme
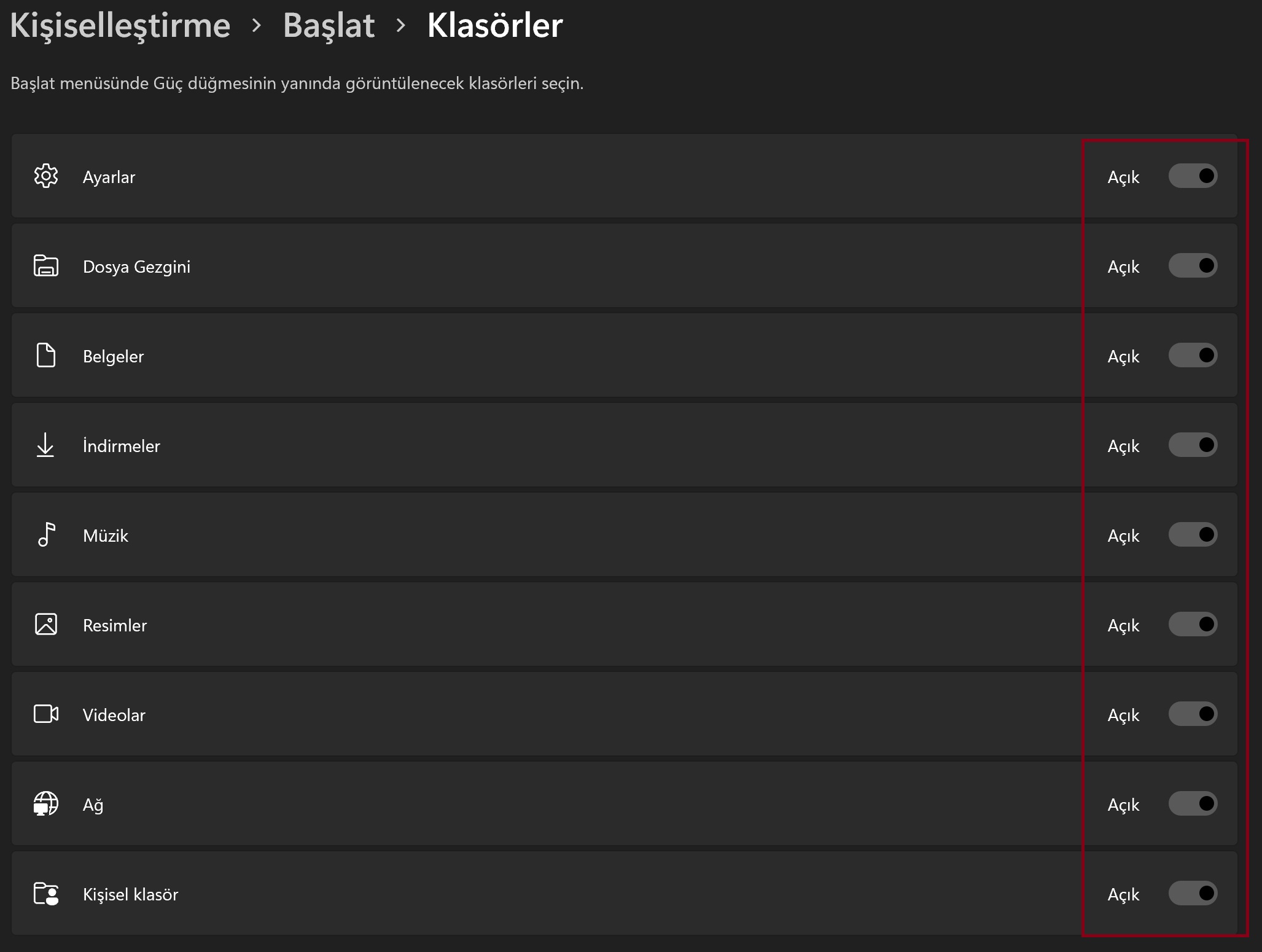
Başlat menünüzde Resimler, Videolar ve Müzik gibi sık kullanılan klasörlere erişmek için minik simgeler istiyorsanız bu ayarı yapmanızı öneriyoruz. Tek yapmanız gereken Kişiselleştirme >Başlat > Klasörler sekmesine giderek yukarıdaki bütün simgelere tik atmak.
Microsoft Mağazası için otomatik oynatmayı kapatma
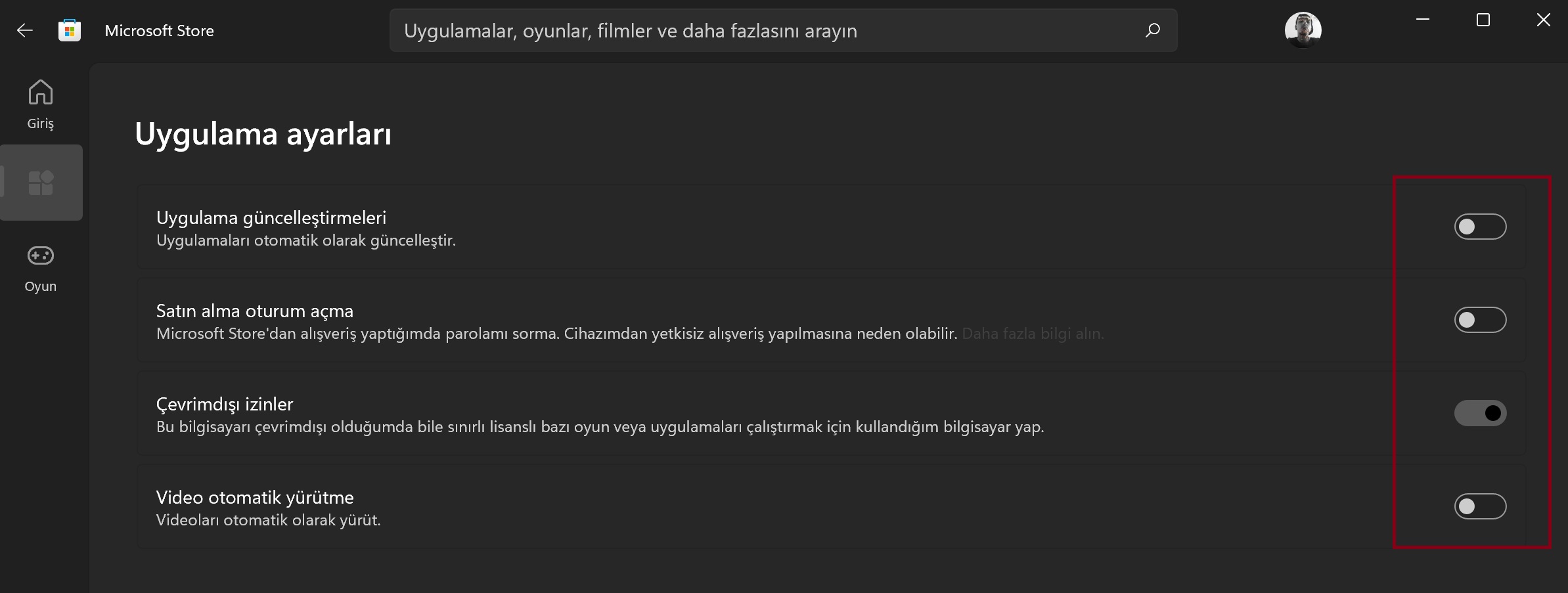
Bu maddemiz özellikle kotalı internet kullanıcılarının ve otomatik başlatan videolardan hoşlanmayanların işine yarayacaktır. Microsoft Store’da uygulamalara ve oyunlara dair tanıtım videoları otomatik başlatılıyor. Bunu deaktif hale getirmek için sağ üstten profilinize tıklayın ve uygulama ayarlarından ilgili sekmeleri kapatın.
İşletim sisteminin güç modunu değiştirme
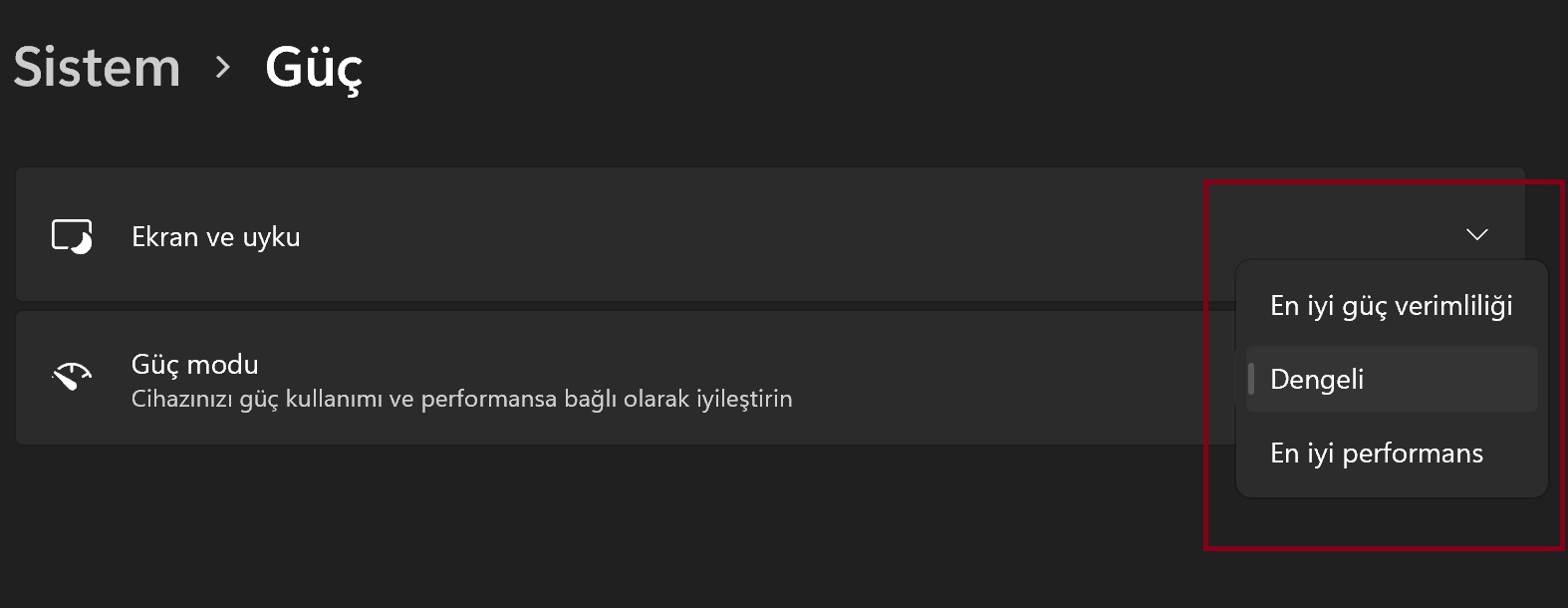
Her ne kadar sitemin güç modunu değiştirme işlemi Denetim Masası üzerinden yapılabilse de artık Ayarlar sekmesinden de güç modunuzu kolaylıkla değiştirebilirsiniz. Sistem > Güç menüsüne gidip dilediğiniz modu seçebilirsiniz. En iyi performans modu daha fazla güç tüketirken, En iyi güç verimliliği modunda ise performanstan feragat edip güç tüketimini azaltabilirsiniz.
Windows 11 için ilk yapmanız gereken ayarları listeledik. Peki sizin önerdiğiniz farklı bir ayar mevcut mu? Görüşlerinizi bizlerle paylaşmayı unutmayın.

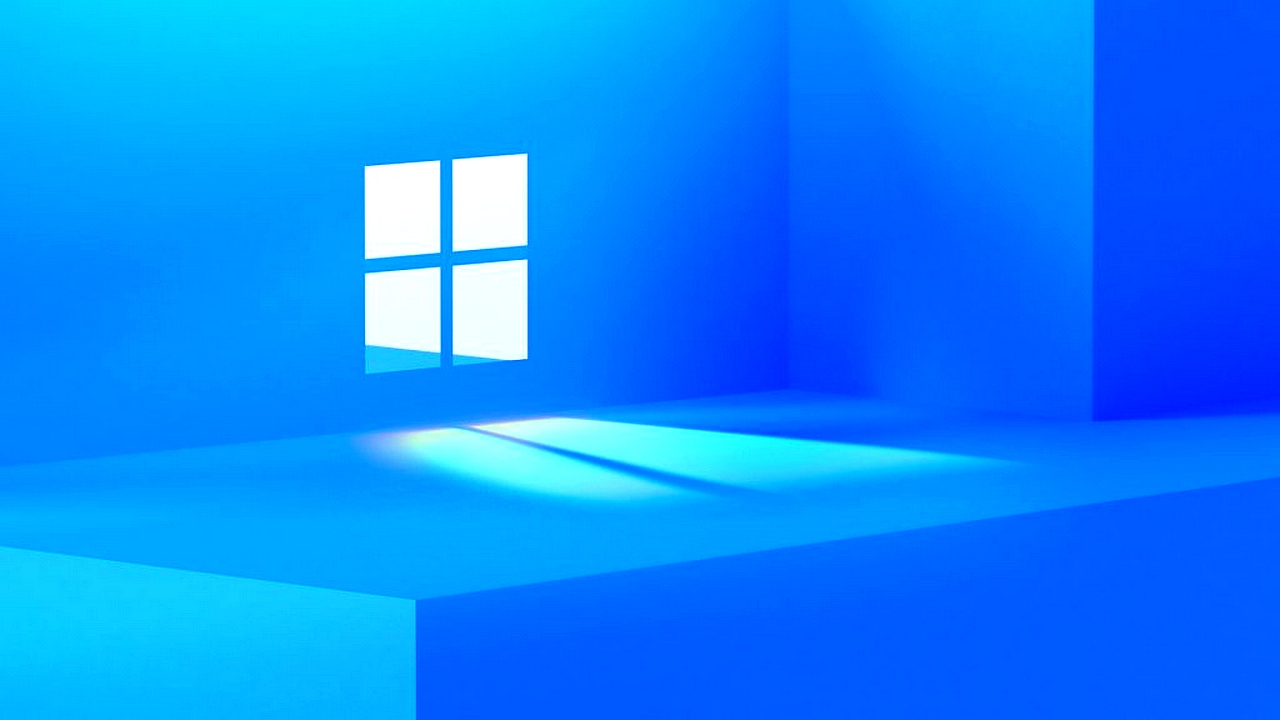
herssye tamam okey de chrome da olup edge de olmayan ne var?ayni altyapi olmasina ragmen edge daha hizli ve daha az ram kullaniyor. cok daha islevsel ozellikleri mevcut.
alışkanlık be kral
en ufak bir açıklama yok, neye izin vereyim?
Başlangıç menüsünde dizin oluşturulamıyor. Çok sayıda taşınabilir uygulamalarımın bulunduğu D diskimde, gerek duyduğum bazı kısayol dizinleri oluşturdum, dizin özelliklerinden Simge Değiştir komutu ile kısayol dizinine simge atadım ve kısayol dizininin üzerinde sağ tıklama yaparak Başlangıç’a Sabitle yaptım. Böylece karmakarışık olan Başlangıç menüm artık aradığım uygulamaya çok kolay eriştiğim sade bir görünüme girmiş oldu.
boş yapmış
windows 11 de en çok kafamı karıştıran olay varsayılan uygulamaları tek tıkla yapamıyoruz,zira önceden web taraıcı için seçenek birini seçebiliyorduk,video oynatıcı içinde media player seçebiliyorduk vs. ama bunda öyle birşey yok varsayılan uygulamalara girdiğimiz dosya uazantılarına göre onlarca özelliği tek tek tıklamak gerekiyor..
rezillik resmen yaaa
Teşekkürler…