Yeni çıkan Windows 11 sürümü ile birlikte birçok iyileştirme geldi. Bunların çoğu görsel tabanlı iyileştirmeler ve yenilikleri kapsıyor. Microsoft’un Windows 11’i yeniden tasarlama şeklini ve arayüz basitliğini son kullanıcılara göre düzenlemesi de kullanıcıların gözünde bir artı oluşturdu.

İşlemci sıcaklığı nasıl ölçülür?
Size önerdiğimiz yöntemler ile birlikte bilgisayarınızın sıcaklığını test edip, işlemcinizin ne kadar ısındığını öğrenebilirsiniz.Her pencerede ve başlat menüsündeki yuvarlatılmış köşeler ile birlikte kullanıcı için arayüzde rahatlatıcı bir arayüzü hedefleyen Windows 11, yazılımlar da dahil olmak üzere işletim sisteminin tüm temasını karanlık yapan daha iyi ve geliştirilmiş bir karanlık mod sürümüne sahiptir.
Karanlık mod zaten halihazırda Windows 10 sürümünde de mevcuttu ama bu karanlık mod Windows 11’de olduğu kadar kullanışlı değildi.
Windows 11’de karanlık modu etkinleştirme
1.Masaüstündeyken sağ tıkladıktan sonra Kişiselleştir seçeneğini seçerek doğrudan kişiselleştirme bölümüne gidin. Ya da Ayarlar üzerinden Kişiselleştir bölümüne girin.
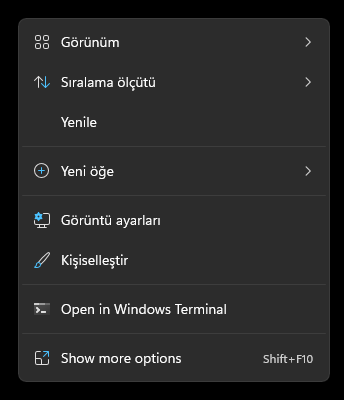
2. Ardından da oradaki bölümden Temalar seçeneğini seçin.
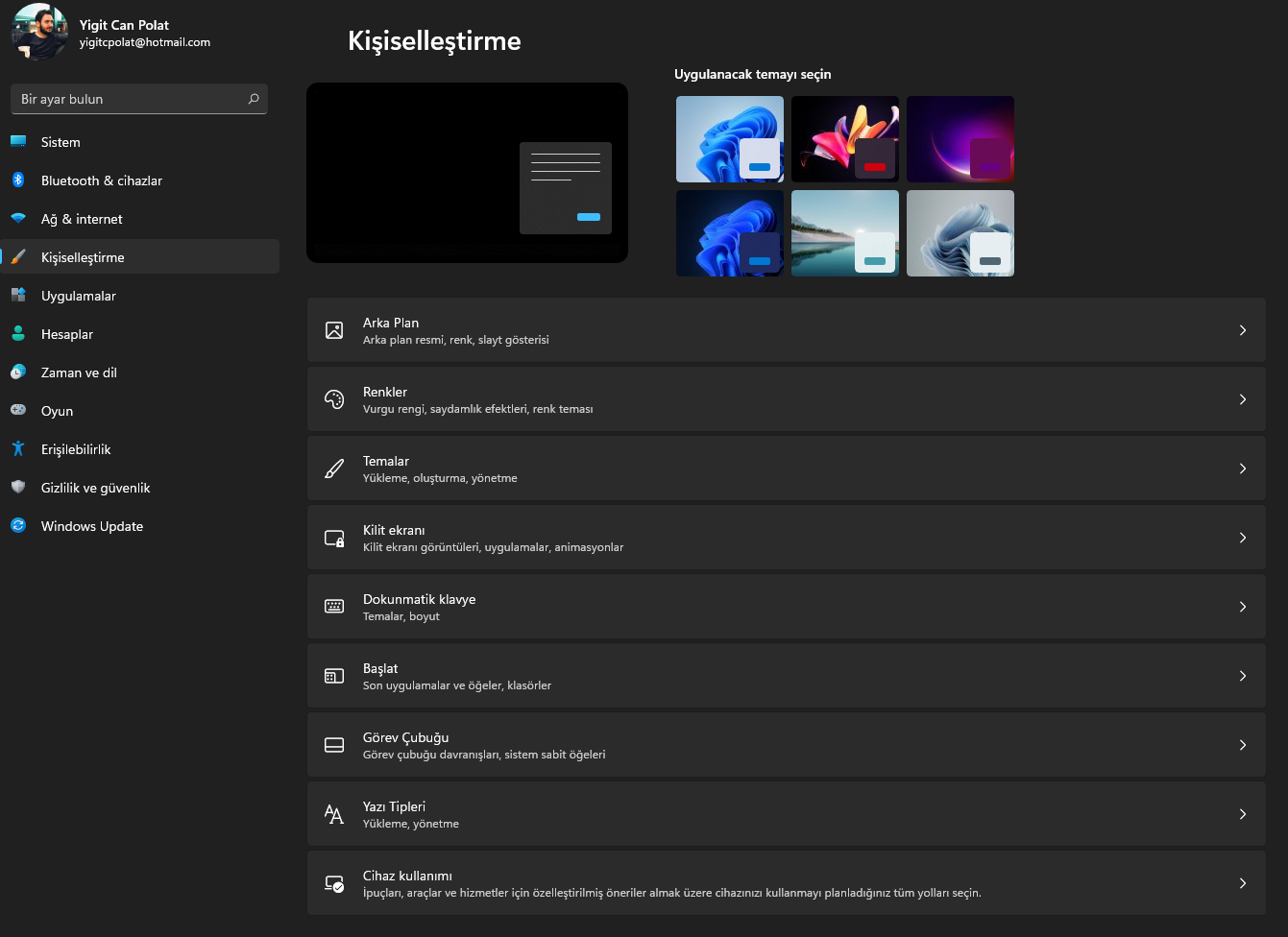
3.Temayı değiştir bölümünün altındaki Windows (Koyu) seçeneğine tıklayın.
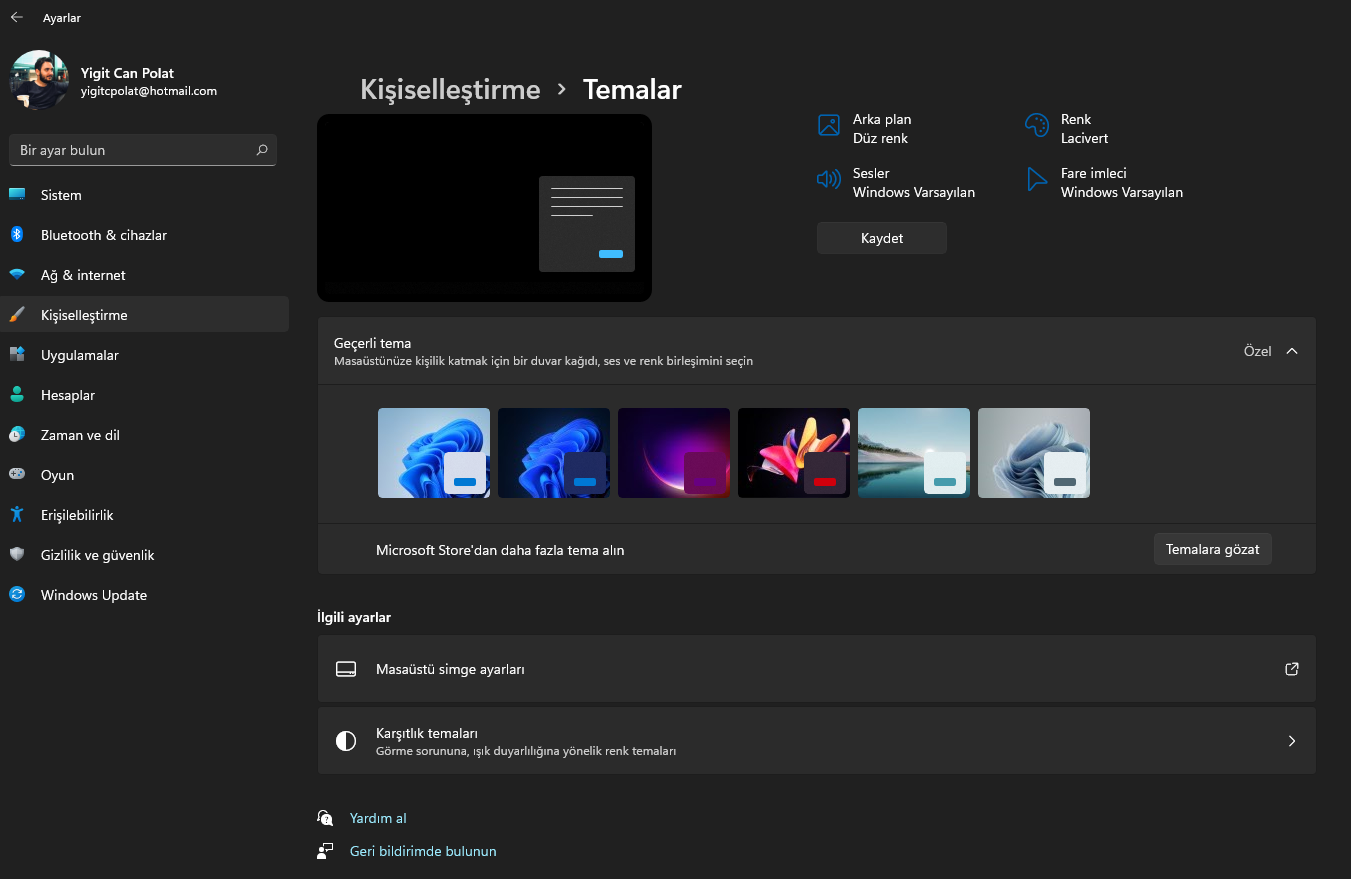
4. Ya da Temalar yerine Renkler bölümüne gittikten sonra Renginizi seçin kısmından Koyu seçeneğini seçebilirsiniz.
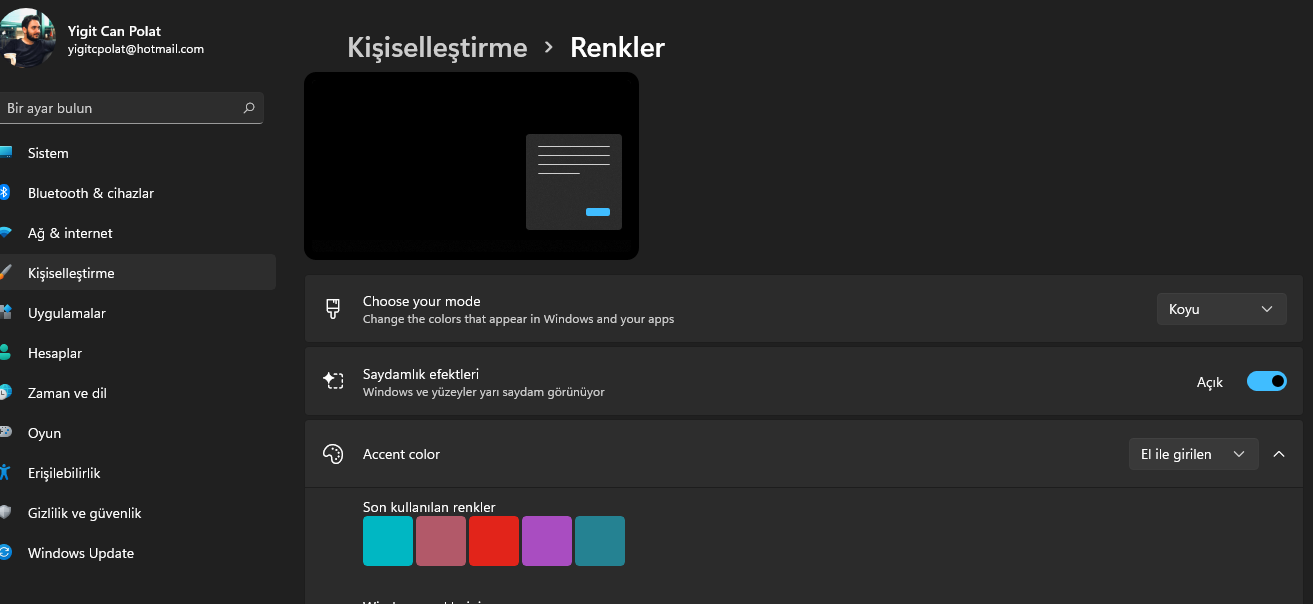
İşlemimiz bu kadar. Bu şekilde Windows temanızı ve rengini başarılı bir şekilde değiştirebilirsiniz. Böylece Windows 11’de Karanlık Mod özelliğini bu şekilde etkinleştirebileceksiniz.
Bu şekilde Windows 11 üzerinde Karanlık Modu basit bir şekilde açabilirsiniz. Windows 11 ayrıca, açık veya koyu temaya bağlı olarak otomatik olarak ayarladığı karanlık mod ve aydınlık mod duvar kağıtlarına sahiptir.

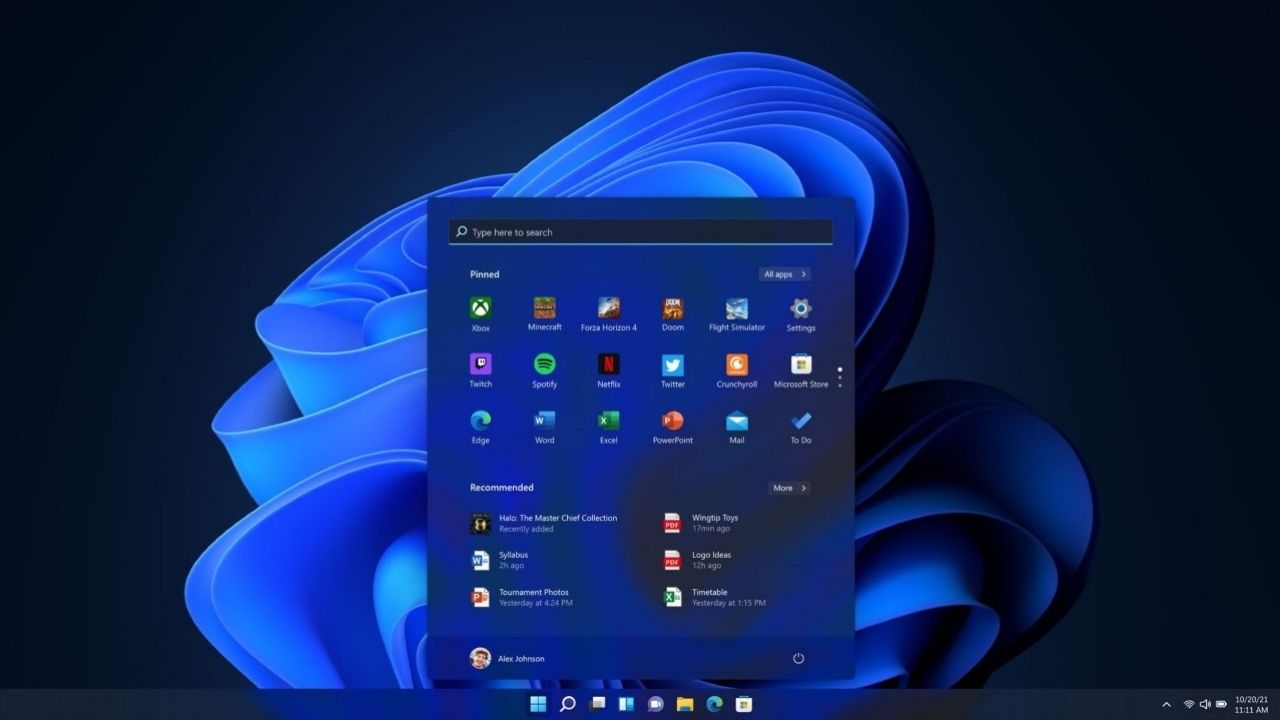
Windows 11’e geçince bu habere bakacağım 👍
Eline sağlık Berk güzel bi makale olmuş.
Windows 11 değecek özellikleri bekliyorum
MacOS gibi otomatik koyu mod (gece zamanı koyu moda geçiş) olsaymış keşke…
Yoksa bunu da yapsalardı tam MacOS kopyası mı olurdu acaba? 1-2 ayar da farklı olsun demişlerdir belki :))