Windows 7 hayatımıza girdiğinden beri birçok platformda övgüler yağdırıldı. Açıkçası Windows 7 bu övgüleri de hak ediyor diyebiliriz, zira Microsoft, uzun bir aradan sonra hem bu kadar stabil çalışan hem de kullanımı kolay olan bir işletim sistemini bizlere tanıtmış oldu. Bu işletim sistemine ait ipuçlarıyla, Windows 7’nizi daha da geliştirebilirsiniz. İşte onlardan birkaç tanesiyle yazıya başlıyoruz.
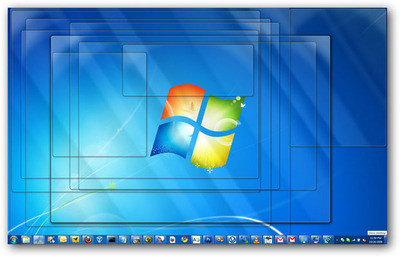
Aero Peek, Windows 7 ile birlikte gelen en keyifli özelliklerin başında geliyor. Görev çubuğunda farenizi 1 saniyeden kısa bir süre salladığınızda, açık olan tüm uygulamalar simge durumuna küçülerek, masaüstüne dönüyorsunuz. Aynı şekilde, sadece bir uygulamanın açık olarak kalmasını istiyorsanız, o uygulamanın en üstüne fareyi getirip, imleci bir saniye kadar sağa sola sallamanız yeterli.
{pagebreak::Aero Peek}
Aero Peek
Oldukça güzel bir özellik olmasına rağmen, daha kısa bir şekilde işinizi halletmek varken niye 1 saniye kadar bu işlemi yapmak zorunda olasınız ki? Anında geçiş yapmak, birçok zaman sizi daha da rahatlatacaktır. Diğer bir taraftan, isterseniz Aero Peek’i tamamen pasif hale getirebilirsiniz. Özellikle Windows 7’nin yeni arabirimine alışamayanlar Aero Peek’i muhtemelen pasif hale getireceklerdir.
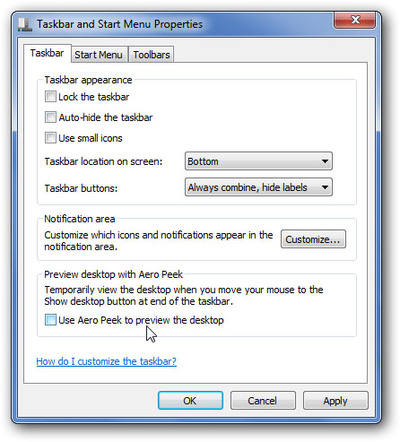
Aero Peek’i tamamen kaldırmak istiyorsanız, Görev Çubuğu‘nda boş bir yere geldikten sonra “Özellikler” (Properties) seçeneğini seçin ve “Masaüstü ön izlemesi için Aero Peek Kullan” (Use Aero Peek to preview the desktop) seçeneğini kaldırın.
Fakat sadece süreyi kısaltmak istiyorsanız, yapmanız gerekenler biraz farklı. Bunun için regedit üzerinde çalışmamız gerekecek. Biz size yolu söyledikten sonra, ister süreyi sıfırlayın, ister sadece azaltın ama sıfırlamayın o size kalmış.
{pagebreak::Aero Peek Süresini Kısaltın}
Aero Peek Süresini Kısaltın
Öncelikle regedit‘i açın. Bunun için Başlat‘a (Start) tıklayıp arama kutusuna “regedit.exe” yazdıktan sonra enter’a basmalısınız. Regedit.exe’yi açtıktan sonra şu anahtarı bulun:
HKEY_CURRENT_USERSoftwareMicrosoftWindowsCurrentVersionExplorerAdvanced
Ekranın sağında, DesktopLivePreviewHoverTime adı altında bir kayıt olacak. Bu kayda çift tıklayın ve düzenleyin. Tıpkı ekrandaki gibi Base kısmının Decimal (Ondalık) olarak kalmasına dikkat edin. Buradaki değer milisaniye cinsindendir. Yani, fare imlecini sallayıp masaüstüne 1 saniyede dönmek istiyorsanız, değeri 1000 olarak girmelisiniz. Yarım saniye için de 500 değerini girmelisiniz. Eğer bu değeri 0 yaparsanız, haliyle süreyi sıfırlamış olursunuz.
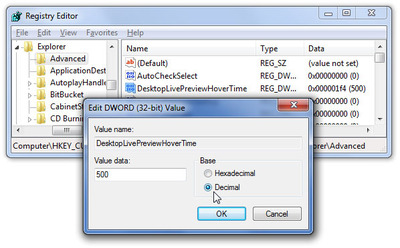
Yukarıdaki görselde Value Data yerine 500 değeri yazılarak,
süre yarım saniye olarak belirlenmiş.
Değeri girdikten sonra sistemi baştan başlatmanız gerekiyor. Sistem yeniden açıldıktan sonra, değişiklikler aktif hale gelecektir. Artık Görev çubuğunda, belirlediğiniz süre kadar fare imlecini sallamanız gerekecek. Eğer süreyi sıfır olarak belirlediyseniz, beklemeyeceksiniz bile.
{pagebreak::Aero Sallamayı İptal Edin}
Aero Sallamayı İptal Edin
Diyelim ki birçok uygulama aynı anda açık olarak duruyor ve her defasında sadece tek bir uygulamanın açık kalmasını istiyorsunuz. Fakat birçok işle uğraştığınızdan, sürekli yeni pencereler açılıyor. Açık kalmasını istediğiniz uygulamanın başlık çubuğunu farenin imleci ile ileri geri salladığınızda, o uygulama hariç diğer tüm uygulamalar simge durumuna küçülüyor. Bu, oldukça şirin ve işlevsel bir özellik olmasına rağmen birçok sebepten dolayı bu özelliği kaldırmak isteyebilirsiniz.
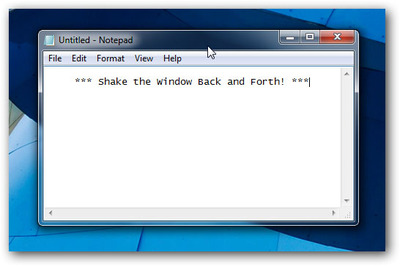
Özelliği kaldırmak için yine regedit.exe üzerinden çalışmanız gerekiyor. Bunun için tıpkı bir önceki ipucunda yaptığımız gibi, Başlat (Start) kısmını açıp regedit.exe yazıp enter’a basmalısınız. Sonrasında şu yolu takip edin:
HKEY_CURRENT_USERSoftwarePoliciesMicrosoftWindows
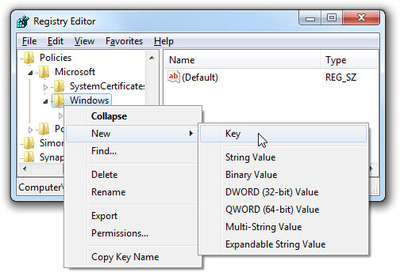
Alttan dördüncü seçenek olan DWORD (32-bit) seçmeniz gerekiyor.
Bu anahtara geldikten sonra, Windows anahtarına sağ tıklayıp Explorer adında yeni bir anahtar oluşturmalıyız. Explorer anahtarını oluşturduktan sonra, sağ taraftaki boş yere sağ tıklayıp, yeni bir 32-bit DWORD kaydı oluşturmalıyız. Bu kaydın ismi: NoWindowMinimizingShortcuts ve değeri de 1 olmalı.
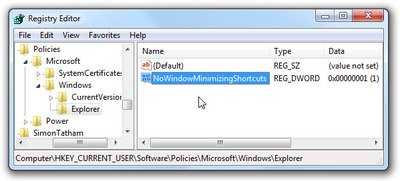
NoWindowMinimizingShortcuts kaydını oluşturup değerini 1 girmelisiniz.
Sistemi baştan başlattığınızda, değişiklikler etkisini gösterecektir.
{pagebreak::UAC’ı İptal Edin}
UAC’ı İptal Edin
Vista ile birlikte hayatımıza dahil olan, ve oldukça can sıkan UAC (User Account Control), yani Kullanıcı Hesabı Denetimi, her işlem sonunda bize “Emin misiniz?” diye soru soruyor. Her ne kadar Windows 7’de bu soru sıklığı azaltılmış olsa da, ne yaptığını bilen kullanıcılar, bu soruyla uğraşmak istemiyor. E haliyle UAC’ı kapatmak sizin elinizde.
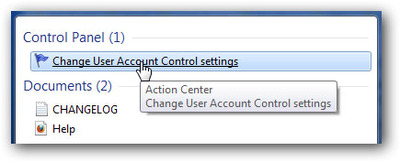
UAC birçok kişiye sıkıntılı anlar yaşatıyor.
Dediğimiz gibi, Windows 7 kullanıcıların UAC ayarlarıyla oynamasına büyük ölçüde izin veriyor. Bu da nispeten daha kolay bir kullanım sağlıyor. Türkçe Windows 7 kullanıyorsanız, Denetim Masası’nı açıp, Kullanıcı Hesapları’na girin. Eğer İngilizce kullanıyorsanız Start’ı açıp arama kutusuna UAC yazın ve enter’a basın.
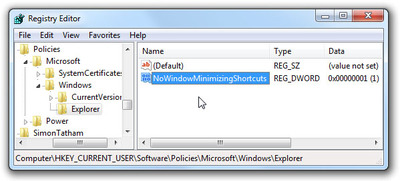
Açılan pencerede gördüğünüz üzere bir kaydırma çubuğu bulunuyor. Bu kaydırma çubuğu, UAC’ın uyarı sıklığını belirliyor. Çubuğu en aşağıya çekerseniz UAC’ı kapamış olursunuz.
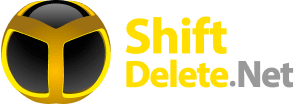
Güzelmiş 🙂