Dosya sıkıştırmak veya sıkıştırılmış olan dosyaları açmak için kullanmanız gereken yazılımlar arasında Winrar, ilk sıralarda yer alıyor. Tüm dünyada 500 milyondan fazla kullanıcısı olduğunu hatırlatalım.
WinZip‘in elinden liderliği alan yazılım, aynı zamanda Türkçe dil seçeneği ile kullanıcılardan bir artı puan daha kazanıyor.

Tek tıklamada Türkçe Winrar 4.01 indir (32 Bit) (1,62 MB)
Tek tıklamada Türkçe Winrar 4.01 indir (64 Bit) (1,78 MB)
Her ne kadar 7-Zip gibi açık kaynak kodlu ve Windows‘un Vista‘dan sonra sisteme dahil ettiği sıkıştırma araçları gibi rakipleri olsa da, Pazar payına bakıldığında arada çok ezici bir Winrar üstünlüğü söz konusu.
Dilerseniz, bilgisayara ilk kurduğumuz yazılımlardan biri olmasına rağmen, Winrar‘ın belki de hiç kullanmadığımız ama işimize çok yarayabilecek bazı özelliklerine yakından bakalım.
Kurulumu son derece kolay olan yazılım, sisteme yüklendikten sonra sıkıştırmak istediğimiz dosyaya sağ tuş tıklayarak gerekli komutu (Arşive ekle) verdiğimizde karşımıza çıkan seçenekler arasında bazı seçeneklere daha fazla zaman ayırmanızda fayda var.
Sonraki Sayfa: Sıkıştırma yöntemi
{pagebreak::Sıkıştırma yöntemi}
RAR mı yoksa ZIP mi?
Örneğin, RAR uzantılı bir dosya oluşturmak istediğinizde ve sıkıştırılmış dosyayı başka bir kullanıcı ile paylaşacaksanız, o bilgisayarda da Winrar olması gerekiyor.
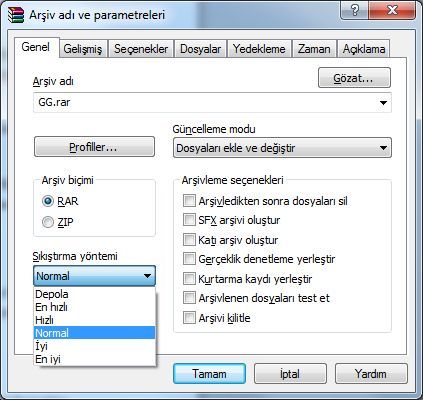
Winzip kullanıcısı olması ihtimaline karşı, belki de ZIP olarak seçmelisiniz.
Sıkıştırma yöntemini siz belirleyin
Sıkıştırdığınızda daha az yer kaplayan dosyalar, internet üzerinden gönderimi de hızlandıracaktır. Dosya sıkıştırma yöntemleri arasında varsayılan olarak yer alan “Normal” yerine, şiddetine göre “En iyi” veya “En hızlı” seçeneklerini tercih edebilirsiniz.
Bu seçeneklerin neden fazla olduğunu merak ediyorsanız hemen yanıtlayalım. “En iyi” seçeneği, dosyanın çok daha fazla sıkıştırılması ve az yer kaplamasını sağlar. Bunun tek dezavantajı, işlemciyi normalden daha fazla yorması.
Eğer üzerinde çalıştığınız dosya küçükse (100 MB‘ın altında) ve bilgisayarınız yavaşlıktan ağlamıyorsa, “En iyi” seçeneğini kullanabilirsiniz.
Bilgisayar performansı sıkıntılı, sıkıştıracağınız dosyaların büyüklüğü de fazlaysa, o zaman “En hızlı” seçeneğini kullanabilirsiniz.
Sonraki Sayfa: Hatalı sıkıştırma yapmayın
{pagebreak::Hatalı sıkıştırma}
Ya hatalı sıkıştırma yaparsanız?
Dosya sıkıştırma konusunda düşük bir ihtimal de olsa, başınıza ciddi dertler açılabilir. Örneğin, bir dosyayı sıkıştırırsınız ve orijinal halini silip, daha az yer kaplayan sıkıştırılmış halini saklayabilirsiniz.
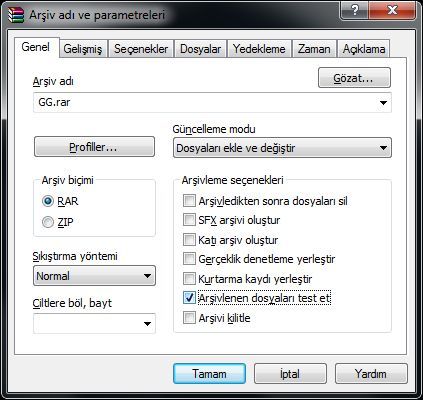
Belli bir zaman sonra sıkıştırılan dosyayı açmak istediğinizde, bozulmuş bir dosya olduğuna dair mesaj alırsanız, o zaman işler karışabilir. O nedenle dosyayı sıkıştırırken hata testini yapmakta fayda var. En azından ben, bunu biralışkanlık haline getirdim, siz de yapmaya gayret edin.
Bilmeniz gerekenler ise çok basit. Sıkıştırma penceresinde, sağda yer alan “Arşivlenen dosyaları test et” kutucuğunu onaylamak ve sıkıştırma işlemini ondan sonra başlatmak. Belki bu kontrol size biraz zaman kaybettirebilir ama dosyanızın kaybolmasından daha iyi değil mi?
Sonraki Sayfa: Winrar ile dosya şifreleme
{pagebreak::Winrar ile dosya şifreleme}
Dosyaları Winrar ile şifreleme
Winrar, sıkıştırma yazılımı olarak hizmet verse de, bazı kullanıcılar ilginç bir şekilde Winrar‘ı dosya şifreleme yazılımı olarak kullanır.
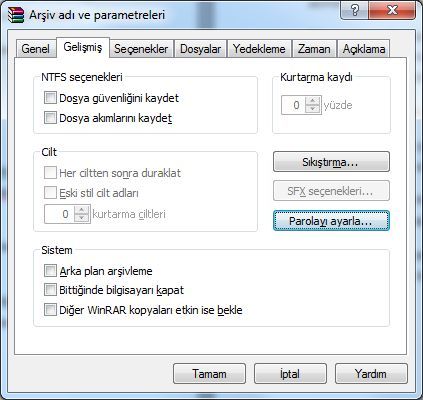
Bunun için arşivleme penceresindeki “Gelişmiş” sekmesinde bulunan “Parolayı ayarla” butonuna tıklayarak, sıkıştıracağınız dosyaya bir şifre koyabilirsiniz.
Böylece, ilgili dosyaya erişim sağlasalar bile 128 bitlik bir koruma ile şifrelenmiş olan dosyanın içeriğine ulaşmak isteyenler babayı alacaklardır.
Sonraki Sayfa: Çok çekirdeğin nimetleri
{pagebreak::Çok çekirdeğin nimetleri}
Çok çekirdeğin nimetlerinden faydalanın
Bilgisayarınız yeniyse, büyük ihtimalle çok çekirdekli bir işlemcisi vardır. O zaman bu imkanlardan sonuna kadar neden faydalanmayasınız ki?
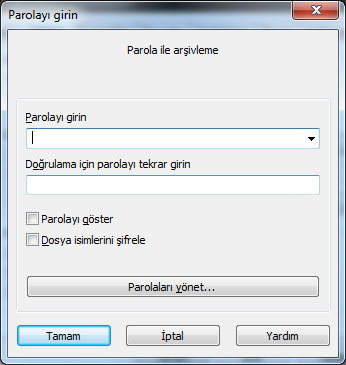
Winrar‘ın son sürümü, bunun için bir ayar yapmanıza gerek olmadan, çok çekirdekli işlemci desteğini aktif olarak kullanır ve işlemler daha hızlı ve az zamanda gerçekleşir.
Ne olur, ne olmaz. Yine de kontrol etmekte fayda var.
Bunun için şu adımları gerçekleştirin;
- Yazılımı çalıştırın.
- Seçenekler / Ayarlar menüsüne tıklayın.
- Genel sekmesinde yer alan “Multithreading” seçeneğinin aktifleştirin.
Sonraki sayfa: Winrar ile PC testi yapabilirsiniz!
{pagebreak::Winrar ile PC testi yapabilirsiniz!}
Winrar ile PC testi yapmak ister misiniz?
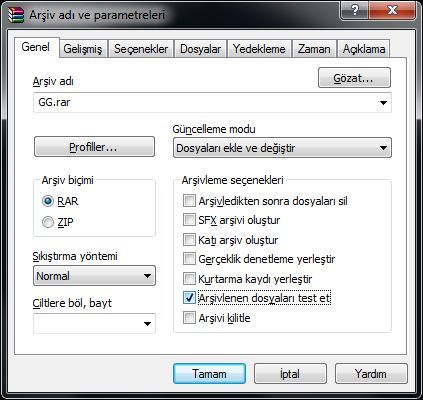
Winrar‘ın en ilginç hizmetlerinden biri de bilgisayarınızın performansını ölçebilmesi.
Bu değerlendirme sonrasında Winrar’ın sisteminize verdiği puanı, arkadaşlarınızın bilgisayarı ile kıyaslayarak rekabet edebilirsiniz.
Bunun için yapmanız gerekenler ise şöyle;
- Yazılımı çalıştırın.
- Araçlar / Hız ve donanım testi seçeneğine tıklayın.
- Sonuçları anlık olarak takip edin.
Sonraki Sayfa: 64 Bit nimetinden faydalanın
{pagebreak::64 Bit nimetleri}
Bilgisayarınız 64 bit ise ne yapacaksınız?
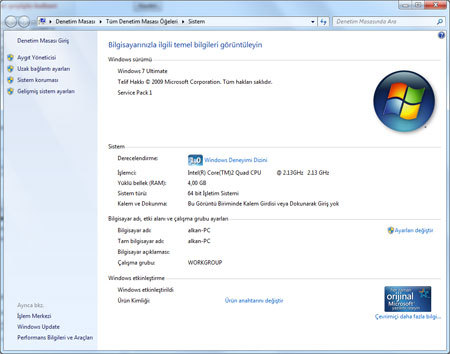
Winrar hakkında paylaşacağımız son ipucu da 64 bit mimarisi ile alakalı. Eğer sisteminiz 64 bit destekliyorsa, o zaman mutlaka Winrar‘ın 64 bit olan seçeneğini kullanmalısınız.
Bu sayede, yeni mimari ile birlikte gelen performans avantajından da faydalanırsınız.
Bilgisayarınızın 64 bit olup olmadığını öğrenmek için “Windows + Pause” tuşlarına birlikte basın. Karşınıza gelen pencerede “Sistem türü” kısmında “64 bit İşletim Sistemi” yazıyorsa, o zaman Winrar‘ın 64 bit sürümünü kullanın.
Bu arada Winrar, 64 bit‘lik bir sistemde 32 bit olan sürümü çalıştırıldığında sizi uyarıyorve 64 bit’e geçmenizi tavsiye ediyor.
Sonraki Sayfa: Bozuk dosyaları kurtarmak
{pagebreak::Bozuk dosyaları kurtarmak}
Bozuk dosyaları onarmak
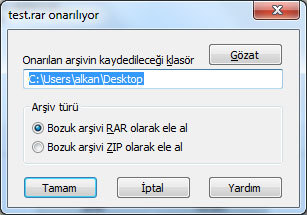
Bir şekilde bozulan arşivlenmiş dosyaları tamir etmek için ümitsizliğe kapılmayın.
Başarısız olma şansınız yüksek olsa da yine de denemeye değer.
Bunun için, aşağıdaki adımları uygulayabilirsiniz;
- Winrar’ı başlatın
- Yazılım içinden, onarmak istediğiniz dosyayı seçin.
- Sağ üst tarafta yer alan “Onar” seçeneğine tıklayın.
- Bu işlem devam ederken, bol bol dua edin.
Sonraki sayfa: Sonuç
{pagebreak::Sonuç}
Sonuç
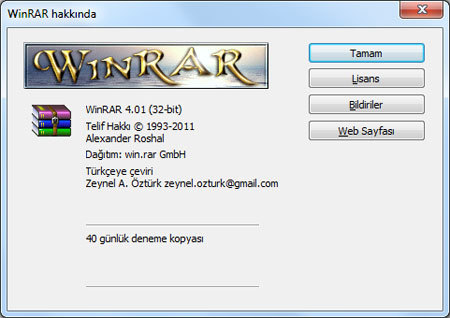
Son derece basit bir yazılım gibi görünen Winrar, detaylarıyla birlikte kullanıldığında, hem güvenli hem de performanslı bir yazılım olarak size daha fazla zaman kazandırabiliyor.
Buraya ekleyeceğimiz çok sayıda ipucu var. Ancak, yazıyı daha fazla uzatmak istemedim.
Kimse demeden ben söyleyeyim; “Yıl olmuş 2012, bana Winrar anlatıyorsun sayın editör” demeyin.
Biliyorsanız paylaşın, bilmiyorsanız sorun 😉

Geçen "adamı s.kertrler" faciasından sonra yine klasik bir Hakkı Alkan üslubuyla karşı karşıyayız
"Böylece, ilgili dosyaya erişim sağlasalar bile 128 bitlik bir koruma ile şifrelenmiş olan dosyanın içeriğine ulaşmak isteyenler babayı alacaklardır."
Ayrıca verdiğin bilgiler için teşekkürler. Yıl 2012 olmuş ama sizinde dediğiniz gibi daha winrarın adını bile duymamış insanlar var.
üslup çok güzel, bilmeme rağmen sonuna kadar okudum
şukran
Yazı güzel, üslup enteresan 🙂
Açık kaynak kodlu (open-source) ve tamamıiyle ücretsiz (free) rakipleri varken, neden winrar kullanayım ki?
8 senelik yazılım ve donanımcıyım yinede okudum sonuçta herşeyi bilemez insan 🙂 vede şunu da unutmayalım biz biliyor olsak da bılmeyen çoook insan var !!
Hakkı baba Büyüksün… 🙂
güzel yazı olmuş elinize sağlık özellikle sistem testi konusunu duyuyordum öğrenmiş oldum.
elinize sağlık. bilmeyenler için güzel anlatım olmuş.
bu arada, .zip uzantılı arşivlerin windows altında otomatik tanımlandığını da hatırlatalım. yani zip arşivlerini sistemimizde winrar, winzip gibi yazılımlar kurulu değilken de açabiliyoruz.
Amacınız sadece büyük dosyaları ciltlere bölmek ise sıkıştırma yöntemini Depola yapın. Böylece gereksiz sıkıştırma uğraşından kurtulmuş olursunuz ve bilmem kaç gblık dosyayı sıkıştırması için bilgisayarınızı yırtınmak zorunda bırakmazsınız. Zamanınız da size kalır.
En önemli özelliklerinden birisi de Kurtarma Kaydı Yerleştir seçeneği. Arşivleme yaparken bu seçenek kullanıldığında indirilen rar dosyasında başa bela CRC hatası bile olsa dosyayı kurtarabiliyorsunuz. Özellille büyük hacimli dosyalarda can simidi gibi yardımınıza yetişiyor.
Winrar’ı sfx yapmak için kullanıyorum. Sfx programlarında görmediğim bir özelliği şudur:
Her parçadan sonra duraklat: Böylelikle 1. part 1mb iken diğer partlar 4gb olabiliyor, bundaki espiri de şudur: İlk part exe olduğu için antivirüs programı 1MB lik dosyayı tarıyor.
güzelmiş ikspi, gb büyüklüğünde exe dosyası biraz zor açılıyor çünkü
tam olarak nasıl exe olan parçayı 1mb diğerlerini 4gb yapabiliyorsun anlatabilir misin?
evet bu nokta önemli. bazen netten indirdiğim partlar halindeki dosyaları çıkartırken baya uzun sürüyor bu yüzden. zaten parçalara ayırmışsın, neden fazladan sıkıştırıyorsun? part sayısı ve boyutu fark etmeyecekki.
bu sefer etiketleyerek soralım
@ikspi dediğin şeyi yapmaya çalışıyorum beceremedim, ben mi yanlış anladım exe dosyası 1mb iken ona bağlı diğer parçalar atıyorum 1’er gb olabiliyor mu?
Hadi ama bir çoğumuz bilgisayar dahileri olsakta eminim ki büyük bir kısmın WinRaR’ın hız testinden haberi yoktu. Ya da hiç kullanmadı bile.
Hakkı Alkan programın anlatımın hakkını vermiş diyelim 🙂
Teşekkürler
Güzel anlatım olmuş, Tam olarak kullanmayı bilmiyenler için faydalı bilgiler.Ben en çok " En iyi sıkıştırma, Arşivi Kilitle, Şifre Ekleme, Tanım Ekleme " özelliklerini beğeniyorum
PeaZip kullanalı winrar’ı unuttum + yazıda şu metin dikkatimi çekti;
+ yazıda şu metin dikkatimi çekti;
Winzip kullanıcısı olması ihtimaline karşı, belki de ZIP olarak seçmelisiniz.
Zip dosyasını windows bile açıyor niye böyle bir şey yazma geriği duydun onu anlamadım. + Bir .rar – 7z gibi dosya türlerini hemen hemen tüm programlar açar ama sadece telif haklarından dolayı oluşturmazlar Sadece .zip ve açık kaynak olan dosya türlerini bütün programlar oluşturur.
Sadece .zip ve açık kaynak olan dosya türlerini bütün programlar oluşturur. 
Başta WinRAR’ın kullanıcı arayüzü çok başarılı. Belki alıştığımdan bana öyle geliyordur ama bazı özellikleri başka programlarda olmadığından yada kısayolu olmadığından WinRAR bir kaç adım öne geçiyor. Örneğin Alt+V basıldığında kendi metin editörü veya seçilen başka bir programla dosya içeriğinin görüntülenmesi çok önemli.
ZIP dosyası RAR, 7z, ACE, SQX gibi güçlü sıkıştırma yöntemlerinden daha az sıkıştırma oranına sahipTİ. Şuan LZMA desteği sayesinde 7z ten farklı kalmadı. Yalnız açıcı programın da LZMA desteği şart.
@desperado64 7z açık kaynak değil mi?
Eğer tek dosyada arşivleyeceğiniz dosyalar çok sayıda ise katı arşiv seçerek iyi bir sıkıştırma oranına sahip olursunuz. Ancak sıkıştırma biraz daha uzun sürebilir.
Lisans konusunda bir hatırlatma. WinRAR deneme süresi 40 gündür. 40 gün sonunda programı kullanmaya devam edebilirsiniz ancak bu yasal değil. (Eğer değişmediyse) 40 gün sonunda hem programı hemde programla oluşturduğunuz dosyaları silmeniz gerekmektedir.
Öyleyse neden 40 günden sonra sadece bi uyarı veriyor, program kullanılmaya devam edebiliyor? Çok ilginç geldi bana.
Ayrıca ben de 7zipten daha çok seviyorum winrarı, bi ara 7zip kullanayım dedim ama arşiv içinden resim bile görüntüleyemiyorum, illa çıkarmam gerekiyor.
Ayrıca ben de 7zipten daha çok seviyorum winrarı, bi ara 7zip kullanayım dedim ama arşiv içinden resim bile görüntüleyemiyorum, illa çıkarmam gerekiyor.
WinRAR da dışarıya çıkarıp tempten açıyor dosyayı
hacı onu biliyorum ama 7zip onu yapmıyor, ben winrar ile arşivden dışarıya çıkarmadan çift tıklayarak açabiliyorum, ha tabi kendisi de dışarı çıkarıp bana öyle gösteriyor, tam mı söyleyeyim herşeyi
ama 7zip onu yapmıyor, ben winrar ile arşivden dışarıya çıkarmadan çift tıklayarak açabiliyorum, ha tabi kendisi de dışarı çıkarıp bana öyle gösteriyor, tam mı söyleyeyim herşeyi 
evet @engerex açık kaynak cümlede anlatım bozukluğu yapmışım
@__kadiköyRAP__ PeaZip öneririm. Windoms gezgini gibi şerefsizim. Görünümden ayar yaptım mı?? çıkartmadan resimlerini dahi görüntüleyebilirsin
Sırf buraya 7-zip yazmak için üşenmedim kullanıcı girişi yaptım

lzma2 en iyi sıkıştırma algoritmasıdır.
boyut olarak diğer algoritmalardan çok daha iyi kazanç sağlar.
ayrıca sequental olarak sıkıştırır.
bu da demektir ki bir video var 100 dakikalık, sıkıştırılıp 10 parçaya bölünmüş siz sadece 40. dakikasını izlemek istiyorsunuz o zaman 4. part’ı indirmeniz yeterlidir.
winrar ve winzip verileri random sıkıştırdığından bu ihtimal yoktur.
ayrıca random sıkıştırma boyuttan kazanç sağlamasına rağmen yine de 7-zip sequental olarak öndedir.
hız bakımından dosya açma olarak öndedir, sıkıştırma hızı olarak biraz geridedir(deflate ve winrar’ın algoritmasına göre)
Ayrıca 7-zip iso,exe,swf,msi,cab ve birçok farklı dosya türünü açabilme özelliğine sahiptir
eğer ki varsayılan temaları hoşunuza gitmezse 7-zip theme manager’ı indirebilirsiniz
http://www.7ztm.de/
64 bit’e native olarak destek verir, yani diğerleri gibi önce 32 bit yazılıp sonra çevrilmemiştir.
çoklu işlemci veya çekirdeklerde kaçını kullanabileceği ayarlanabilir.
Winzip=Windows Media Player
Winrar=Winamp
7-zip=AIMP
diyebiliriz
7zip candır
winrar da açıyor bayağı bi dosya, theme manager güzel onu kullanıyorum, 7zip ile firefox eklenti dosyalarını falan da düzenleyebiliyorum jar içinde değişiklik yapıyorum falan işime yarıyor ama varsayılan arşivcim olamadı
WinRAR x64 (64 bit) 4.10 beta 5
7-Zip 9.20 x64
Winzip 16.0 (Build 9715) 64-bit
Algoritmalar
RAR3 Best
LZMA2 Ultra
DEFLATE 64 Ultra
ve sonuç

buyrun dosya şurada isterseniz siz de sıkıştırın
http://www.mediafire.com/?sxxbm6m00rjwbh1
Bazı dosyalarda da rar daha fazla sıkıştırıyor. Denemiştim yıllar önce hangi dosya deme hatırlayamam
lzma algoritmasından daha iyi sıkıştırıyor olabilir.
bunun nedeni ise bu algoritmanın daha önceden sıkıştırılmış bir dosyayı sıkıştırırken boyutunu büyütmesi sorunsalından kaynaklanıyordu
dolayısıyla mp3 avi gibi dosyalarda rar öndeydi
ancak lzma2 ile bu geride bırakılmıştır
Olabilir doğrudur
Sıkıştırıcı olarak değil de ben açıcı olarak işlevine bakıyorum. Geçmiş sayfada bahsettiğimden dolayı da winrar önde.
Daha dün WinZip’i denemeye başladım. Resimleri çıkartmadan windows üzerinde gibi gösteriyor. Beğenirsem devam edeceğim.
7z forever
7-zip, hem en iyi sıkıştırmayı yapıyor hem de ücretsiz. Daha ne olsun
SFX DOSYA OLUŞTURMA KONUSUNDA AYRINTILI BİR YAZI OLSAYDI DAHA İYİ OLURDU
1-SFX yapmak istediğimiz dosyalara sağ tıklıyoruz ve winrar menüsünden arşive ekle diyoruz.
2-Arşivleme seçenekleri bölümünden "SFX arşivi oluştur"a işaret koyuyoruz.
3-Ciltlere böl kısmına "1m" yazıyoruz. m megabyte demek.
4-Gelişmiş kısmına geliyoruz ve "her ciltten sonra duraklat"a işaret kouyoruz.
5-Tamam düğmesine basıp arşivlemeyi başlatıyoruz.
6-2.part için kaç mb istiyorsak yazıp oluştur diyoruz. Örnek olarak 4gb için "4g" veya"4096m" yazabiliriz. 4g yerine 4G yazarsak gerçek 4 GB olmaz. (hani 120 lik hddnin 111 olduğu gibi olur.)
Önemli Not: ilk 3. aşamadaki ciltlere böl kutusuna bir şey yazmayınca; "her ciltten sonra duraklat aktif olmaz" .
.
İpucu : Oluşan dosyalar ali.part0001 ali.part0002 gibi bir sürü 0 var ise dosyaları manuel isimlendirin.
İpucu : Sfx’i kurarken "çıkart" yazısı yerine "Yükle" yazmasını isteyebilirsiniz. bunun için de sfx seçeneklerindeki "çıkarttıktan sonra çalıştır" kısmına bir şey yazın. Ben web sitemi yazıyorum. Oyun kurulduktan sonra web sitem açılıyor
ali_1 )
)
ali_2
ali_3
(Bu arada ali1 den ali10a kadar hızlıca sayın bakalım
gibi. Winrar ardışık olduğunu anlıyor. Biraz karıştırırsanız sfx simgesi olarak istediğiniz simgeyi ve sfxi açtığınızda soldaki dikey resmi kişiselleştirebilirsiniz.
aşağıda örnek resimler mevcuttur.
henuz izleyemedim ama bomba bir incelemeye benziyor teşekkürler sayın hakkı abi
teşekkürler @ikspi
önemli değil. Bilginin değerini bilenlere de teşekkürler.
yorumları görünce video zannetmiştim meğer yazıymış hüsrana uğradım


bu yazi bana ne kazandirdi veya ne kaybettirdi ?
babayi kazandirdi 😀
bilgi paylaşılınca güzel winrarı bütün özellikleriyle herkes biliyor olabilir ama bilmeyende olabilir unutmamak lazım
bunda 40 gün bitince ne oluyor hala anlamadım? yine dosya sıkıştırıyor yine arşivliyor.
şaka gibi bir haber emeğine sağlık ama vaktine yazık be.
emeğine sağlık ama vaktine yazık be.
ama rar dosyalarında parola istiyo nasıl parolayı kaldırabilirim acil cevap