Artık hayatımızın bir parçası haline gelmiş olan YouTube’dan, bilgisayarla ilgilenen hemen hemen herkes video izliyordur. Kimisi film trailerlarını izlerken, kimisi sadece komik videolar için giriyor. Kimisi de oyunlarda takıldığı bölümler hakkında bilgi almak için. HD kalitede klip izlemek için de sık sık başvururuz YouTube’a.
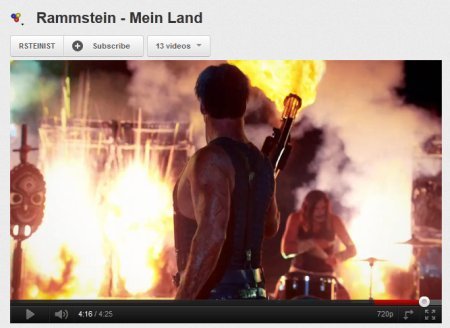
Bu videoları her izlediğimizde, videonun kalitesine ve uzunluğuna bağlı olarak YouTube sunucuları üzerinden veri çekilir. İzlenmek istenen videonun kalitesi yüksekse, yükleme esnasında takılmalar yaşanabiliyor. Ayrıca videoları her izlediğimizde yükleme baştan gerçekleşeceği için, kota sorunu olan kullanıcılar için parasal anlamda da tehlikeye sebep olabiliyor.
{pagebreak::2}
Sık sık izlediğimiz videoları bilgisayara indirerek bu sorunları aşabiliyoruz. Hem de indirme işlemini, istediğimiz çözünürlükte gerçekleştirerek…

YouTube’dan video indirmenin çok sayıda yöntemi var. Size, evde benim de kullandığım yöntemi ve programları anlatacağım.
{pagebreak::3}
Eğer tarayıcı olarak Firefox’u tercih ediyorsanız, bu ilk adımı es geçebilirsiniz. Zira bu yöntemde, Firefox internet tarayıcısını kullanacağız. İlk olarak Mozilla’nın internet sayfasını ziyaret ederek, Firefox’un son sürümünü bilgisayarımıza kuruyoruz.

Firefox’u, varsayılan tarayıcı olarak ayarlamanıza gerek yok. Sadece YouTube videosu indirmek için kullanmanızda herhangi bir sakınca bulunmuyor.
Firefox’un indirme sayfasına gitmek için tıklayın.
{pagebreak::4}
Firefox’un, eklentileri ile ünlü bir tarayıcı olduğunu sağdan soldan duymuşsunuzdur. Bahsi geçen eklentiler arasından Video DownloadHelper, bizim ihtiyacımız olanı. Bu eklentiyi, sitesine girip, indirip, kuruyoruz.
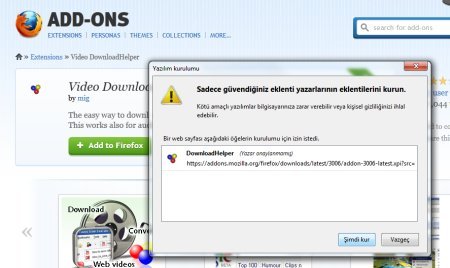
Kurulum esnasında Firefox yeniden başlamak isteyecek. Bunu onaylayıp, yeniden başlamasını bekliyoruz.
Video DownloadHelper’ı indirme sayfasına gitmek için tıklayın.
{pagebreak::5}
Firefox yeniden başladıktan sonra, eklenti kullanıma hazır hale geliyor. Artık YouTube sayfasına gidip, herhangi bir video indirebiliriz.
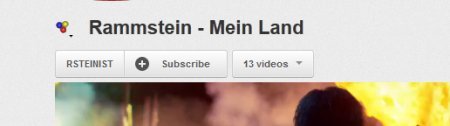
İndirme işlemini başlatmak için, video başlığının hemen yanındaki tuşa basmanız yeterli. Ancak bu durumda videonun çözünürlüğü ve kalitesiyle ilgili herhangi bir tercih yapmanız mümkün olmuyor.
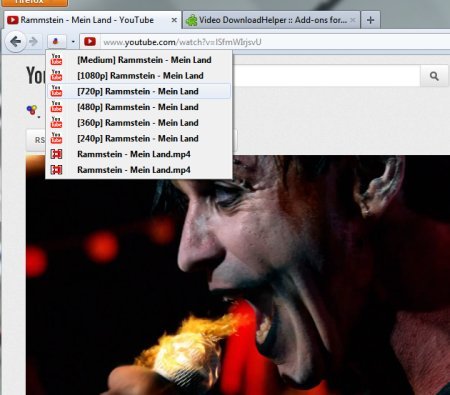
Kalite seçeneklerini görmek için, adres çubuğunun yanında yer alan Video DownloadHelper tuşunun sağ tarafındaki oka basıyoruz. Karşımıza videonun çözünürlük seçenekleri çıkacak. Tercihimizi yapıp, tıklamamız yeterli.
{pagebreak::6}
Firefox’un standart dosya indirme penceresi içerisinde, indirdiğimiz video da görünecek. Ön tanımlı olarak hangi klasör ayarlıysa, videonuzu o klasör üzerinden izleyip, herhangi bir yere kaydedebilirsiniz.
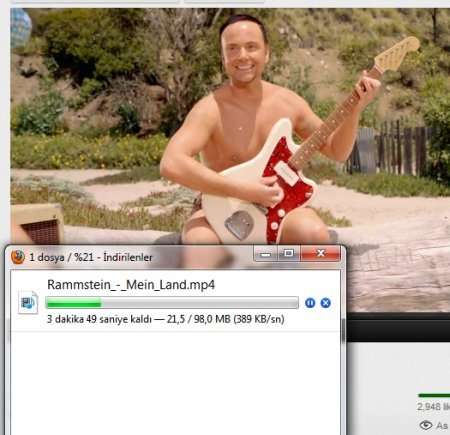
Eğer farklı bir cihaz için videoyu dönüştürmeniz gerekiyorsa, Video DownloadHelper ile uyumlu çalışan ConvertHelper yazılımını yükleyebilirsiniz. Fakat bu yazılımın işlevlerinden tam olarak faydalanabilmek için, tam sürümünü satın almanız gerekiyor. Video DownloadHelper ise tamamen ücretsiz.
ConvertHelper’ın sayfasına gitmek için tıklayın.
:: Bu rehberi okuduktan sonra, ilk olarak hangi videoyu indirdiniz?

İnternet Download Manager indir yükle
benim en çok kullandığım indirme programıda bu firefox için süper
https://addons.mozilla.org/en-US/firefox/addon/sothink-web-video-downloader/?src=search
çok kullanışlı ben uzun süredir kullanıyorum.
Youtube.com/………………… Bunun önune bi tane “ss” yazip indiriyom ben. Mesela http://SSyoutube.com/watch?nomobile=1&v=KQ41BxIbfIY
Valla bilmeyen arkadaşlarım için şunları da tavsiye ederim (vDownloadhelper gerçekten iyi bir eklenti ona bir şey demiyorum);
jdownloader ile de indirebilirsiniz.. sadece video linkini kullanıp linki eklemeniz yeterli.. yine bu iş için güzel bir program olan (hatta linux sürümü de var ) ClipGrab.. istediğiniz formatta (hani 1080p gibi 480p gibi seçebiliyorsunuz) indiriyor ve o formata indirdikten sonra otomatik olarak çevirebiliyor.. (mp3 gibi)
https://addons.mozilla.org/en-US/firefox/addon/video-downloader-player/?src=search
Bende Download Helper kurulu ama %98 idm ile indiriyorum, son sürümde video kalitesine göre indirme seçeneği de çıkmış, bi kaç video sitesinde idm dosya indirmiyordu, oralarda kullanmak için download helper kullanıyorum, oldukça yararlı bir eklenti.
Bir adet firefox bir adet download helper her şeye yeter .
benim kullanmadıgım indirme programı kalmadı en begendigim program freemake tamamen ücretsiz videoları mp3 yada avi gibi birçok formata degiştirme seçenegide sunuyor videoları istediginiz kalitede ve çözünürlükte kaydedebiliyorsunuz
realdownloader’ı denemelisiniz bence
http://www.youtube-mp3.org/tr (al sana programsız video indirme adresi sadece video link ini yazsıp indir diyorsun)
youtube
telefondan nasıl video indirilir
TEŞŞEKÜRLER
selam
Ben Sarkı İndircem O Ayrı MESELE
ee hani 720 pikseli nasıl seçeceğim mesele internetten photoshop dersi indiriyorum 240 piksel mi inecek 720 ya da 1080 lazım bana nasıl seçeceğim ???
açıl ben flash a çizgi film nasıl atılır diyom o dosya nasıl atılır diyo
flasha çizgi film ya da dosya atma yöntemini soran kardeş flashı tak film nerdeyse kopyala ve masaüstünün üzerinde bulunan bilgisayrıma tıkla sonra hangisi senin flashınsa onu seç sonra aç ve yapıştır de
Mobil icin bi video indirme prog. Onerirmisinz
Benim müzik ödevim var ve İstiklal marşının ilk halinin videosunu falan flash belleğe atmam gerek nasıl yapıcağımı anlamadım bi kısaca anlatın
çok saçmaaaaaaaaaaaaaaaaaa
Offffff
Benimk neden olmad ben yapamadm
ben bebek olsam varya bilgisiyarı kıracaktı
olmuyporrrrrrrrrrrrrrrrrrrrrrrrrrrrrrrrrrrrrrrrrrrrrrrrrr offfffffffffffffffffffffffffffffffffffffffff
ben niye yapamıyorum?
çok güzel
Ya benimki hala olmuyor youtubedanda baktım yok olmuyor tık tık tık nasıl indirilirin videosunu izledim olmadı olmuyor olmayacak acil çözüm önerisi lütfen bu sitedede her yerde okudum olmadı benim usp ye yüklenmedi…