macOS Monterey yüklü Mac kullanıcıları, Aralık ayından bu yana Zoom uygulamasında görüşme yapmadıklarında bile mikrofonun açık kaldığını bildiriyorlardı. Bu hata, herhangi bir uygulama Mac’in mikrofonuna veya kamerasına eriştiğinde beliren turuncu ikon sayesinde anlaşılmıştı.
Video konferans uygulamasını kullanmadıklarında bile mikrofon simgesi üzerinde turuncu ikon olduğunu söyleyenlerin artması üzerine Zoom, hatayı kabul etmiş ve Aralık ayında bir güncelleme yayınlayarak çözüldüğünü duyurmuştu. Ancak bu güncellemeden sonra dahi problemi devam eden kullanıcılar için iyi haber geldi.

Zoom’da büyük açık: Binlerce Apple kullanıcısı tehlikede!
Zoom macOS açığı geçen yılın sonunda gelen bir güncellemeyle bile çözülmemiş görünüyor. İşte Apple kullanıcılarını bekleyen tehlike.Zoom, Mac uygulamasının yeni sürümünü yayınladı
Zoom, macOS için 5.9.3 sürümünü kullanıma sundu. Şirket güncelleme notlarında, mikrofonun sürekli aktif gibi gözükmesini sağlayan hatadan bahsetmedi. Ancak bir yetkili, Zoom’un topluluk sayfasındaki “Ben toplantıda değilken Zoom uygulaması neden mikrofonumu dinliyor?” sorusuna verdiği yanıtta 5.9.3 sürümüyle sorunun çözüldüğünü belirtti.
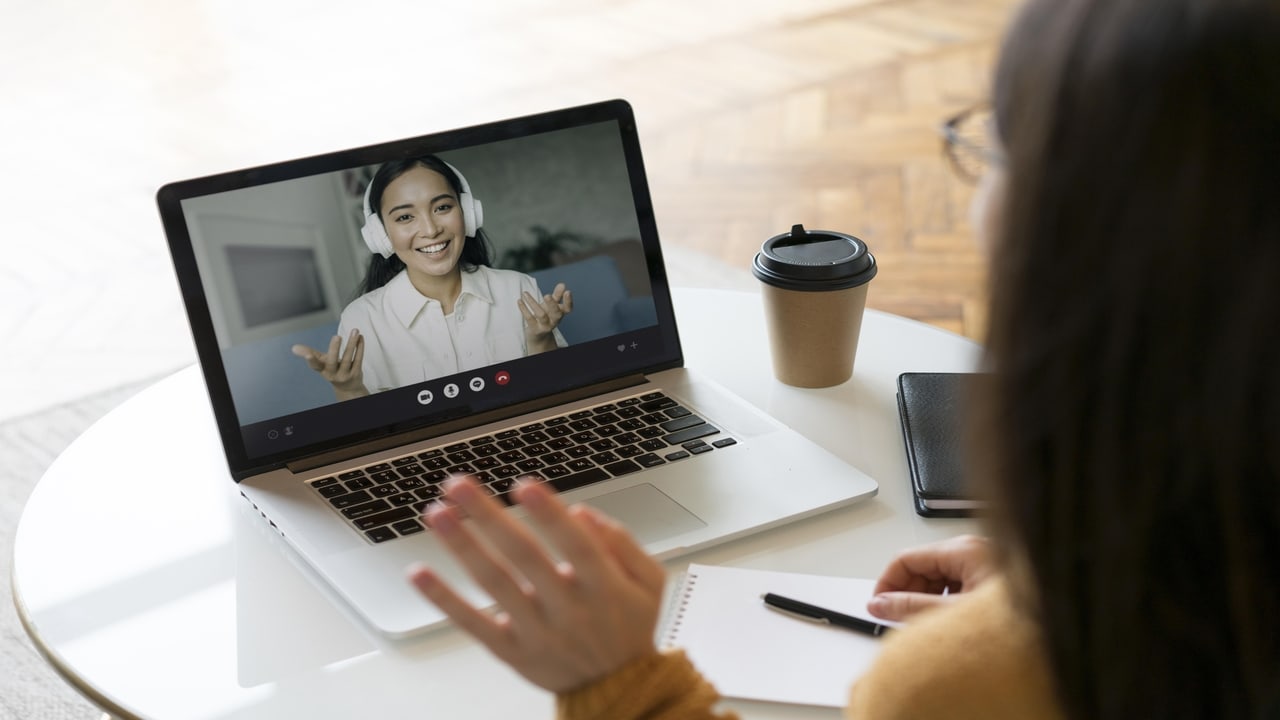
Yetkili açıklamasında şu ifadeleri kullandı:
Mac için Zoom istemcisinde bir mikrofon hatası tespit ettik. Toplantıdan, çağrıdan veya web seminerinden ayrılmanıza rağmen turuncu gösterge ışığını görüyor olabilirsiniz. Bu hata, Zoom’un 5.9.3 sürümüyle birlikte giderilmiştir. Sorunu düzeltmek için uygulamanızı güncellemenizi tavsiye ederiz.
Bu paylaşım Zoom’un topluluk sayfasında “Çözüldü” olarak işaretlendi. Ayrıca 5.9.3 sürümü yayınlandıktan sonra, mikrofonun sürekli açık kalması sorunuyla karşılaştığını bildirenlerin sayısı da azaldı. Bu da, yeni güncellemenin söz konusu hatayı gerçekten çözdüğünü gösteriyor.
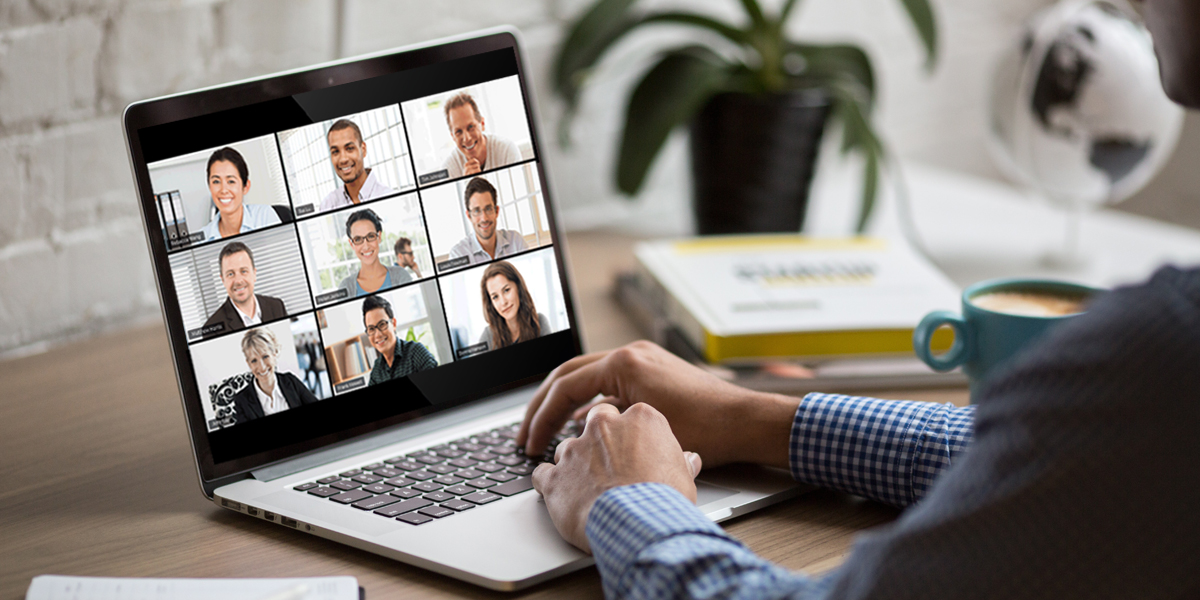
Sizler de Mac’inizde Zoom kapalıyken mikrofon simgesinde turuncu işaret görüyorsanız, 5.9.3 sürümünü yükleyin. Zoom’u güncellemek için:
- Zoom masaüstü istemcisine giriş yapın.
- Profil resminize tıklayın ve ardından Güncellemeleri Denetle (Check for updates) seçeneğine tıklayın.
- Uygulama Zoom’un yeni sürümü olup olmadığını kontrol edecek ve güncellemeyi otomatik olarak yükleyecek.
Önemli not: Masaüstü istemcisi siz veya BT ekibiniz tarafından MSI yükleyicisi ile yüklenmişse Otomatik Güncelleme yapamazsınız. Ayrıca Güncellemeleri Denetle düğmesi de devre dışı kalır. Bu durumda güncelleme için BT ekibinize veya Zoom hesap yöneticinize başvurmanız gerekiyor.

