1- Aktif uygulamayı Çıkmaya Zorla
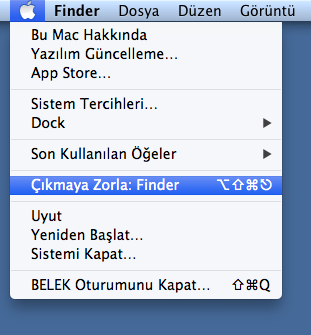
Bir uygulama komutlarınıza cevap vermiyor ve kilitleniyorsa tek çözüm o uygulamayı çıkmaya zorlamak olacaktır. Bunun için de elma menüsünden Çıkmaya Zorla öğesini seçerek açılan pencerede kapatmak istediğimiz uygulamayı seçip onaylamanız yeterli olacaktır. Eğer elma menüsünü açmadan önce klavyeden shift tuşuna basılı tutarsanız Çımaya Zorla öğesinin yanında aktif uygulamanın ismini görebilirsiniz. Fare ile tıklayarak aktif uygulamayı çıkmaya zorlayabilirsiniz. Çıkmaya Zorla penceresini klavyeden Command + Alt + Escape tuşlarına basarak ta açabilirsiniz.
2- Bildirimleri kısa bir süreliğine kapatmak
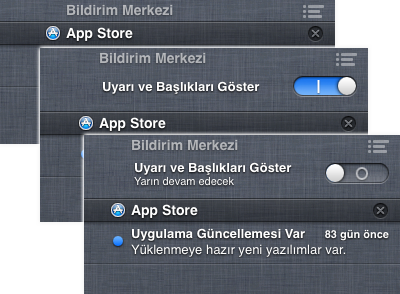
Mountain Lion (10.8) ile bereber gelen Bildirimler balonlarını bir süreliğine görmek istemiyorsanız, bildirimleri geçici olarak kapatabilirsiniz. Bu işlem için menü çubuğunun en sağında bulunan Bildirimler simgesini tıklayın ve yana kayan pencereyi fareniz ile aşağı doğru kaydırın. Pencerenin üst kısmındaki Uyarı ve Başlıkları Göster anahtarını kapalı konuma getirin. Anahtarı tekrar açık konuma getirene kadar bildirim balonları gösterilmeyecektir. Menü çubuğundaki bildirim simgesinin gri renge döndüğünü göreceksiniz. Olabilecek bir unutkanlığa karşı sistem, bildirimleri bir sonraki gün otomatik olarak açık konuma getirecektir.
3- Çöpü Dock üzerinden boşaltmak

Eğer fareniz Dock’a yakınsa, çöp tenekesini boşaltmak için Finder‘daki Çöpü Boşalt menü öğesini seçmek için ekranın bir diğer ucuna gitmenize gerek yok. Klavyeden Control tuşuna basılı tutarak Çöp Tenekesi simgesine tıkladığınızda açılan menüden Çöpü Boşalt’ı seçebilirsiniz. Eğer çöpteki öğeleri güvenli bir şekilde silmek isterseniz Control ve Command tuşlarına basılı tutarak çöp simgesini tıklayabilirsiniz. Bu sefer açılan menüde Çöpü Güvenli Boşalt seçimini yapmanız yeterli olacaktır.
4- Finder’i tekrar başlatma
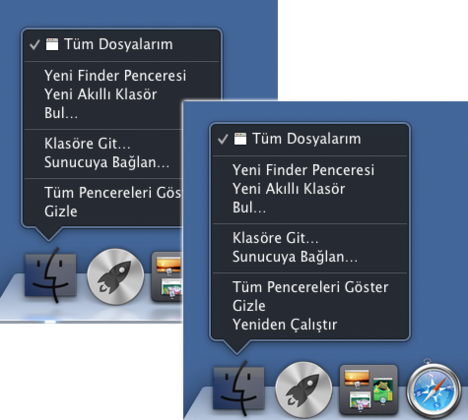
Kimi zaman Finder da hata yapabilir. Pencereleri kapatamayabilir veya menüleri açamayabilirsiniz. Bu durumda Finder uygulamasını yeniden başlatmanız gerekecektir. Alt/Option tuşuna basılı tutarak Dock’taki Finder simgesine basın ve bekleyin, açılan pencereden Yeniden Çalıştır‘ı seçerek Finderi yeniden başlatabilirsiniz.
5- Durum simgelerinin yerini değiştirme
Menü çubuğunun sağ tarafında yer alan durum simgelerinin yerlerini/sıralarını değiştirebilirsiniz. Spotlight ve Bildirimler simgesi hariç herhangi bir simgenin yerini değiştirmek için klavyeden Command tuşunu basılı tutun ve istediğiniz simgeyi yeni yerine taşıyın. Böylece istediğiniz simgeyi istediğiniz sırada görüntüleyebilirisiniz.
Mac OS’a ait olan simgeler, daha sonra yüklenmiş olan uygulamalara ait olan simgelerin her zaman sağ tarafında yer almaktadır. Eğer yanlışlıkla bir simgeyi silerseniz, işletim sistemine ait olan simgeleri (saat/tarih, kullanıcı adı vb) Sistem Tercihleri penceresinden geri getirebilirsiniz. Sonradan yüklenmiş uygulamalarda ise uygulamayı yeniden başlatmanız yeterli olacaktır.
6- Sistem Bilgileri ekranını açma
Bilgisayarınızın donanım özelliklerini görmek için Sistem Bilgileri ekranını açabilirsiniz. Normal şartlarda bu bilgilere üç adımda ulaşırsınız. Elma menüsü > Bu Mac Hakkında > Daha Fazla Bilgi ve Sistem Bilgeri.
Daha hızlı erişim için Elma menüsünü açtıktan sonra Alt/Option tuşuna basılı tutup menüdeki Bu Mac Hakkında öğesinin Sistem Bilgileri öğesine dönüştüğünü görüp tıklamanız yeterli.
7- Daha hızlı oturum kapatma
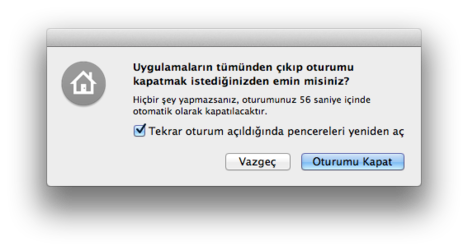
Oturum kapatmak için Elma menüsünden Oturumu Kapat öğesini tıklayabilirsiniz. Sistem size oturumu kapatmak istediğinize emin misiniz şeklinde bir soru soracaktır. Her defasında bu soru ile karşılaşmak istemiyorsanız Oturumu Kapat‘a tıklamadan önce klavyeden Alt/Option butonuna basılı tutun. Sistem size o soruyu sormayacaktır.

güzel yazi
Kısayol herzaman iyidir.
bilmeyen kaldımı ki bunları?
Güzel ipuçları. Teşekkürler.
Bilmeyen kaldı mı ki bunları diyen arkadaş herkesi kendisi gibi “bilgisayar uzmanı(?)” sanıyor galiba.
Bu arada soru eki olan “mı” ayrı yazılır.
ahaha aynen bende yaklaşık bir yıl önce o lanet windows 8 den mac os x’e geçtim şimdi kafam çok rahat herşey tıkır tıkır donmasız takılmasız uyarısız işliyoo 😀 haa burda benim bilikletim de vardı bilmediklerimde o yüzden iyi oldu öğrendiğim teşekkürler sdn
Hayır!