Öncelikle bu işleme başlamdan harici diskimizin içindeki tüm bilgilerin silineceğini söylememiz gerekir.
1. Adım: Diski Mac OS Extended ile biçimlendirme
Time Machine, FAT32 veya NTFS dosya formatları ile uyumlu olmadığı için harici diskimizi öncelikle Mac OS Extended dosya biçimine çevirmemiz gerekecektir.
a- Harici diskinizi bilgisayarınıza takın ve Disk Utility uygulamasını çalıştırın
b- Açılan penceredenin sol tarafında bulunan sütunda harici diskinizi seçin
c- Sağ bölümdeki sekmelerden Erase altındaki Format‘ı Mac OS Extended (journaled) olarak seçip, Erase… butonuna tıklayın. Bu işlem harici diskinizdeki tüm verileri silecektir.
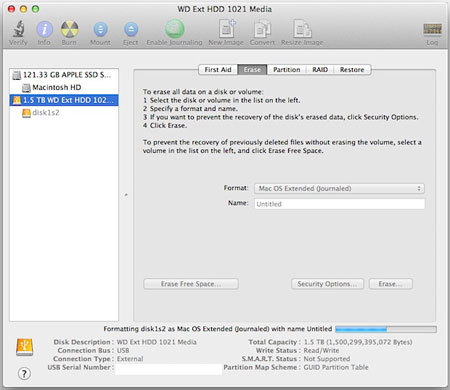
2. Adım: Diski iki bölüme ayırma
Bu adımda diskimizi Time Machine ve Depolama birimi olarak kullanacağımız iki bölüme ayırıyoruz
a- Yine Disk Utility uygulamasındayken harici diskimizi seçip Partition sekmesine tıklıyoruz.
b- Partition Layout bölümünde diski ayrıacağımız bölüm sayısını seçiyoruz. Bu sayede diski %50 – %50 iki eşit parçaya ayırmış olacağız. İsterseniz ayırma işlemini yaptıktan sonra iki bölüm arasındaki ayracı aşağı yukarı hareket ettirerek bu oranları değiştirebilirsiniz.
c- Bölümlere isim vermek için ilgili bölümü seçip Name kısmına istediğiniz ismi yazabilirsiniz. Aynı işlemi ikinci bölüm için de yapabilirsiniz.
d- Apply butonuna basarak işlemleri onayladığınızda diskini iki parçaya bölünmüş olacaktır.
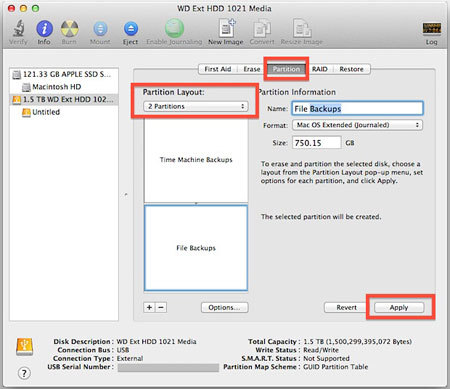
3. Adım: Time Machine’i kullanma
a- Elma Menüsü altındaki Sytem Preferences’ta bulunan Time Machine uygulamasını çalıştırın
b- Select Disk butonuna bastığınızda Time Machine olarak kullanabileceğiniz disklerin listesini göreceksiniz.
c- Bu listeden 2. Adımda Time Machine için ayırdığınız bölümün ismini seçerek Time Machine diskinizi oluşturabilirsiniz.
d- Diskinizin diğer bölümünü de dosya depolama amaçlı kullanabilirsiniz.
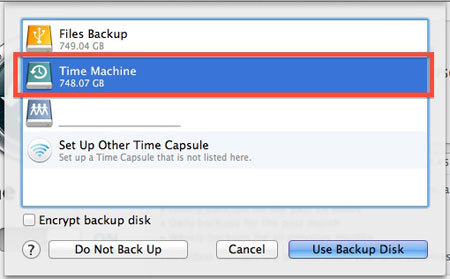

yararlı bir haber olmuş teşekkürler
supersin
Time capsule oyun uygulama vs kuruluyor mu ?